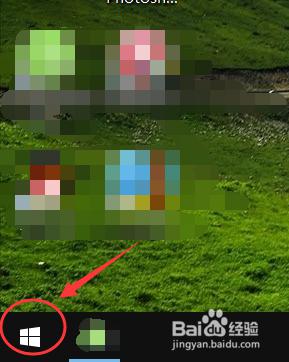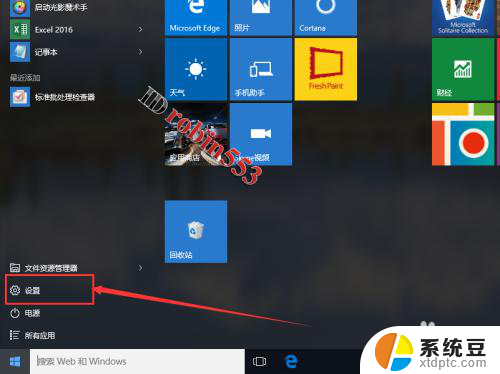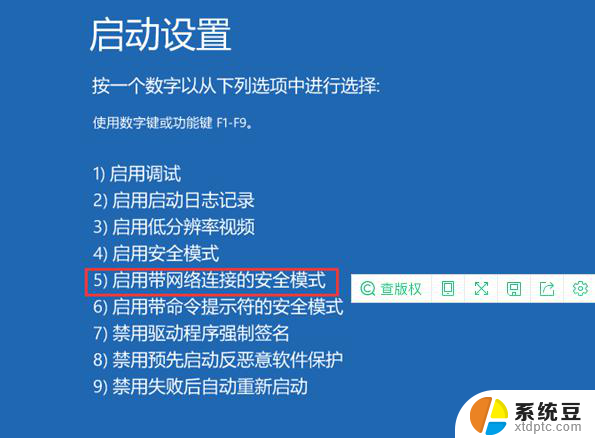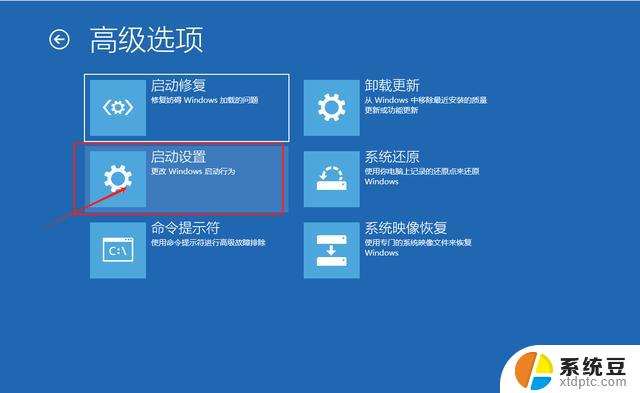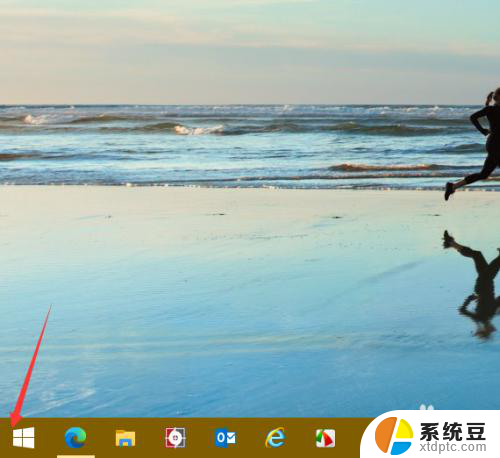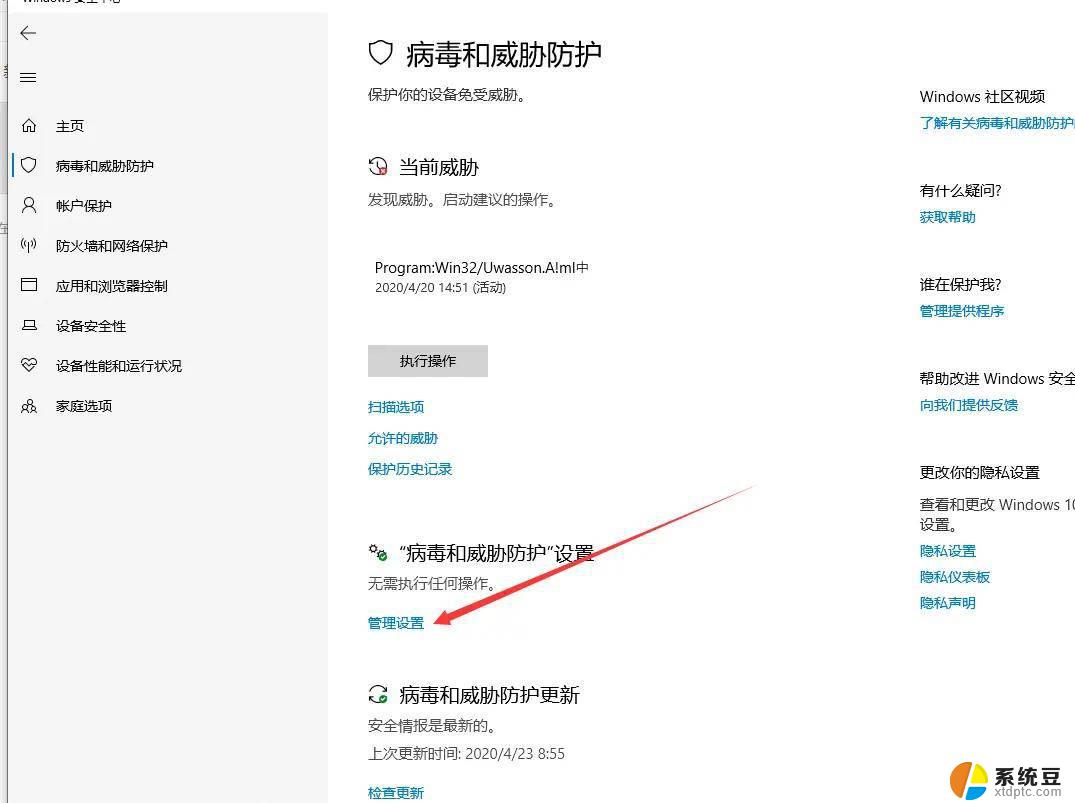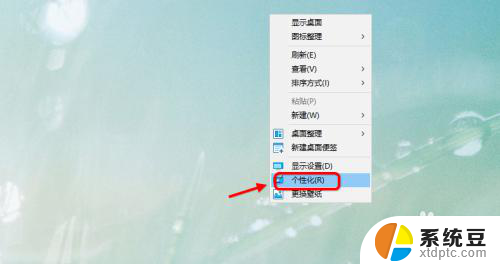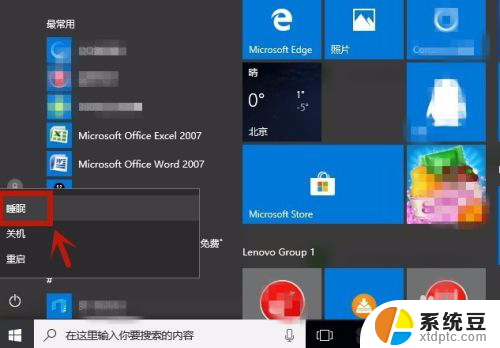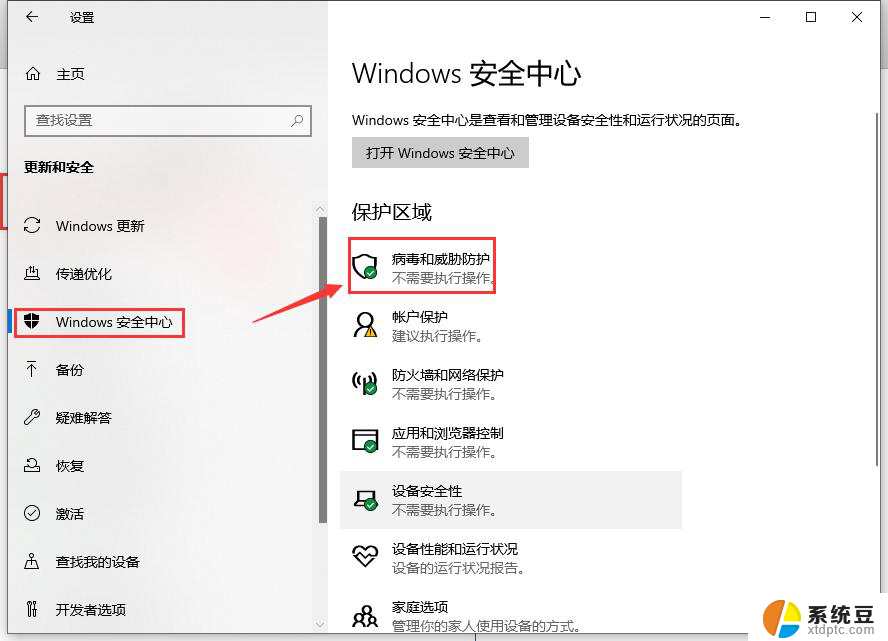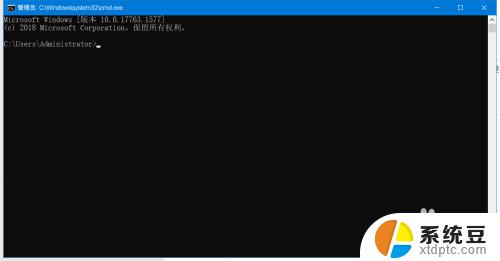电脑怎么进入护眼模式 Win10电脑护眼模式设置方法
更新时间:2025-03-28 16:47:17作者:xtang
在如今电子产品普及的时代,长时间使用电脑已成为许多人工作和生活的必需品,频繁地盯着电脑屏幕可能会对我们的眼睛造成一定的伤害。为了保护视力,Win10系统提供了护眼模式,通过调节屏幕色温和亮度来减少蓝光对眼睛的刺激。如何进入护眼模式并设置相关参数呢?接下来我们将详细介绍Win10电脑护眼模式的设置方法。
操作方法:
1.点击开始,在开始菜单中,点击设置图标;
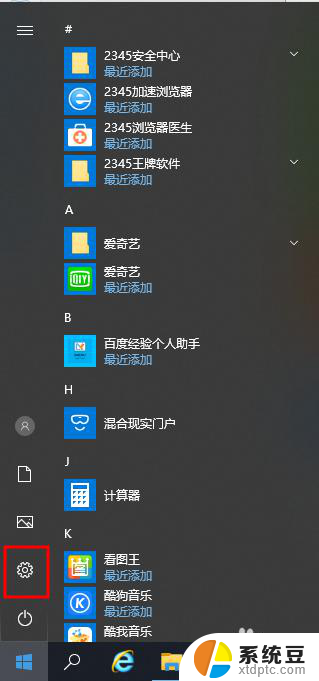
2.在接下来打开的设置窗口中,点击第一个“系统”设置入口图标。进入系统设置界面;
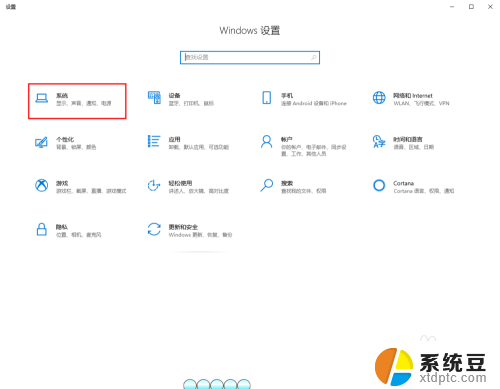
3.在窗口右侧的详细设置区域,有一个夜灯的开关。默认保持开的状态,点击夜灯开关下方的夜灯设置链接按钮,可以进入夜灯设置界面;
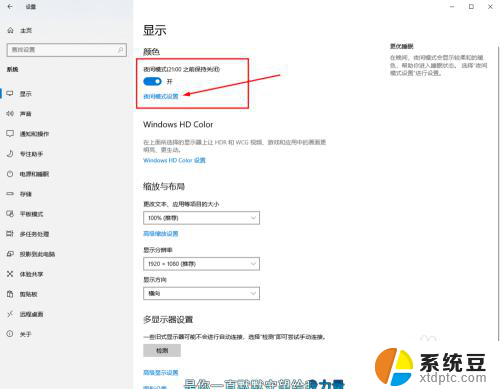
4.点击立即启用按钮,可以看到屏幕立即变成昏黄的颜色。这种配色下,蓝光更少,可以让眼睛不至于过度疲劳;
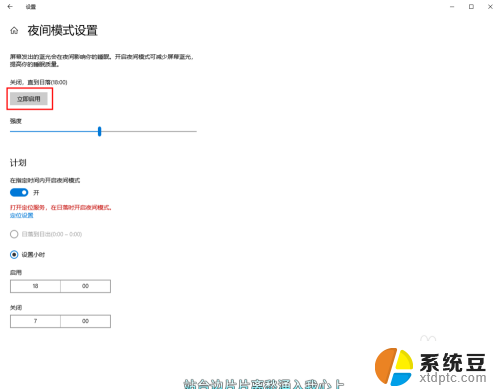
5.下边区域是设置时间段的,可以根据自己使用的时间段设置时间;
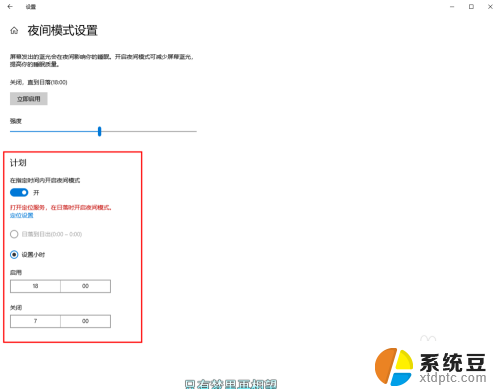
6.设置完成后点击右上角的X号,就设置好了,等到设定的时间就自动启动了。

以上就是电脑怎么进入护眼模式的全部内容,碰到同样情况的朋友们赶紧参照小编的方法来处理吧,希望能够对大家有所帮助。