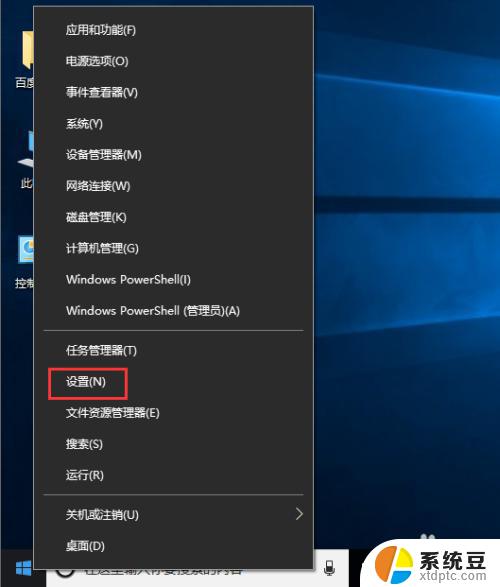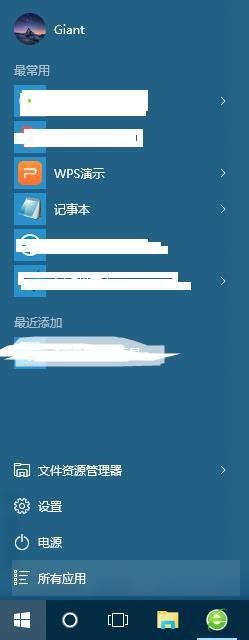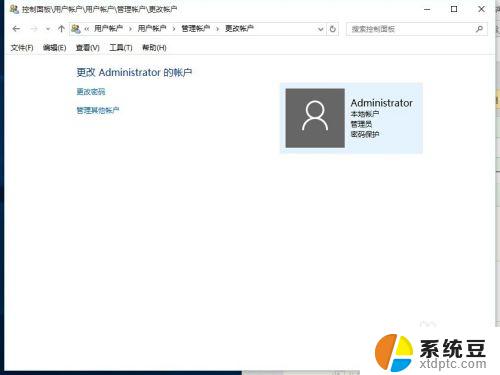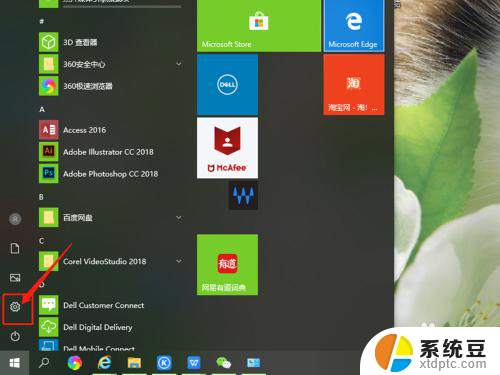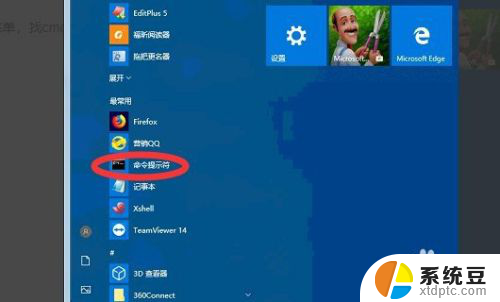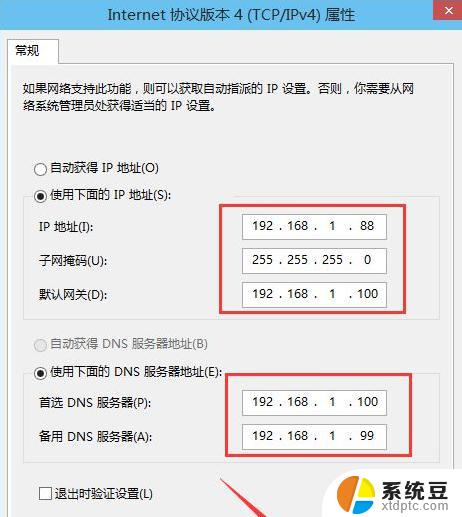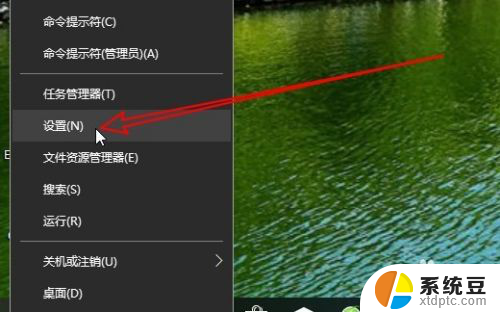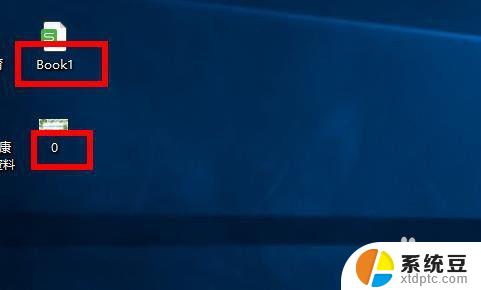window10怎么改dns dns修改方法
在使用Windows 10时,有时候我们需要修改DNS来优化网络连接速度或者解决网络问题,修改DNS的方法非常简单,只需要进入网络设置,找到网络连接属性,然后手动输入想要使用的DNS服务器地址即可。通过改变DNS服务器,我们可以更快地访问网站,避免网络故障带来的困扰。如果你对如何改DNS有疑问,不妨试试上网搜索相关教程,很快就能解决问题。

### 1. 修改操作系统中的DNS设置
#### Windows系统
- 打开“控制面板”,选择“网络和共享中心”。
- 点击当前连接的网络,选择“属性”。
- 在“网络”选项卡中,找到“Internet协议版本4 (TCP/IPv4)”并双击。
- 在弹出的窗口中,选择“使用下面的DNS服务器地址”,并输入新的DNS服务器地址。
- 点击“确定”保存设置。
#### macOS系统
- 打开“系统偏好设置”,选择“网络”。
- 选择当前连接的网络接口,如Wi-Fi或以太网。
- 点击“高级”按钮,切换到“DNS”标签页。
- 点击左下角的加号(+)添加新的DNS服务器地址,或选中现有地址后点击减号(-)删除。
- 应用更改并关闭窗口。
### 2. 修改路由器DNS设置
对于家庭或办公室网络,修改路由器级别的DNS设置可以影响所有连接到该路由器的设备。
- 登录路由器管理界面(通常在浏览器中输入路由器的IP地址)。
- 找到“网络设置”或“DHCP服务器”等相关选项。
- 在DNS设置部分,输入首选和备选的DNS服务器地址。
- 保存设置并重启路由器。
### 3. 使用第三方DNS服务
除了使用ISP提供的默认DNS服务器外,还可以选择如Google Public DNS(8.8.8.8和8.8.4.4)、Cloudflare(1.1.1.1)等第三方DNS服务。这些服务通常提供更快的解析速度和更强的隐私保护。
以上就是window10怎么改dns的全部内容,碰到同样情况的朋友们赶紧参照小编的方法来处理吧,希望能够对大家有所帮助。