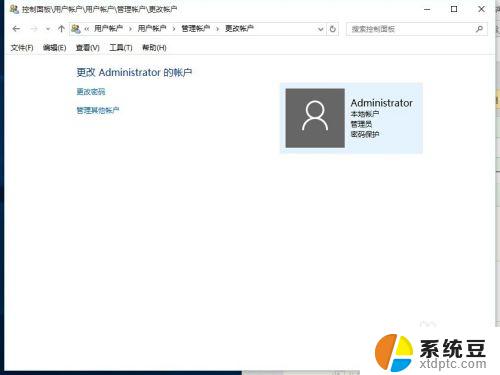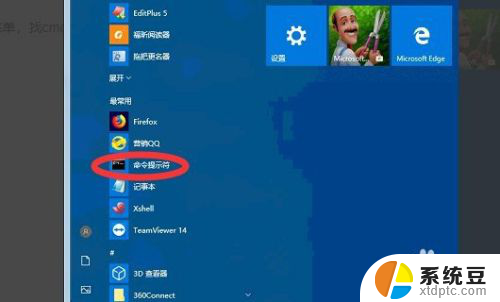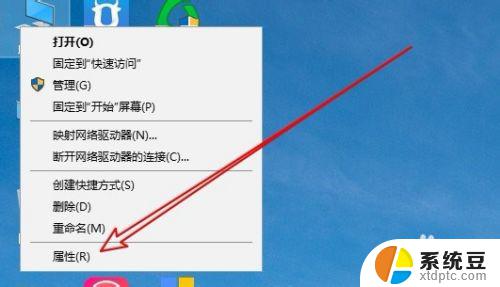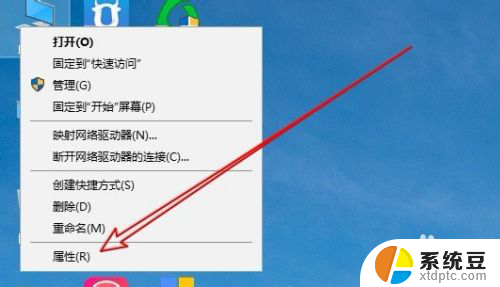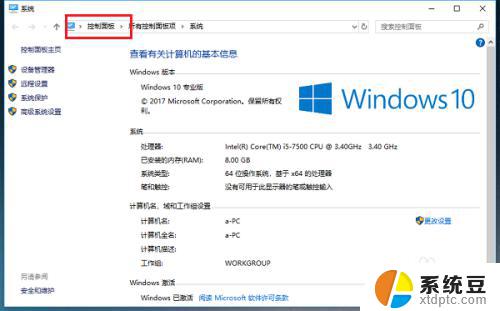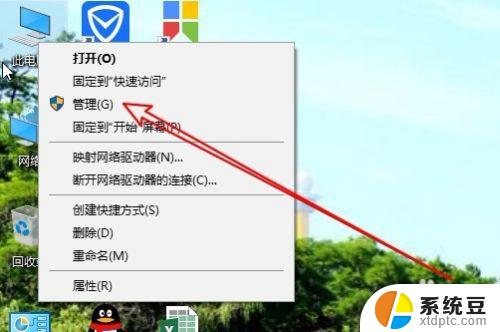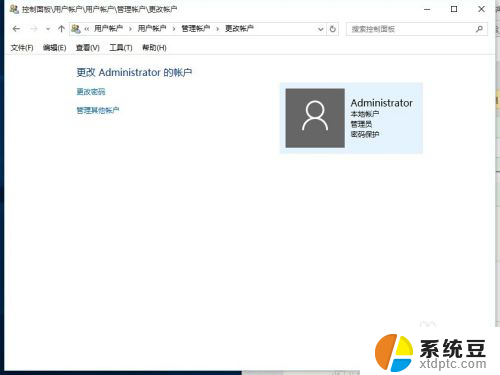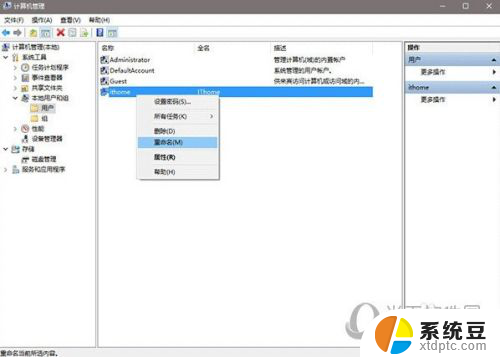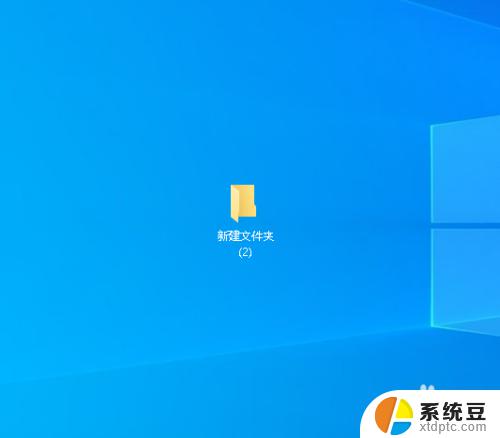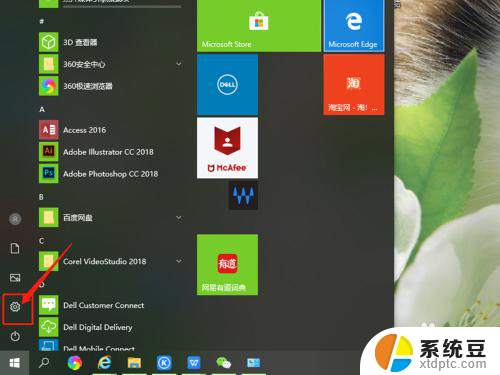win10怎样修改文件后缀名 win10文件后缀名怎么改
更新时间:2023-09-15 14:45:10作者:xtyang
win10怎样修改文件后缀名,在使用Windows 10操作系统的过程中,我们经常会遇到需要修改文件后缀名的情况,无论是为了更好地兼容其他设备或软件,还是为了更清晰地区分不同类型的文件,修改文件后缀名都是一项常见且必要的操作。那么在Windows 10中,我们应该如何轻松地修改文件后缀名呢?在本文中我将为大家介绍几种简单且有效的方法,帮助大家轻松地修改文件后缀名,提升文件的可用性和管理效率。
具体步骤:
1.在还没设置之前,可以看到我们的文件是没有显示出后缀名的。那么要修改文件的后缀名,我们必须先设置显示出文件的后缀名
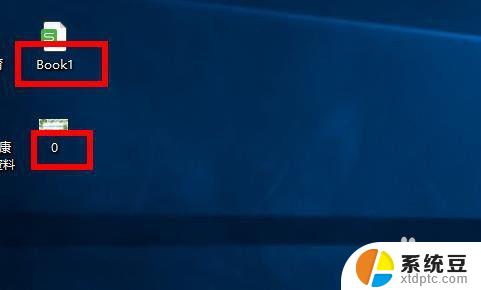
2.双击打开“我的电脑”,我这里显示的是“此电脑”,其实是一样的
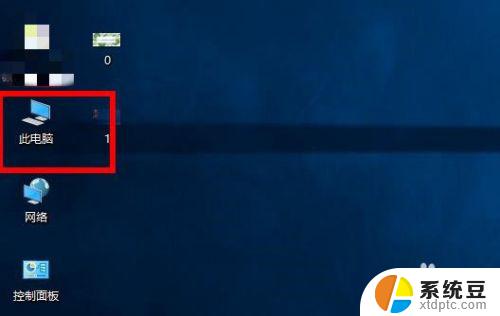
3.点击上方的“查看”
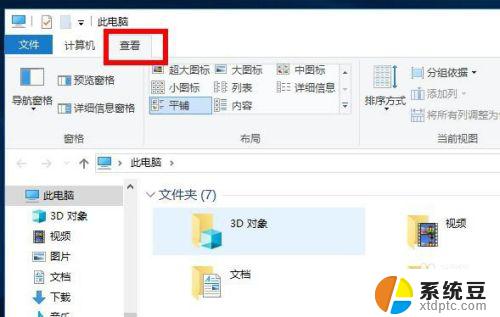
4.勾选“文件扩展名”
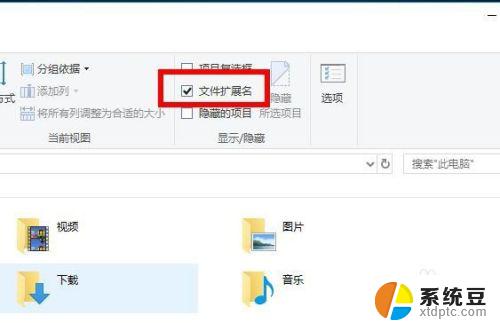
5.这样回去看我们的文件,就可以看到已经显示出“后缀名”了
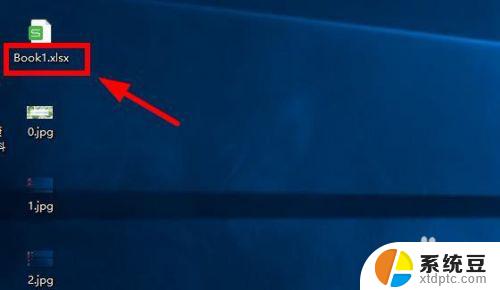
6.单击鼠标左键,进入文件名编辑状态

7.在跳出的页面上点击“确定”更改
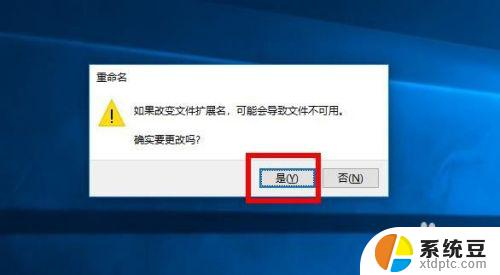
8.然后根据需要修改文件的后缀名即可
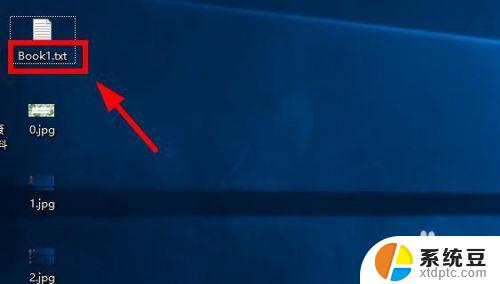
以上就是Win10如何修改文件后缀名的全部内容,如果您还不了解,请按照本文提供的方法进行操作,希望可以帮助到您。