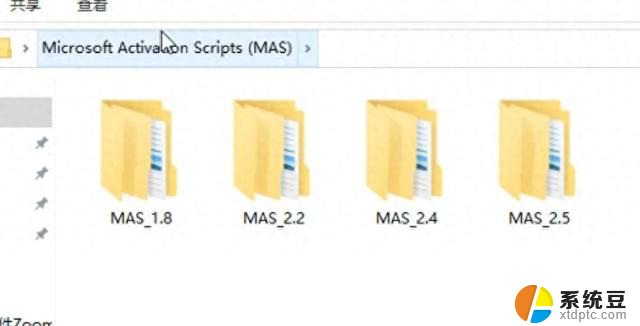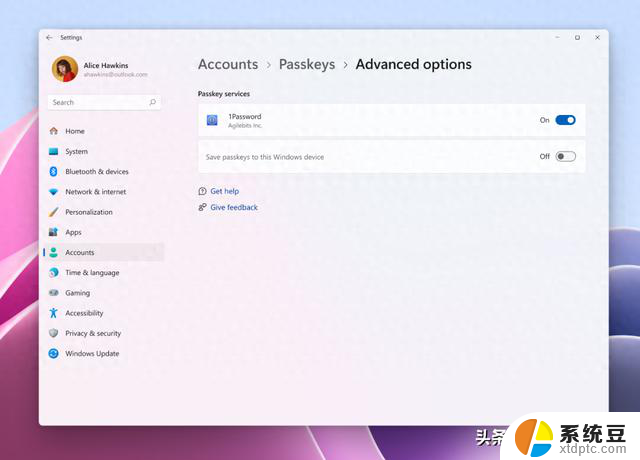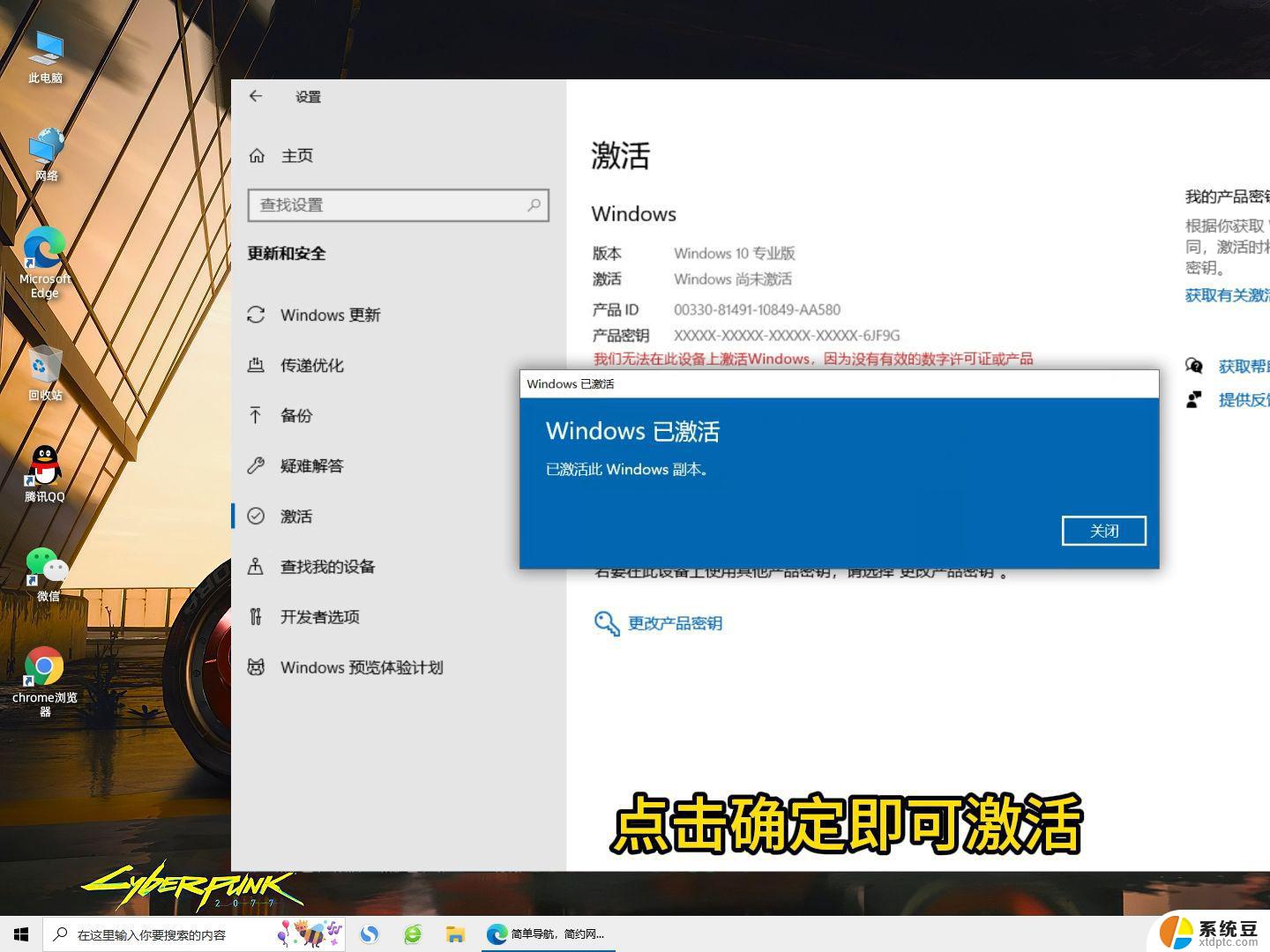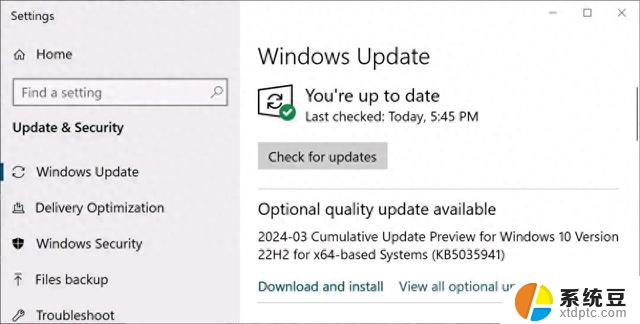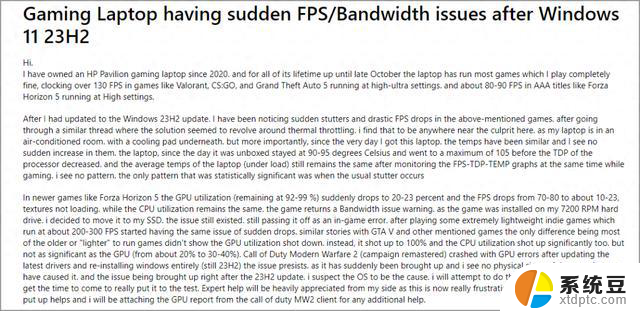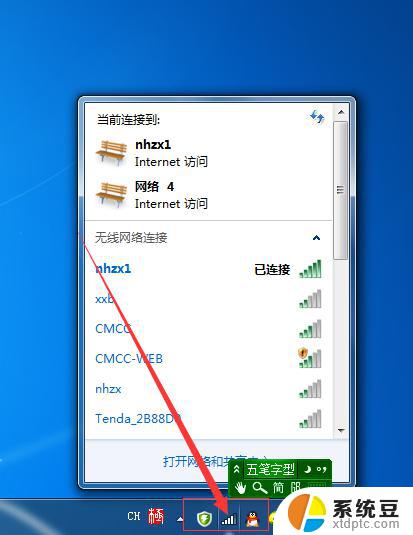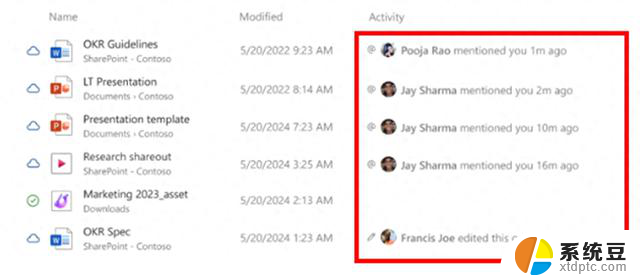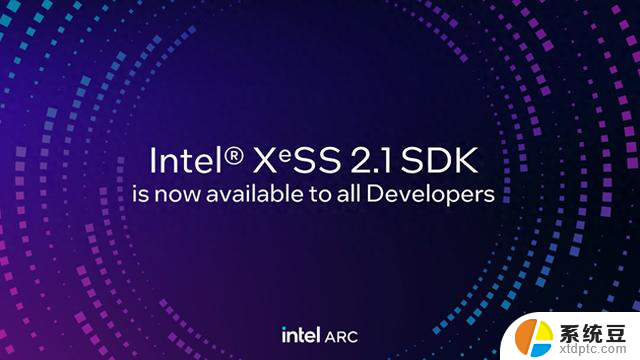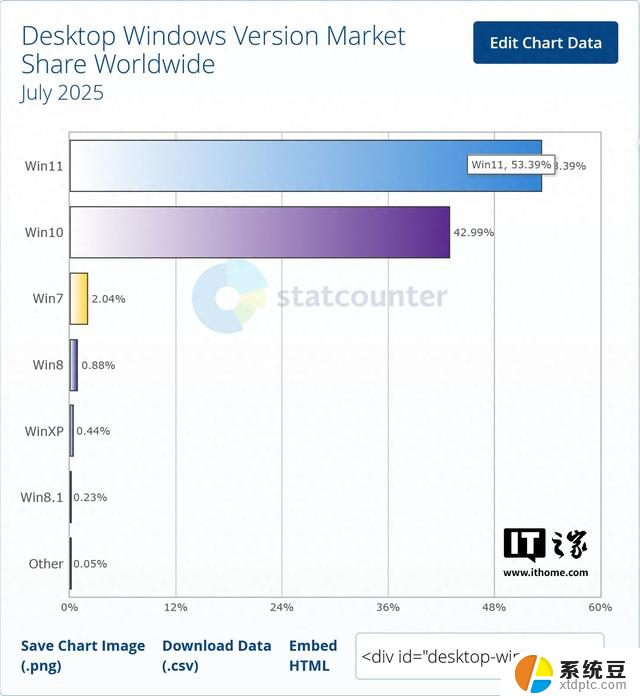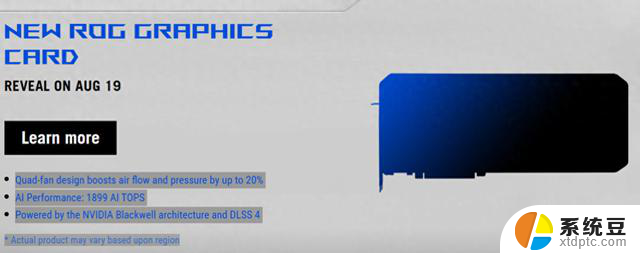Win10开机密码秒解除,洁修哥支招,轻松迎接无锁新生活
在这个快节奏的时代,每分每秒都宝贵。想象一下,每天早晨,当你满怀期待地打开电脑,却被冷冰冰的开机密码拦住了去路,是不是顿时觉得美好心情打了折扣?别担心,洁修哥今天就来给大家送上一份超实用攻略——如何在Windows 10系统中取消开机密码,让你的数字生活更加顺畅无阻!
 第一招:直捣黄龙,系统设置来帮忙!步骤一:步入控制面板的神秘花园
第一招:直捣黄龙,系统设置来帮忙!步骤一:步入控制面板的神秘花园首先,让我们一起漫步到Windows 10的心脏地带——控制面板。怎么去呢?很简单,鼠标右键点击左下角的“开始”按钮。或者直接按下键盘上的`Windows + X`快捷键,从弹出的菜单中选择“控制面板”。
步骤二:账户大作战,密码说拜拜!在控制面板的众多选项中,找到并点击“用户账户”(有的系统可能会显示为“用户账户和家庭安全”),接下来选择“用户账户”。在这里,你会看到自己的账户信息,点击左侧菜单栏中的“更改账户设置”。
步骤三:密码的最终审判进入账户设置后,滚动到页面底部,寻找“登录选项”。点击它,随后你会看到“密码”区域有一个“更改”按钮。勇敢地点下去,接下来按照提示输入当前密码确认身份,然后在新密码的输入框里留空不填,确认两次即可。这样一来,Win10就不再要求你开机时输入密码啦!
如果你是Windows 10专业版或企业版的用户,还可以通过组策略编辑器来更高效地完成这项任务。
步骤一:召唤组策略编辑器按下键盘上的`Windows + R`组合键,打开“运行”对话框,输入`gpedit.msc`,按下回车键。这一步就像是念动咒语,将隐藏的组策略编辑器召唤出来。
步骤二:修改密码策略,直达胜利彼岸在组策略编辑器的窗口中,依次展开“计算机配置”→“管理模板”→“系统”→“登录”。在右侧找到名为“不要在启动时显示登录屏幕”的设置项,双击它,选择“已启用”,最后点击“应用”和“确定”。这个操作就像是给你的电脑安装了一个无形的通行证,开机时直接跳过密码验证步骤。
虽然我们追求开机的便捷,但安全同样不可忽视。取消密码后,确保你的电脑处于安全的环境中。或者采用其他安全措施,比如设置BIOS密码、启用Windows Hello面部识别或指纹登录等。
安全小贴士:- 使用生物识别:如果设备支持,启用Windows Hello,让面部或指纹成为你的专属钥匙。
- 保持系统更新:定期检查并安装系统更新,确保安全漏洞被及时修补。
- 个人文件加密:对重要文件使用BitLocker等工具进行加密,即使电脑丢失也不怕数据泄露。
生活已经够复杂了,开机何必再添一把锁?跟着洁修哥的指南走,让你的Win10电脑告别繁琐的开机密码,享受即开即用的流畅体验。记得,便捷与安全并重,才是科技带来的真正便利。下次遇到生活中的小难题,洁修哥依旧在这里,为你排忧解难!