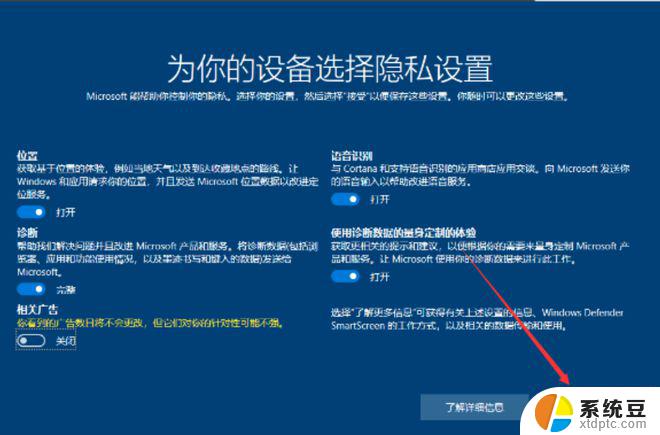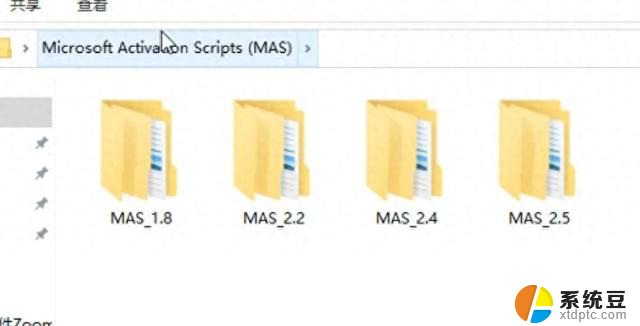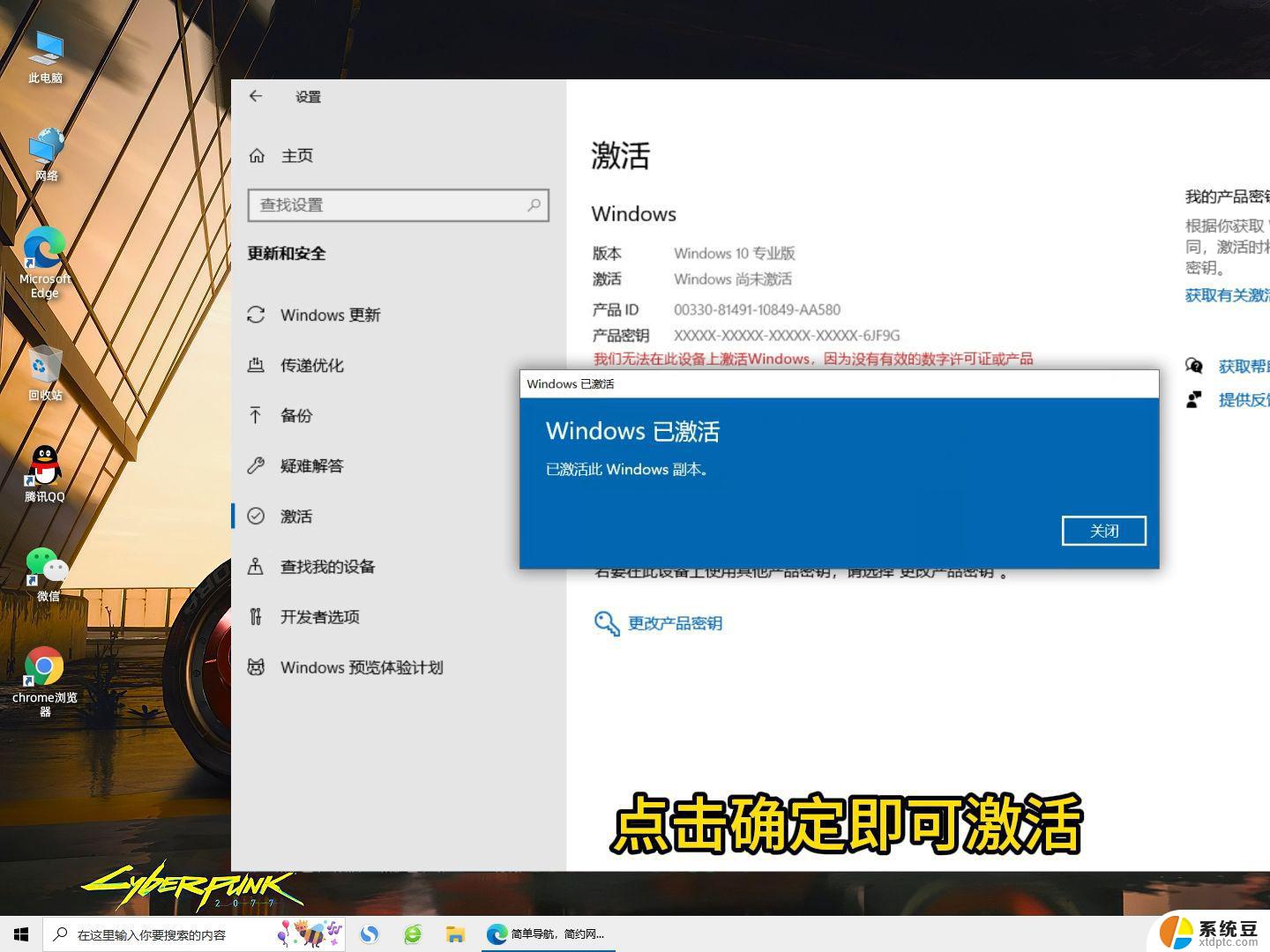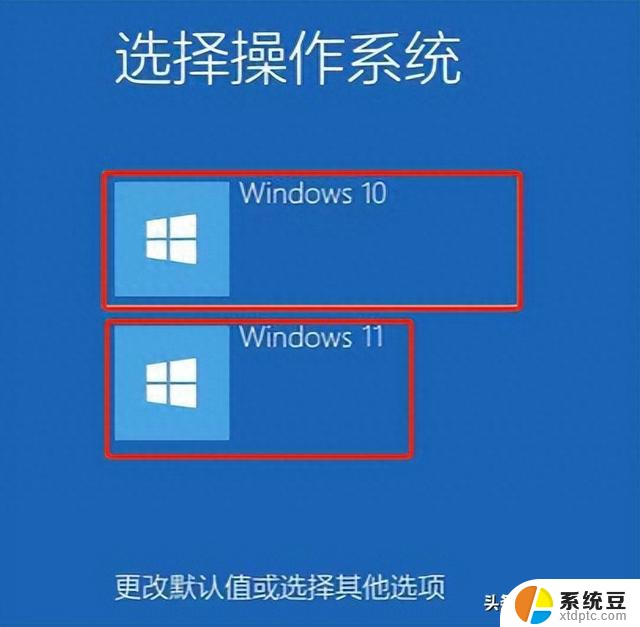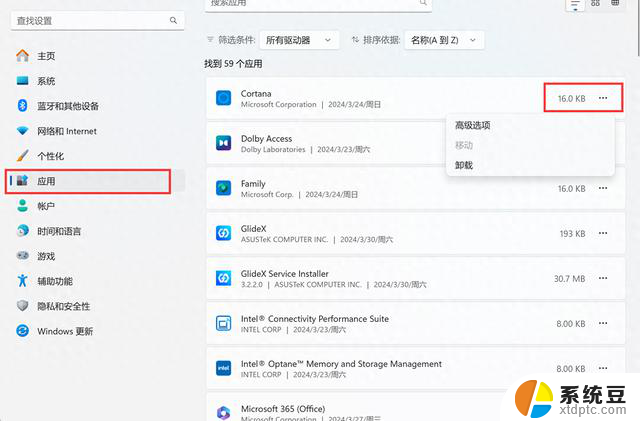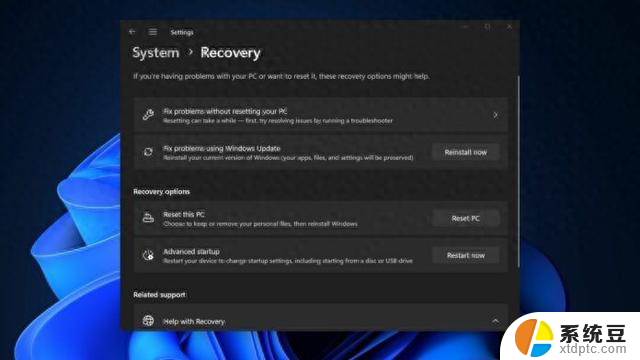一键重装Win10系统:轻松上手指南,教你如何轻松重装Win10系统

一键重装Win10系统:轻松上手指南
在日常使用笔记本电脑的过程中,我们难免会遇到系统卡顿、软件冲突或病毒侵扰等问题。这些问题往往让人头疼不已。幸运的是,随着技术的不断进步,一键重装系统已成为解决这些烦恼的高效途径。本教程将详细介绍如何通过一键重装工具,轻松将您的笔记本电脑恢复至Windows 10的纯净状态,让您的电脑焕然一新。
准备工作在开始前,请确保您已做好以下准备:
备份重要数据:重装系统会清除C盘(通常是系统盘)上的所有数据,因此请务必提前将重要文件、图片、文档等备份至外部硬盘、U盘或云存储服务中。检查网络连接:一键重装工具通常需要下载系统镜像文件,确保您的电脑已连接至稳定的互联网环境。充足电量:为避免在重装过程中因电量不足而中断,建议将笔记本电脑充满电或连接电源适配器。关闭安全软件:部分安全软件可能会阻止重装工具的运行,建议先暂时关闭或卸载。步骤详解第一步:下载并运行一键重装工具首先,从官方网站或可信赖的下载平台下载一款支持Windows 10系统的一键重装工具。安装并运行该工具,界面通常会简洁明了。
第二步:自动检测与选择系统进入工具界面后,它会自动检测当前电脑的系统信息,包括硬件兼容性、分区格式等。根据提示,选择“安装Windows 10 64位系统”(注意:如果您的电脑是32位架构的,则应选择32位系统,但现代笔记本多为64位)。此时,如果某个选项呈灰色,表示您的硬件或分区格式不支持安装该版本系统。
第三步:下载PE数据及系统镜像选择好系统后,工具将开始下载PE(Pre-installation Environment,预安装环境)数据和Windows 10的系统镜像文件。此过程可能需要一段时间,具体取决于您的网络速度和文件大小,请耐心等待。
第四步:等待重启与进入PE环境下载完成后,工具会自动重启您的笔记本电脑。重启后,电脑将默认进入PE环境。这是一个独立的操作系统环境,用于进行系统备份、恢复和安装等操作,不会影响原系统盘的数据。
第五步:自动备份还原与系统安装在PE环境中,工具将自动进行系统的备份还原操作(如果之前存在系统备份的话)。对于全新重装,则直接开始系统安装流程。这一过程包括格式化系统分区、复制系统文件、配置系统环境等,同样是自动完成的,您只需等待即可。
第六步:完成安装并重启系统安装完成后,工具会自动重启笔记本电脑。重启后,您将进入全新的Windows 10系统。首次进入可能需要一些时间来配置系统设置,如语言选择、网络连接、用户账户等。
后续操作更新系统与驱动:进入系统后,建议首先检查并安装所有可用的Windows更新,以及必要的硬件驱动程序,以确保系统的稳定性和性能。恢复个人数据:将之前备份的重要数据恢复到新系统中。安装常用软件:根据个人需求,安装常用的办公软件、浏览器、安全软件等。通过以上步骤,您就能轻松实现笔记本电脑的Windows 10系统一键重装,让您的电脑恢复如初,运行更加流畅。记得定期备份重要数据,以便在未来需要时能够快速恢复。