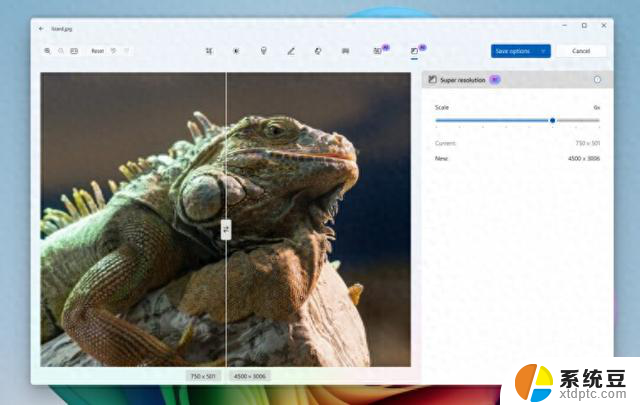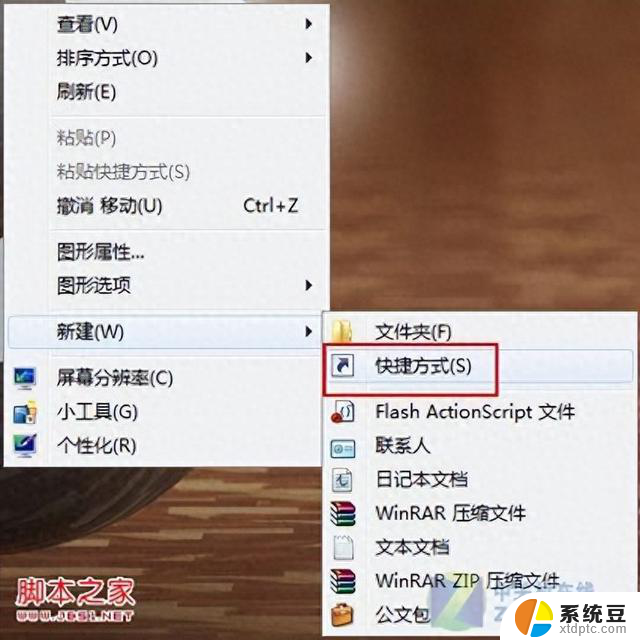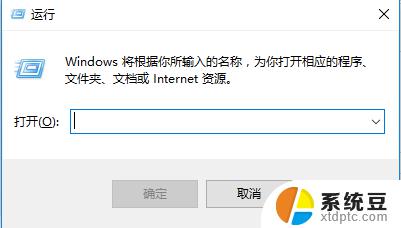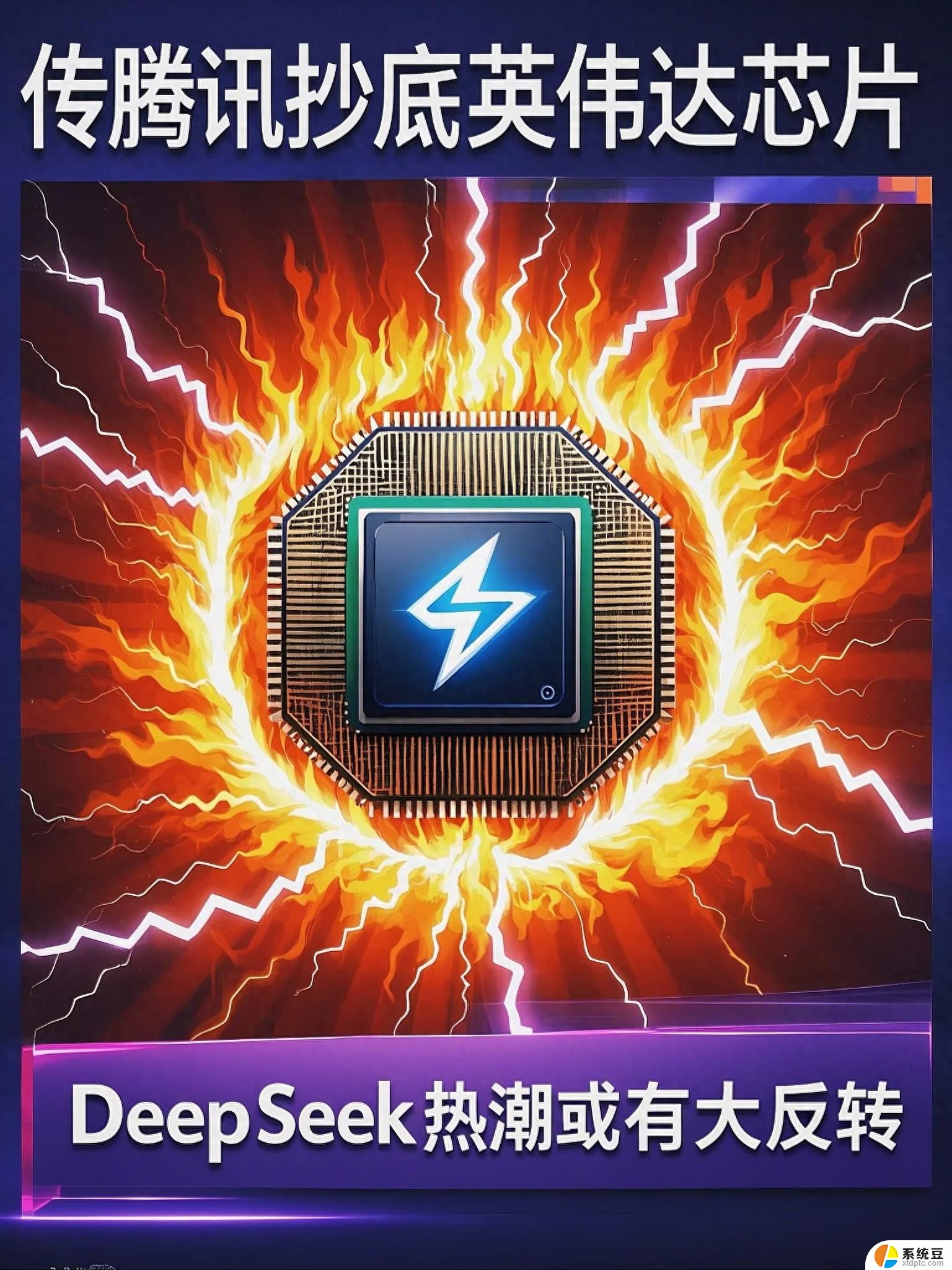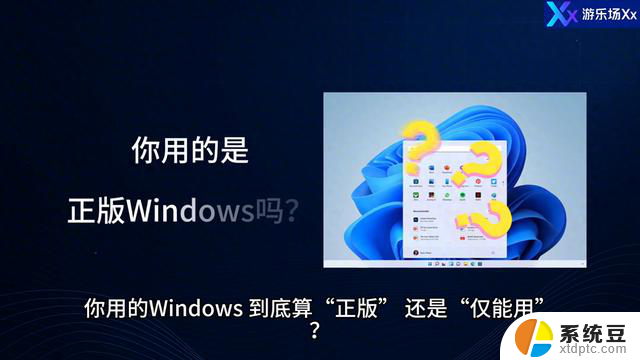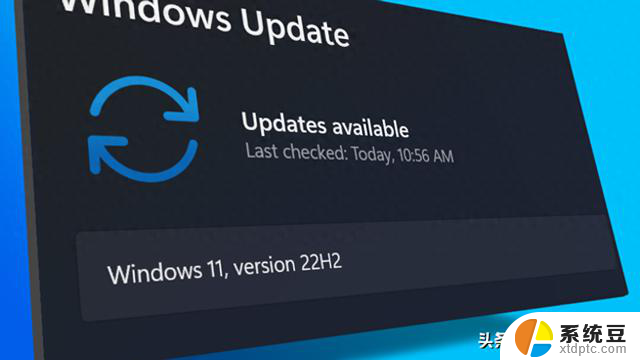Win7电脑断电后出现“No Boot Device Found”解决方法分享,快速解决方法揭秘
戴尔Vostro3650台式机(Windows7系统)经历断电后,开机提示"invalid configuration information",要求按F1继续,按F1后又出现"No Boot Device Found",反复重启尝试均无法进入系统。

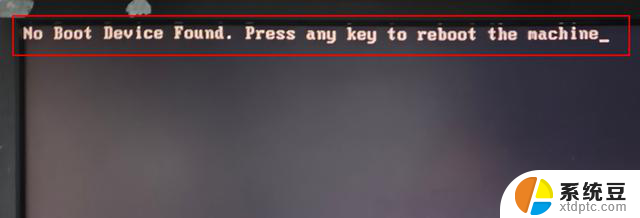 【排查过程实录】
【排查过程实录】第一步(PE系统检测):
使用U盘启动盘工具(如微PE、老毛桃、大白菜等)进入PE系统,点击桌面DiskGenius打开分区工具
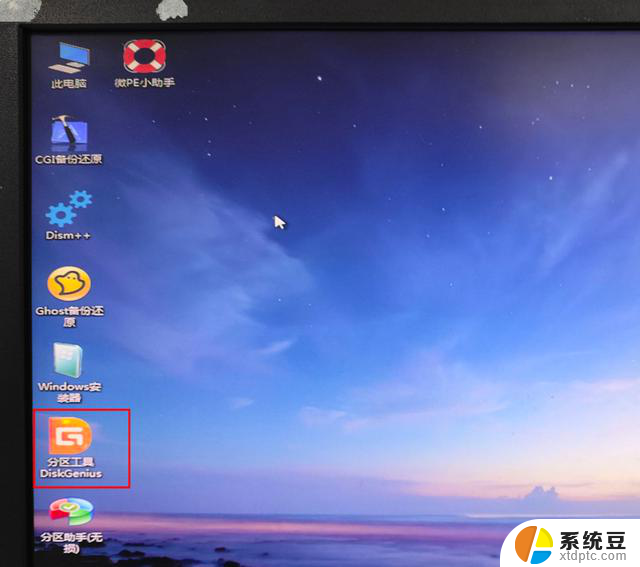
点击DiskGenius菜单栏上的“工具”——“检查分区表错误”,提示“磁盘没有分区表错误”,看样子不是分区表错误导致的无法识别系统。
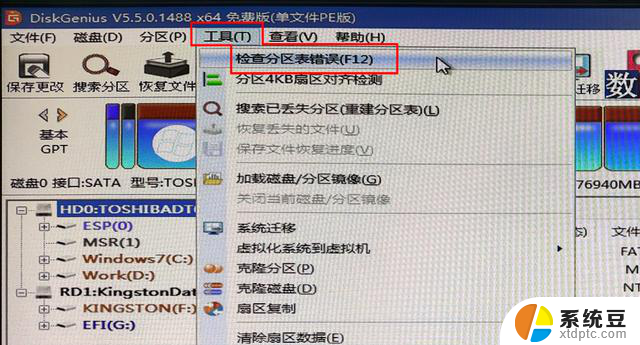
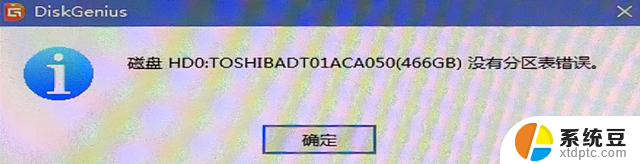
换个思路,在DiskGenius界面左上角可以看到磁盘采用GPT分区格式,而不是MBR。
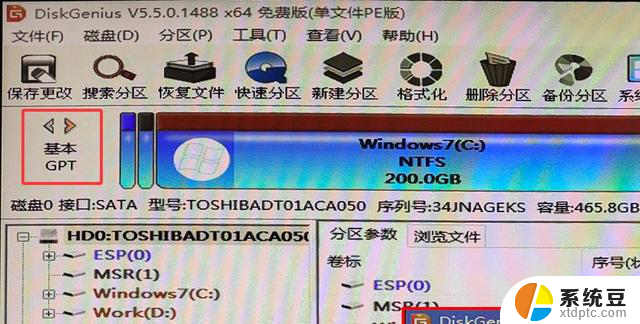
第二步(BIOS设置验证):
关机重启电脑后疯狂按F2键(不同品牌电脑进入BIOS的快捷键不同)进入BIOS设置界面。如这台戴尔vostro3650台式机,选择boot sequence,右侧可以看到“boot list option”勾选的是“legacy”。众所周知legacy模式一般搭配的是MBR分区,而先前我们已确认我们磁盘分区使用的是GPT模式,那么问题就基本可以判定是出在这里。
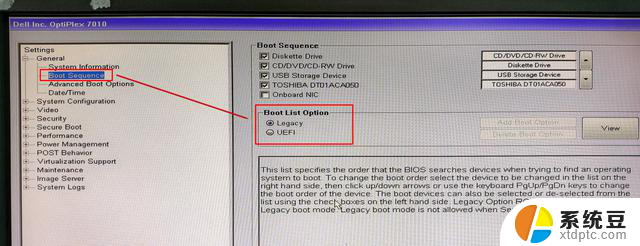
第三步(修正BIOS配置):
在“boot list option”选项中勾选“UEFI”,接着点击“apply”应用设置,然后点击exit退出bios设置界面。再次重启开机就会发现能正常进入系统了。
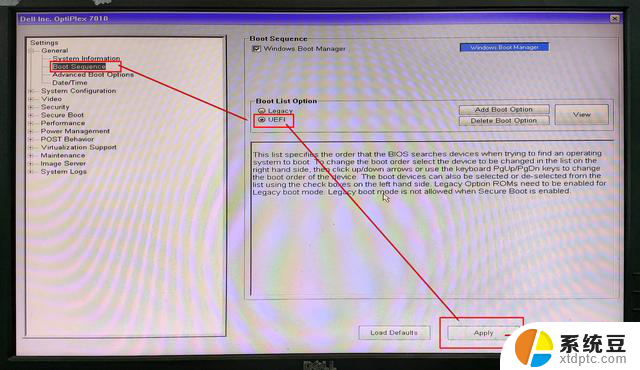 【原理总结】:
【原理总结】:Win7系统启动模式匹配原则:
MBR分区 搭配 Legacy传统模式GPT分区 搭配 UEFI新式引导断电可能导致BIOS配置重置,需重新匹配分区与引导模式
结语:出现这种情况的原因是Windows7系统既可以使用mbr也可以使用gpt分区方式。当使用mbr方式安装win7时,那就需要搭配legacy传统引导模式;当使用gpt方式安装win7时,则就需要搭配uefi模式引导。因为断电原因造成bios配置信息丢失,原本好好的bios配置信息出现错乱,只需在legacy和uefi模式之间进行切换即可解决。