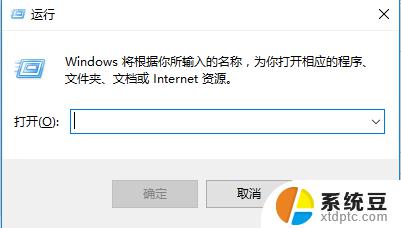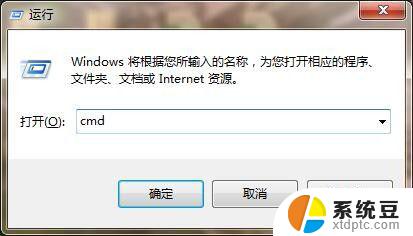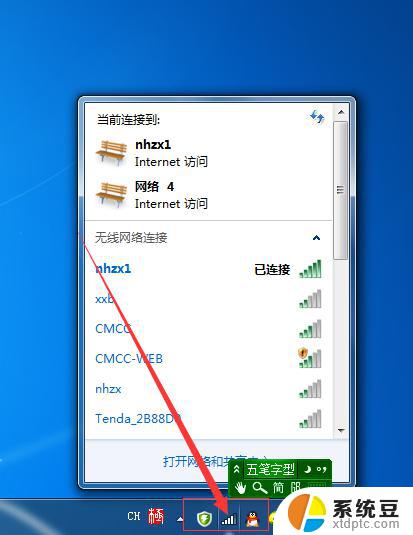win10电脑无法连接网络怎么解决 win10系统无法连接网络的原因及解决办法
更新时间:2023-09-17 17:21:23作者:xtdptc
win10电脑无法连接网络怎么解决,在现代社会中电脑已经成为我们生活中不可或缺的一部分,有时我们可能会遇到一些问题,比如Windows 10系统无法连接网络。这是一个相当常见的问题,但是却给我们带来了诸多困扰。出现这种问题的原因有很多,可能是网络设置的错误、驱动程序的问题或者是硬件故障等。幸运的是我们可以采取一些简单的解决办法来解决这个问题,恢复我们的网络连接。接下来我们将探讨一些常见的原因以及解决这些问题的方法。
方法如下:
1.按下键盘上的win+r,此时在电脑右下角会弹出运行界面
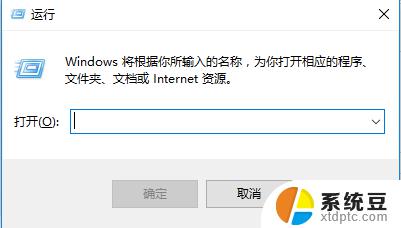
2.在弹出的运行界面输入 cmd,命令点击回车
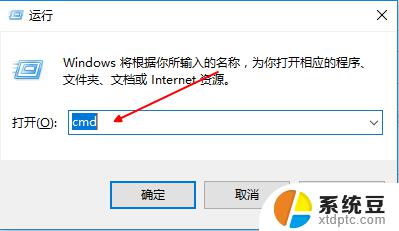
3.进入命令行界面输入 netsh winsock reset ,点击回车
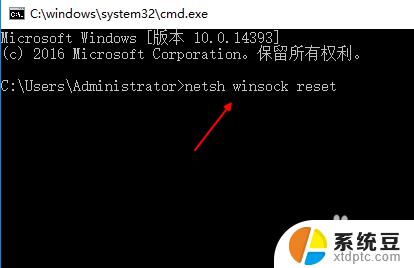
4.等待网络加载成功后,重启电脑。右键点击左下角网络,选择【打开网络共享中心】
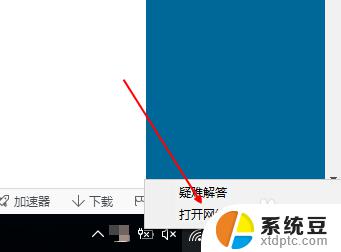
5.进入网络连接界面,点击左上角【更改适配器设置】
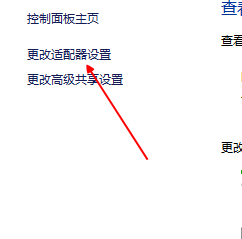
6.进入网络连接列表,找到当前连接网络,右键点击选择【属性】
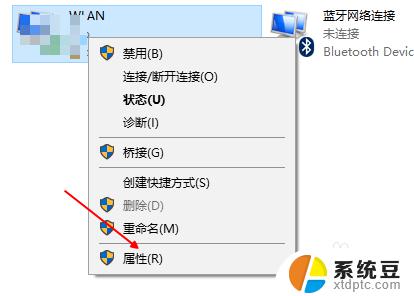
7.进入属性界面,选择【internet版本协议 4】,点击左下角安装
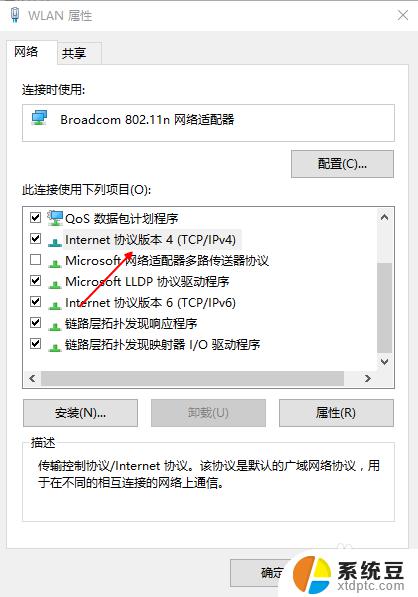
8.在弹出的网络功能类型中,选择【协议】,点击添加,添加完成,问题解决。
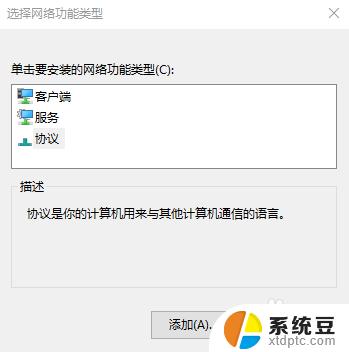
以上是关于如何解决Win10电脑无法连接网络的全部内容,如果您遇到了相同的问题,您可以按照小编提供的方法来解决。