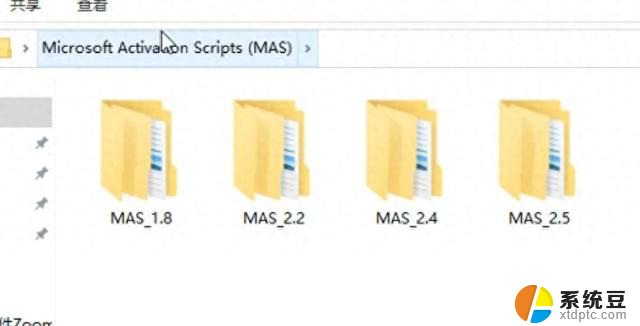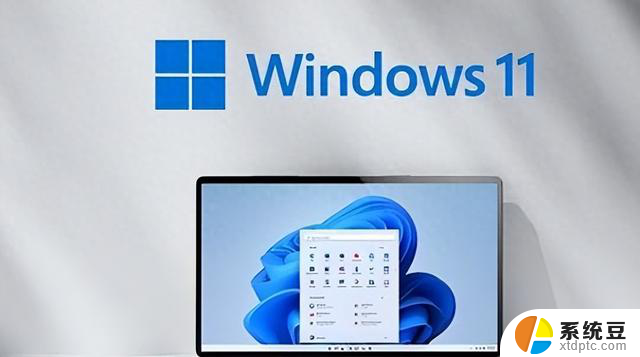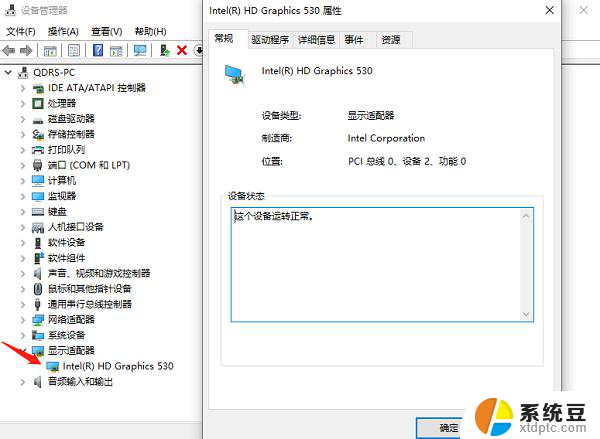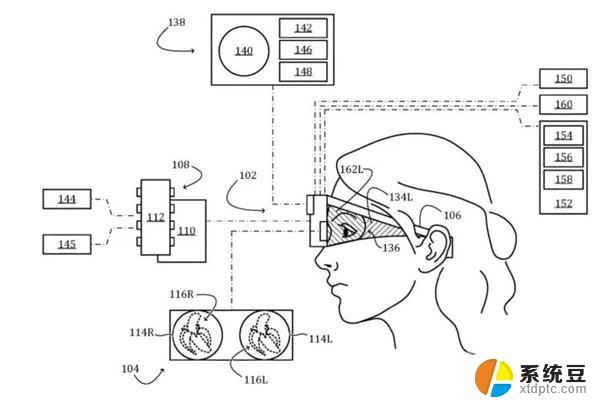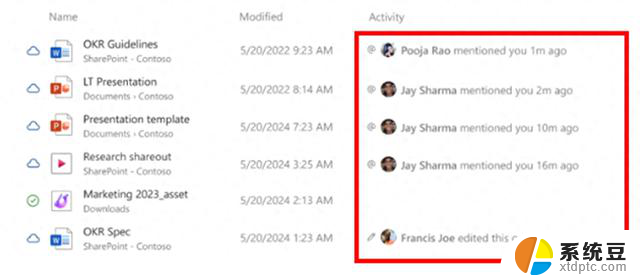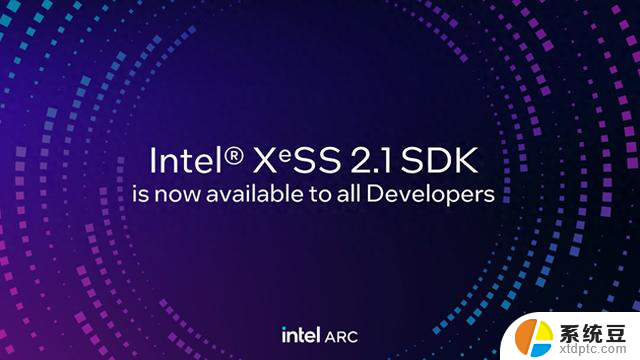Win7系统桌面设置一键锁定休眠的快捷方式的方法详解
从Windows XP开始,Windows默认不再提供休眠按钮,我们只能在关机的窗口中按下Shift键,使“待机”变为“休眠”,才能够使其进入休眠状态。
而在Vista和Windows 7之后,“休眠”功能进行了大幅增强。也变得更加人性化,但是还是略显繁琐,用户需要的仅仅是按两下就完成的休眠功能,从网络上也有很多打补丁或是修改注册表的方法来实现“一键休眠”,但是普通用户在设置修改的时候稍有不慎机器就会崩溃。
笔者今天将为大家介绍一种Windows 7系统自带的方法,设置完毕之后,按一个快捷键就能快速使计算机休眠,与大家一起分享。
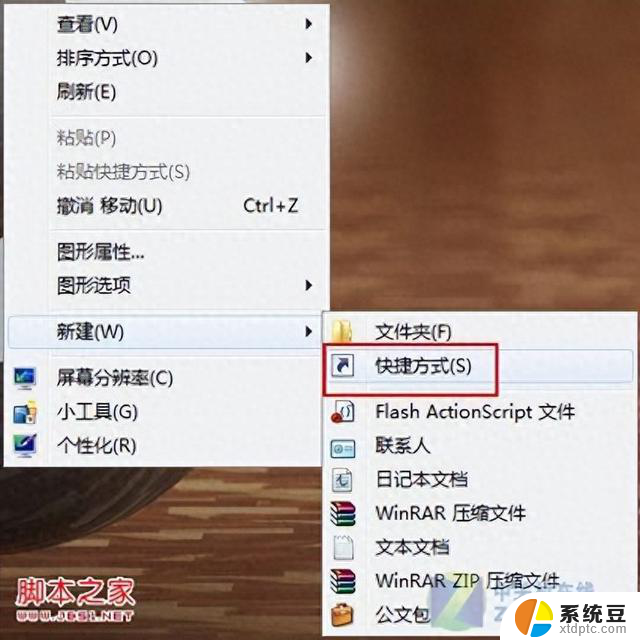
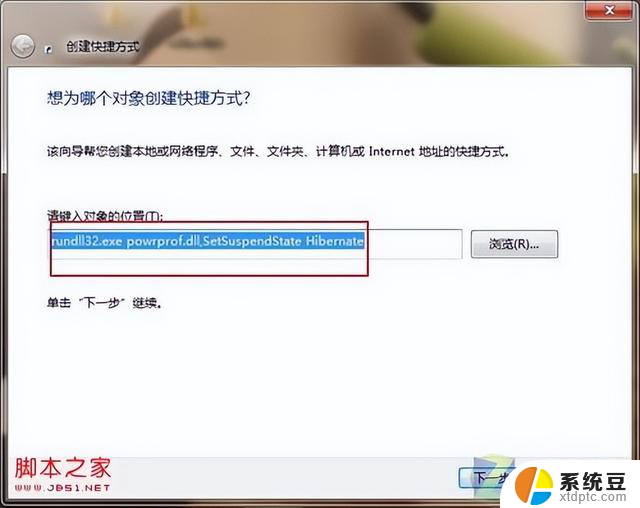
在Windows 7桌面上,右键属性新建一个快捷方式,并在提示的对象位置上,键入我们需要创建快捷方式程序的位置,将“rundll32.exe powrprof.dll,SetSuspendState Hibernate”输入到空格处,点击下一步,如上图所示。
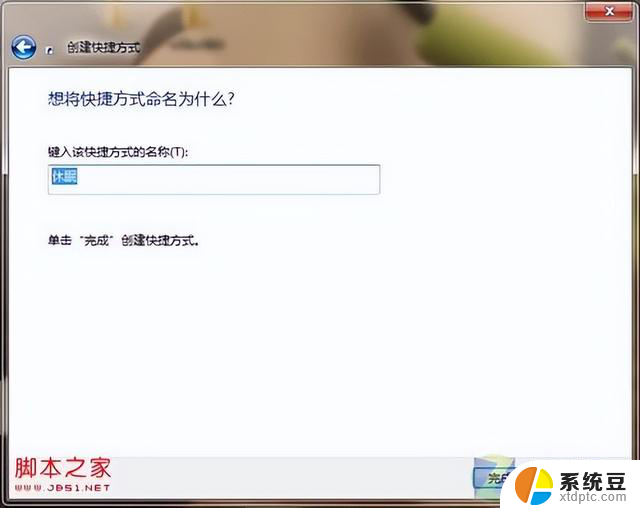
将我们新建的快捷方式设定一个名称,这里取名为“休眠”,点击完成按钮,完成第一步的新建快捷方式操作过程。
在第一步中,我们已经新建完了“休眠”快捷方式。现在我们只需要去双击运行“休眠”程序,计算机系统就会自动进入黑屏后休眠。
在这里,其实我们还可以为这个快捷方式设定一个快捷按键。即是在键盘上定义一个物理按键,并当我们按下这个定义好的按键时,计算机就能自动通过启动桌面的“休眠”程序来进入休眠状态,这样的话,用户在使用起来的时候就更加方便了。
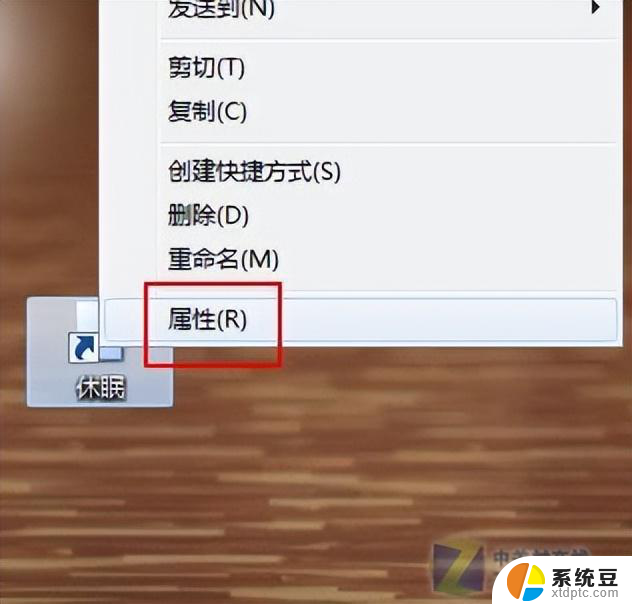
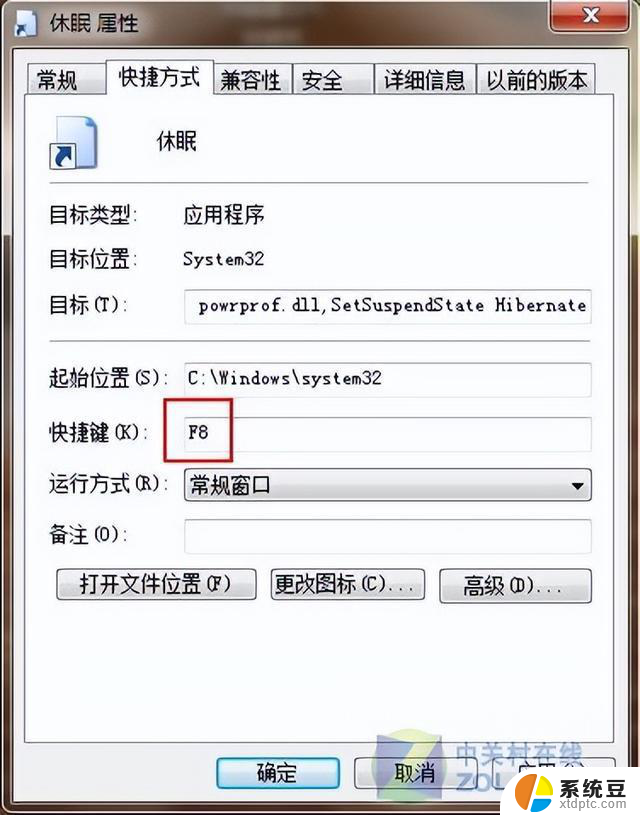
在右键弹出的“休眠”属性中,我们看到在“快捷方式”标签下,有一个“快捷键”的按钮,用户在这里可以根据自己的使用习惯,选择键盘上的一个按钮后,点击“应用”完成设置。
小结:当你需要待机外出一两个小时再回来时,让计算机进入休眠状态,明显既省电又能使计算机进入休息非常方便。在待机状态下,将当前数据保存在内存中,因此只向内存供应电源。该模式的特点是唤醒时恢复的时间比休眠状态要短。
休眠状态是将内存中的数据暂时保存在硬盘中,然后切断内存的电源。在休眠状态下大部分部件的电源都被切断。因此休眠状态下会更为省电一些。
文章来自互联网,只做分享使用。发布者:云评测专家,转转请注明出处:https://m.baoxiaoke.com/article/100493.html