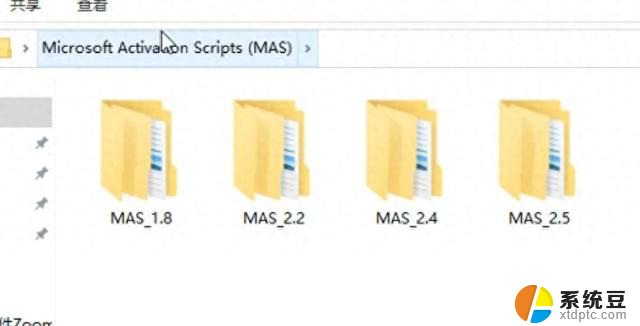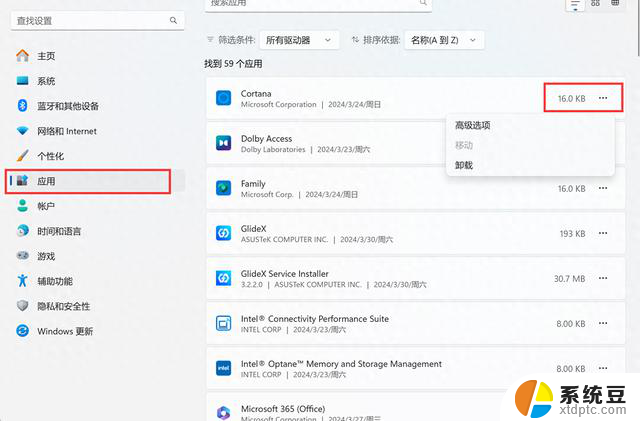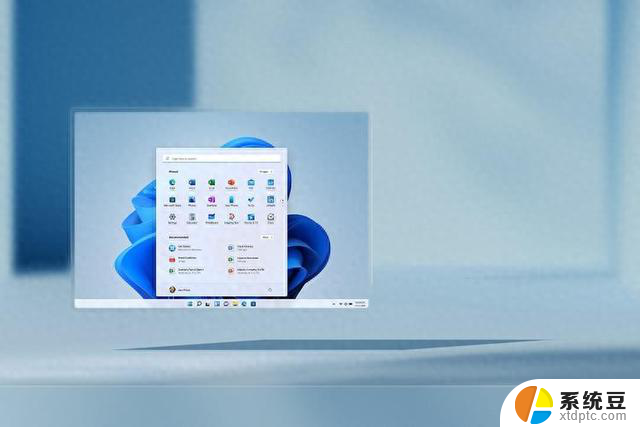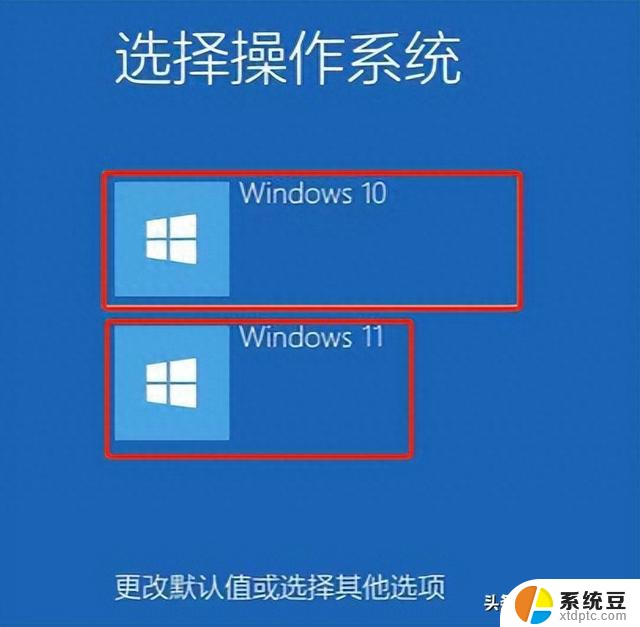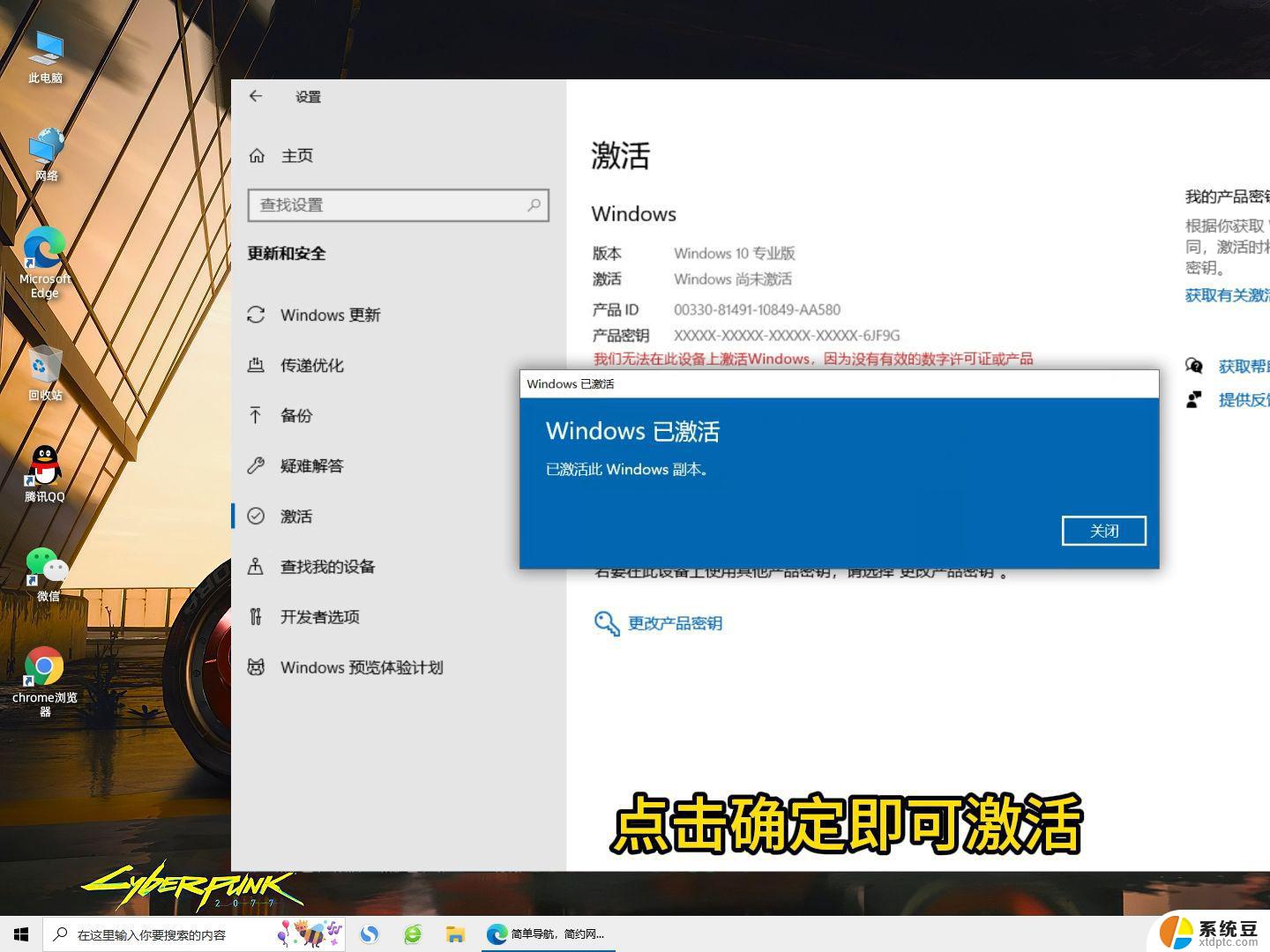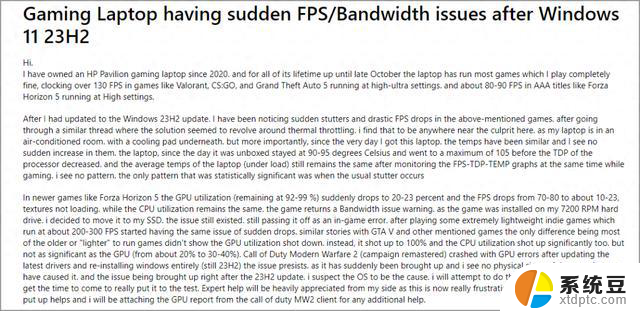windows电脑录屏全攻略,轻松捕捉精彩瞬间
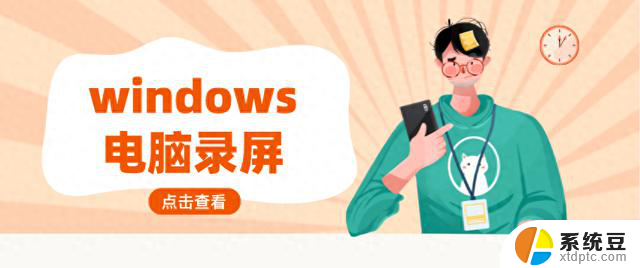
一、系统自带录屏工具
Windows 10和11系统内置了Xbox Game Bar,这款工具不仅适用于游戏录制。也能轻松应对非游戏内容的屏幕录制需求。
按下Win + G快捷键,打开Xbox Game Bar,点击“捕获”按钮,选择“开始录制”,首次使用可能需要设置保存路径和音频选项。录制完成后,再次点击“捕获”中的“停止录制”,视频将自动保存至指定位置。
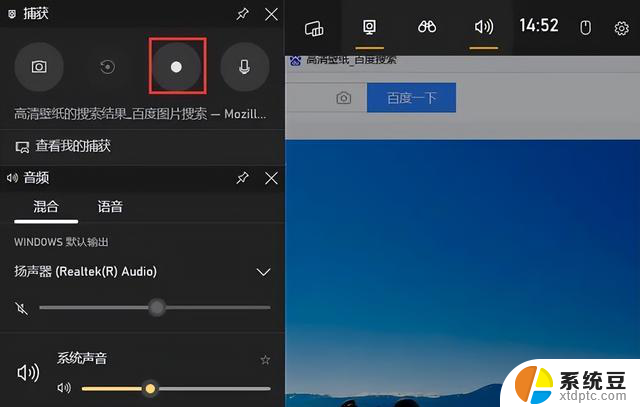
二、嗨格式录屏大师
嗨格式录屏大师是一款功能强大的专业录屏软件,支持多种录制模式和高清画质输出,满足用户多样化的录屏需求。
打开软件后选择适合的录制模式,如全屏、区域、游戏等。
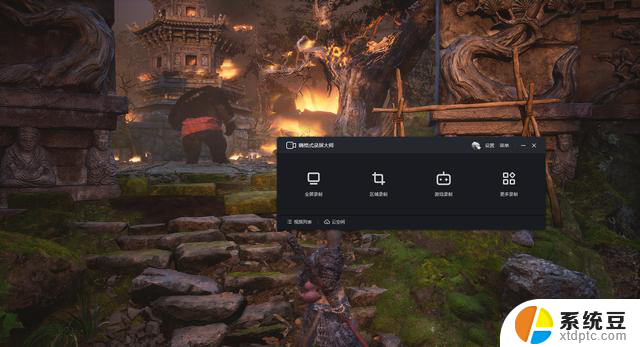
在设置区域调整视频格式、清晰度、帧率等参数,并开启摄像头和麦克风录制。在设置区域调整视频格式、清晰度、帧率等参数,并开启摄像头和麦克风录制。
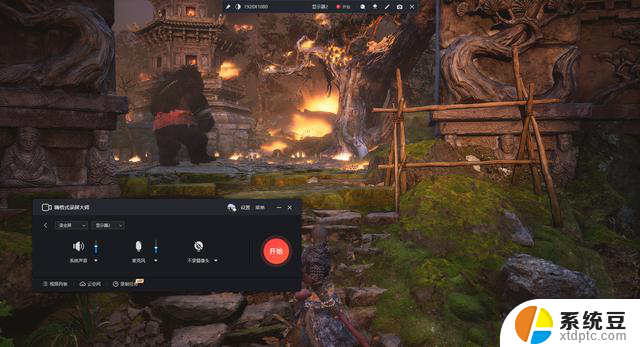
点击“REC”按钮开始录制,录制过程中可通过悬浮窗控制暂停、继续或停止。录制完成后,视频将自动保存。
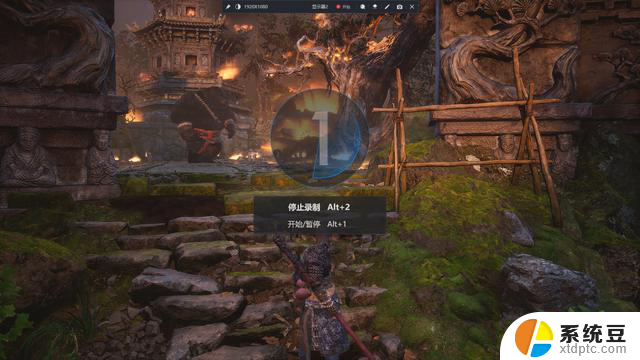
三、OBS Studio
OBS Studio是一款开源免费的视频录制和直播软件,以其强大的自定义功能和稳定性受到广泛好评。
下载并安装OBS Studio,打开软件后设置场景和来源。如显示器捕获、窗口捕获等,在“设置”中调整视频和音频参数,确保录制质量。
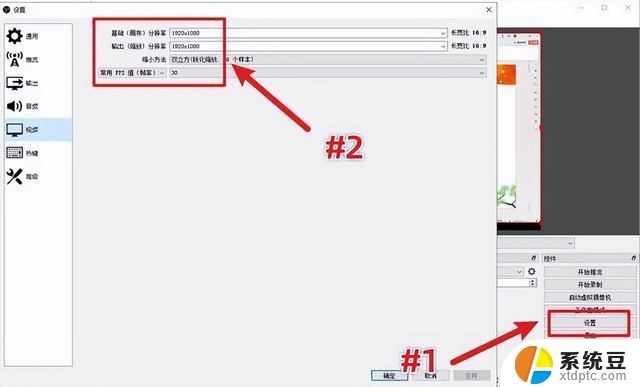
点击“开始录制”按钮开始录制,录制过程中可通过预览窗口监控效果。录制完成后,点击“停止录制”保存视频。
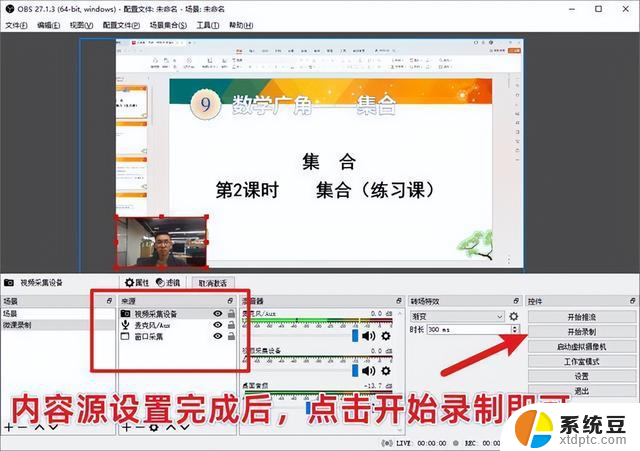
四、QQ录屏
QQ作为我们常用的即时通讯工具,其内置的录屏功能简单易用,无需额外安装软件即可快速开始录制。
打开QQ,在任意聊天窗口中找到屏幕录制的功能入口,调整录制区域大小。点击“开始录制”按钮开始录制,录制完成后视频将自动保存为聊天记录中的文件,方便随时查看和分享。
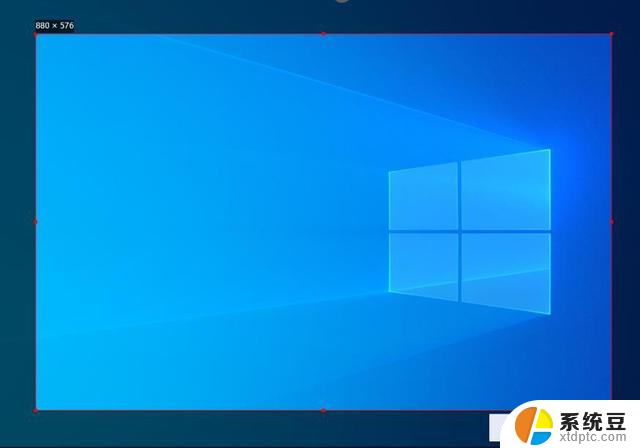
五、野葱录屏大师
野葱录屏大师是一款集屏幕录制、视频编辑和分享于一体的综合性录屏软件,适合需要快速制作并分享视频的用户。
打开软件后选择录制模式和录制区域,在设置选项中调整视频质量、帧率等参数,并开启必要的音频来源。
点击“开始录制”按钮开始录制,录制过程中可使用软件提供的标注、鼠标高亮等功能增强视频效果。录制完成后,视频将自动保存至指定位置,并可直接在软件内进行编辑和分享。
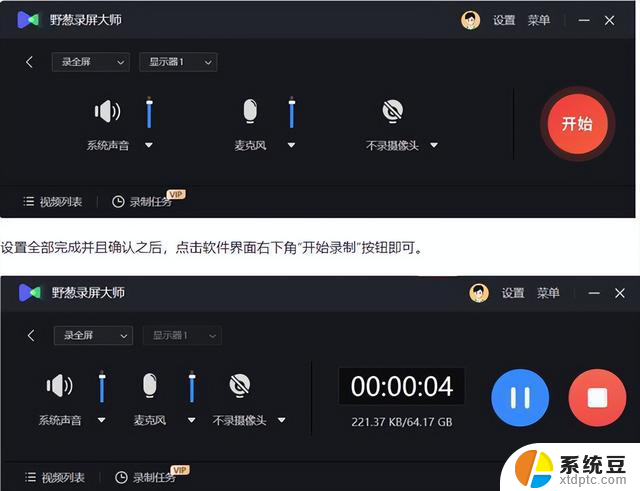
通过以上五种Windows电脑录屏方法的介绍和具体步骤说明,相信你已经掌握了如何轻松捕捉精彩瞬间的技巧。无论是系统自带的简单便捷,还是专业软件的强大功能,都能满足你不同的录屏需求。赶快动手尝试吧!