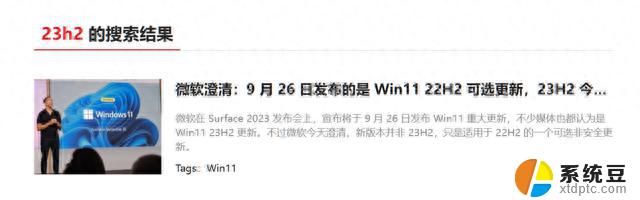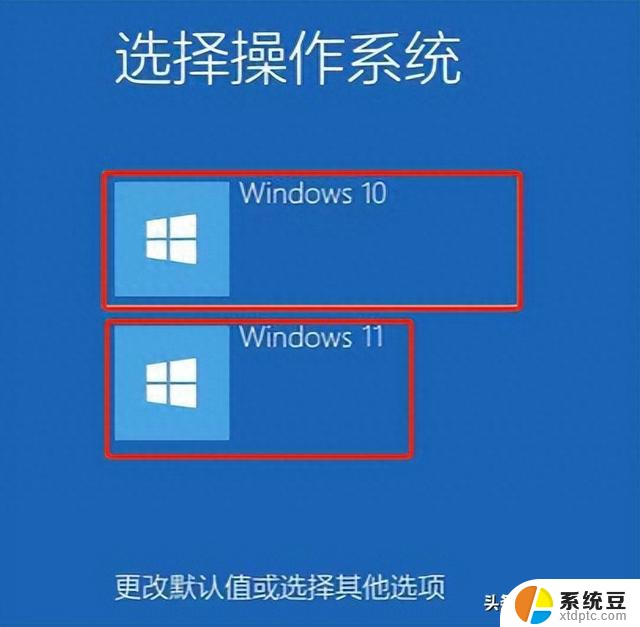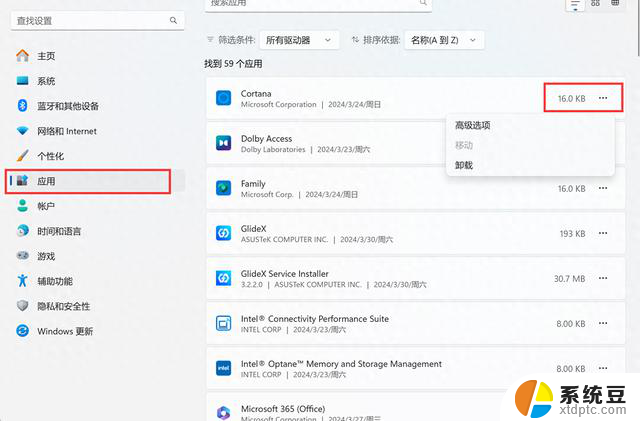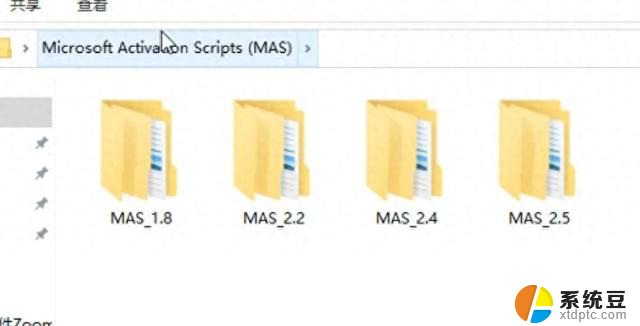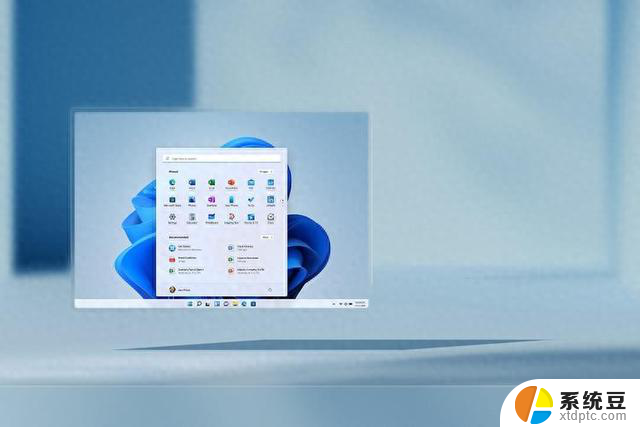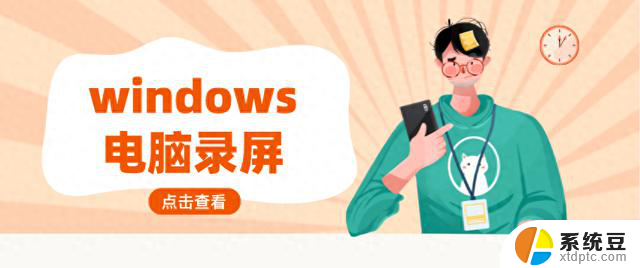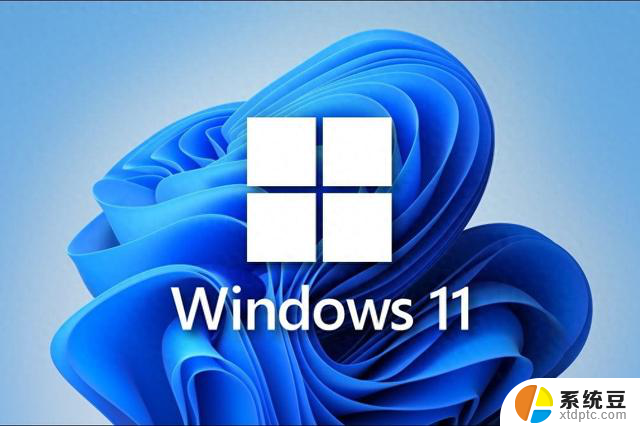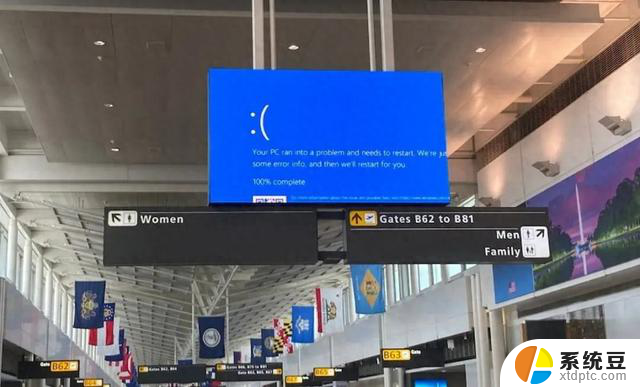笔记本电脑Windows 10系统使用技巧大全-轻松掌握操作窍门
更新时间:2024-01-14 10:35:40作者:xtdptc

一、基础操作与快捷键
快速锁屏:按下Win+L组合键可立即锁定屏幕,保护您的个人隐私。打开文件:要快速查找和打开文件,可以按下Win+E打开资源管理器,或者直接在任务栏的搜索框中输入文件名或关键词进行搜索。切换程序窗口:Alt+Tab:在已打开的应用之间循环切换。Win+Tab:开启任务视图,查看所有已打开应用并可在多个虚拟桌面间切换。关闭应用程序:点击窗口右上角的“X”按钮或使用Alt+F4快捷键关闭当前活动窗口。放大镜功能:按下Win+(加号)启动桌面放大镜,便于查看细节内容;按住Ctrl键同时滚动鼠标滚轮也可实现放大/缩小。二、系统设置与个性化
自定义开始菜单:右键点击开始菜单选择“设置”,在个性化设置中调整开始菜单布局,添加或删除固定应用,修改背景颜色等。夜间模式:在“设置”->“系统”->“显示”中启用“夜间模式”,降低蓝光辐射以减轻视觉疲劳。多显示器设置:对于外接显示器用户,可以通过“设置”->“系统”->“显示”来配置双屏或多屏工作环境,包括扩展桌面、复制屏幕或选择主显示器等。三、高效工具与功能
Cortana搜索助手:使用Cortana(小娜)进行全局搜索,不仅能查找本地文件。还可以查询网页信息、设置闹钟、发送邮件等。任务视图:通过Win+Tab进入任务视图,不仅可以预览已打开的窗口,还能创建多个虚拟桌面,轻松切换不同工作空间。平板模式切换:对于支持触控的设备,可通过通知中心快速切换到平板模式,优化触控交互体验。四、高级功能利用
Windows Ink Workspace:支持触摸笔操作的设备可以使用此功能进行手写笔记、绘图等创作。PowerShell和命令提示符:高级用户可以通过命令行工具执行各种系统管理任务,如磁盘清理、网络诊断等。Windows Subsystem for Linux (WSL):允许在Windows 10中运行Linux发行版,为开发者提供原生Linux环境。五、维护与安全
更新与安全:定期检查“设置”->“更新与安全”中的系统更新和驱动更新,确保系统安全性和稳定性。Windows Defender:内置的安全软件,用于实时防病毒、木马和其他恶意软件,还可进行定期扫描。隐私设置:详细浏览和定制“设置”中的隐私选项,控制哪些应用和服务可以访问你的位置、摄像头、麦克风等敏感权限。六、硬件相关技巧
电源管理:在电池图标或“设置”->“系统”->“电源和睡眠”中调整电源计划,延长笔记本电脑电池续航时间。摄像头与麦克风控制:在设置中对摄像头和麦克风进行启用或禁用,防止未经许可的访问。外部设备连接:了解如何正确连接和管理外部设备,例如打印机、USB存储设备以及外接显示器。总结:以上仅为Windows 10系统部分实用技巧,随着系统的不断更新和完善,更多新功能和优化技巧将会出现。掌握这些技巧将有助于您更加高效地使用笔记本电脑,提升工作效率,并保持系统的安全稳定。