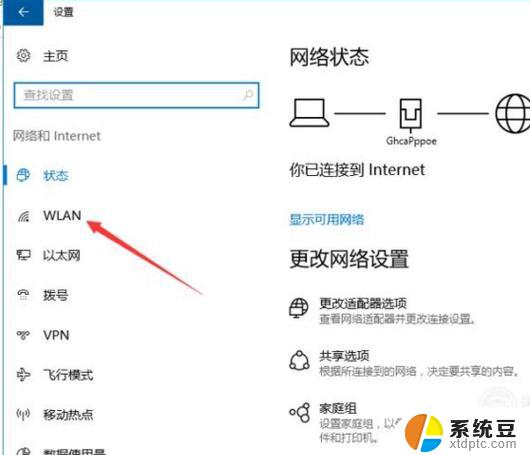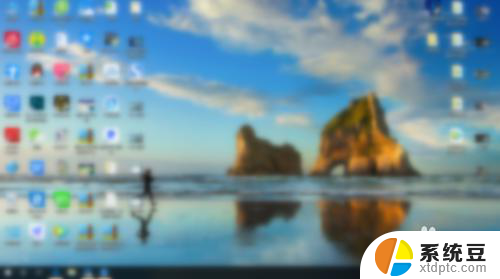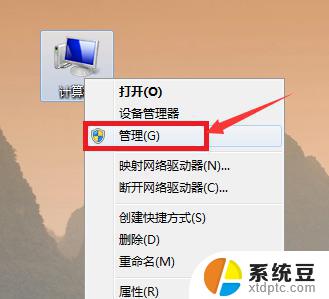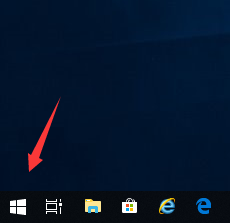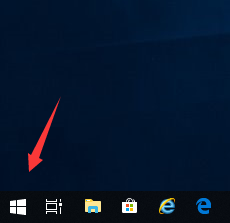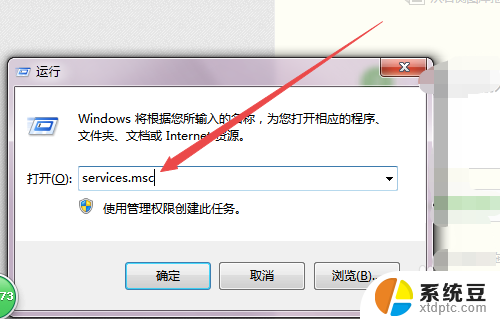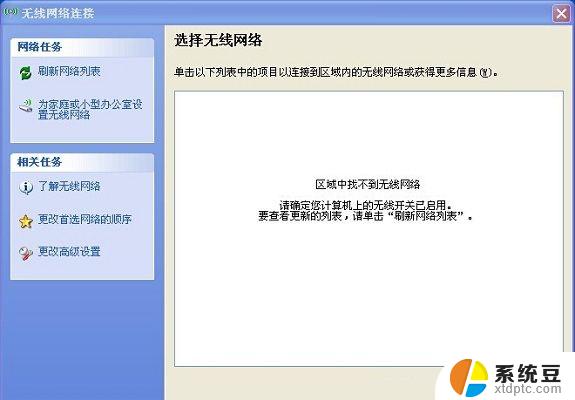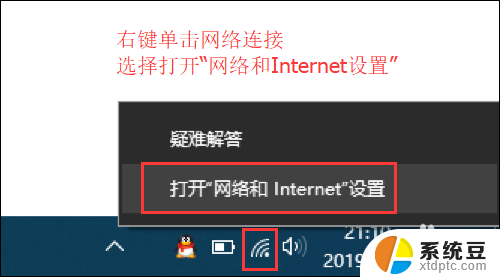电脑wlan显示找不到wifi网络怎么办 电脑显示找不到WiFi网络怎么办
更新时间:2023-12-27 18:03:46作者:xtliu
在现代社会中电脑已经成为我们生活中不可或缺的工具之一,有时候我们可能会遇到一些问题,比如电脑的无线网络(WiFi)突然找不到了。当我们打开电脑的无线局域网(WLAN)设置时,却发现找不到任何可用的WiFi网络。这时我们应该如何解决这个问题呢?本文将为大家介绍一些解决方法,希望能够帮助大家顺利恢复电脑的无线网络连接。
操作方法:
1.首先打开电脑,在电脑桌面上找到右下角。找到到图示图标,点击鼠标右键,点击‘打开网络和Internet设置’。
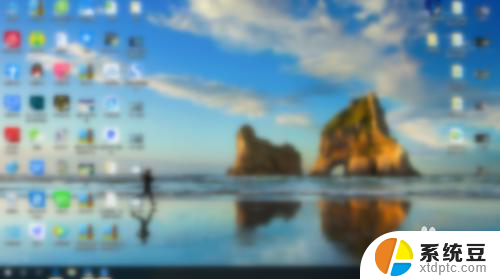
2.然后进入到设置界面,找到‘状态’,在‘状态’界面中找到‘更改适配器选项’,点击进入界面。

3.接下来在界面中,找到自己显示找不到wifi的网络。利用鼠标右键点击起网络,然后找到‘属性’,点击进入‘属性’。
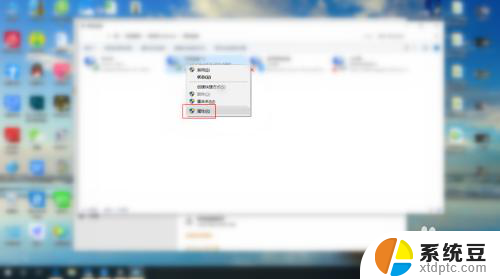
4.最后在属性界面,根据图示。找到图示两个选项,注意前面是否有√,只需将两个选项前面都打上勾即可。
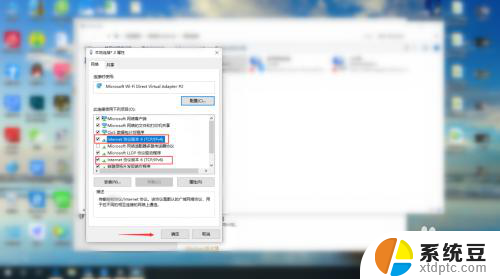
以上就是电脑 WLAN 显示找不到 Wi-Fi 网络的全部内容,如果遇到这种情况,您可以按照以上步骤进行解决,非常简单快速。