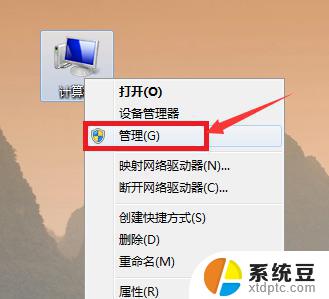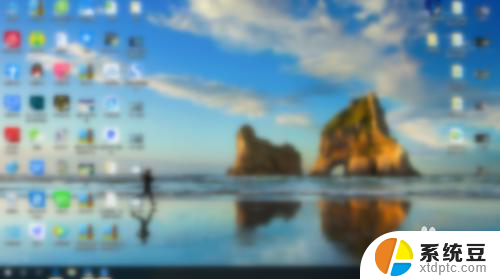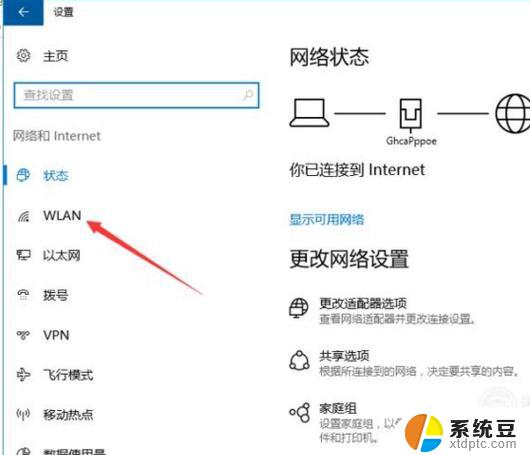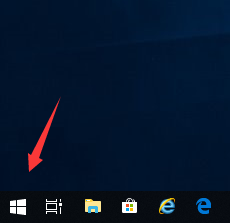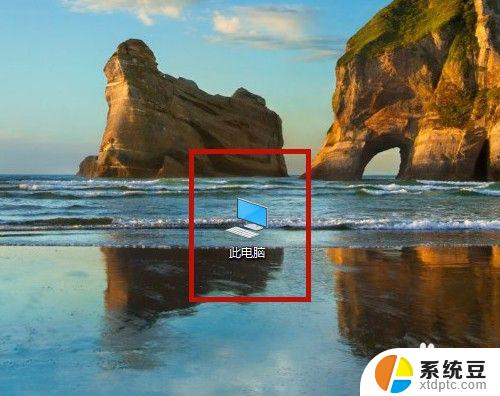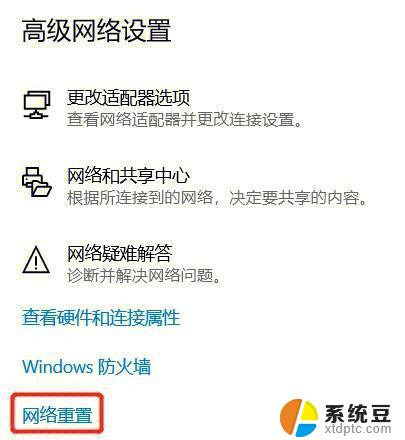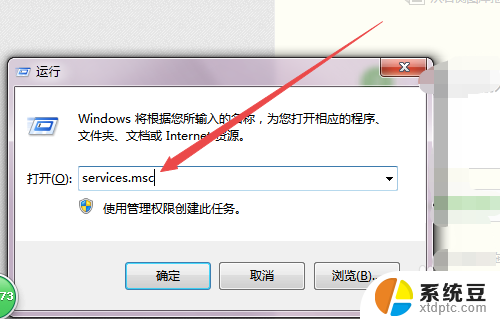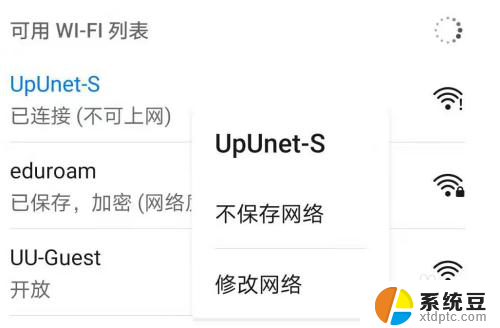电脑上找不到wifi怎么回事 电脑显示找不到可连接的WiFi网络
更新时间:2024-02-05 10:00:16作者:xtliu
当我们使用电脑时,有时会遇到找不到可连接的WiFi网络的问题,当电脑上显示找不到WiFi信号时,我们可能会感到困惑和烦恼。这个问题可能由多种原因引起,如无线网卡驱动程序问题、网络设置错误、信号干扰等等。在解决这个问题之前,我们需要先了解可能的原因,然后采取相应的解决方法,以确保我们能够正常连接到WiFi网络,继续享受高速无线上网的便利。
操作方法:
1.首先打开电脑,在电脑桌面上找到右下角。找到到图示图标,点击鼠标右键,点击‘打开网络和Internet设置’。
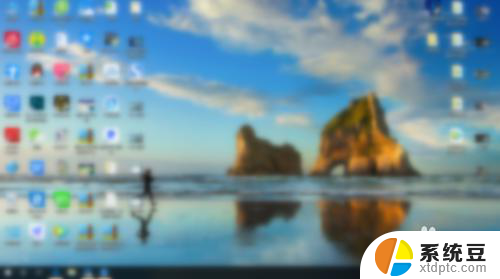
2.然后进入到设置界面,找到‘状态’,在‘状态’界面中找到‘更改适配器选项’,点击进入界面。
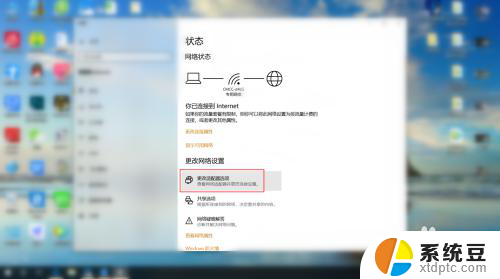
3.接下来在界面中,找到自己显示找不到wifi的网络。利用鼠标右键点击起网络,然后找到‘属性’,点击进入‘属性’。
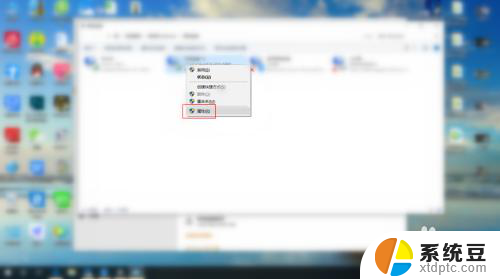
4.最后在属性界面,根据图示。找到图示两个选项,注意前面是否有√,只需将两个选项前面都打上勾即可。

以上就是电脑上找不到wifi的全部内容,碰到同样情况的朋友们赶紧参照小编的方法来处理吧,希望能够对大家有所帮助。