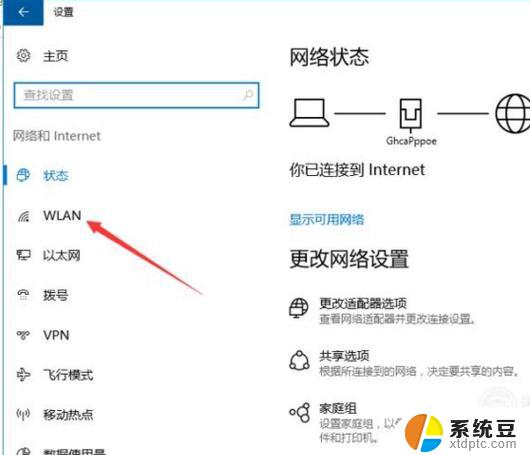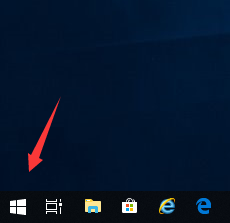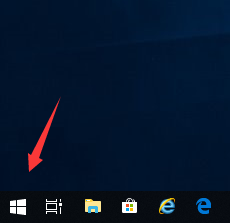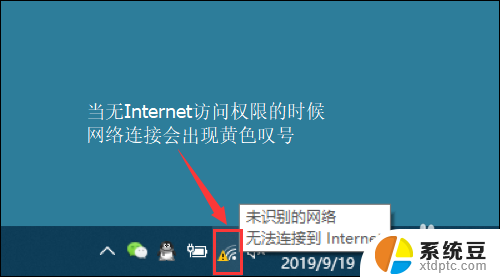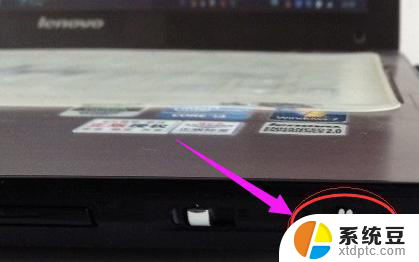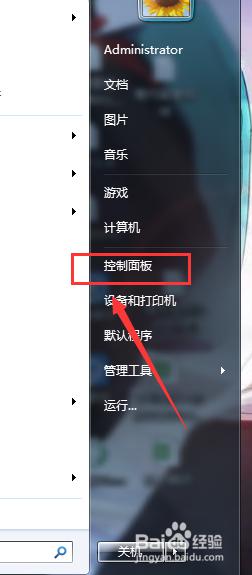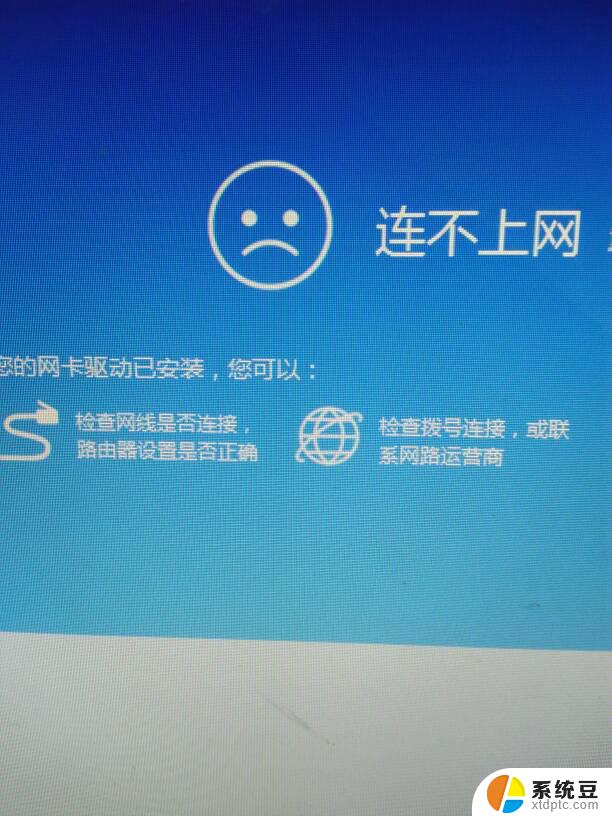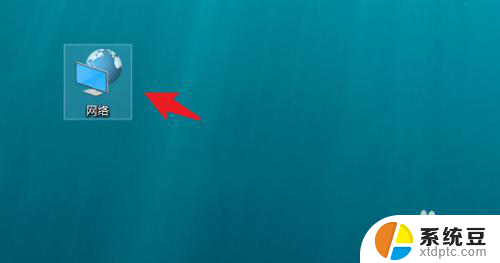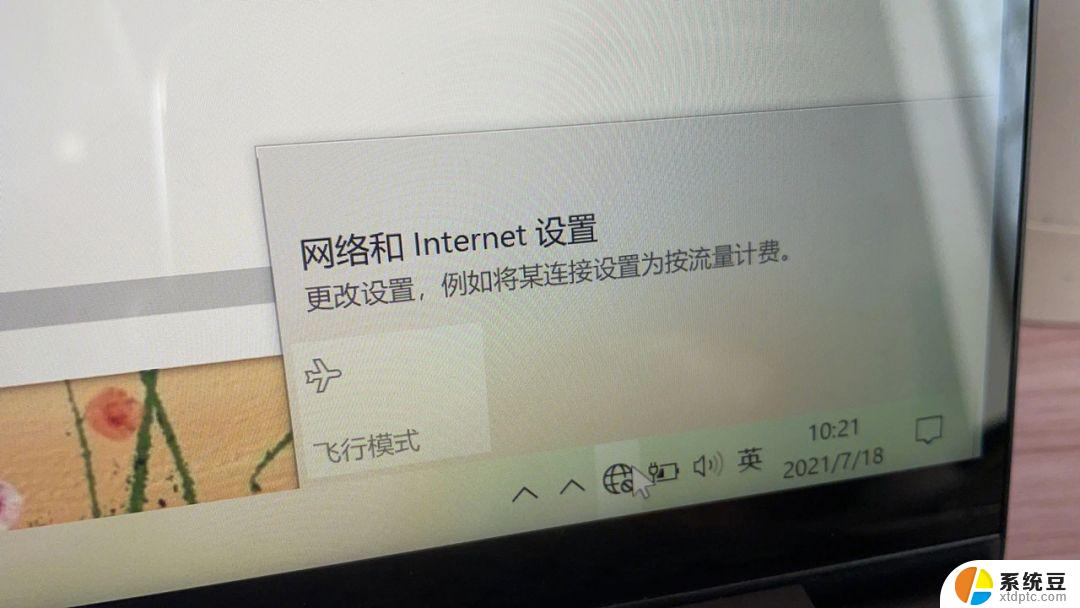笔记本电脑怎么找不到无线网wifi 笔记本电脑找不到无线网络怎么解决
在当今信息时代,笔记本电脑已经成为我们日常生活中不可或缺的工具,有时候我们会遇到笔记本电脑找不到无线网络的烦恼。这种情况可能会给我们的工作和生活带来诸多不便,因此解决这个问题变得尤为重要。下面我们将介绍一些常见的解决方法,帮助您快速解决笔记本电脑找不到无线网络的困扰。
步骤如下:
1.无线网卡和无线网络都没有问题;在桌面的右下角可以看到无线网络找不到了,无线图标显示为红色。
情况一:无线网络服务停止了。
按下键盘的win+R组合快捷键,然后输入 services.msc 回车。
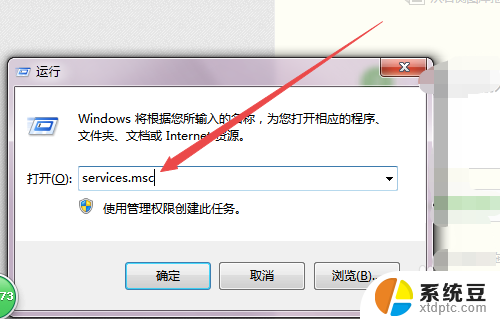
2.然后会打开一个服务窗口,在这里找到无线网络的这个服务。可以看到它是处于禁用状态的。
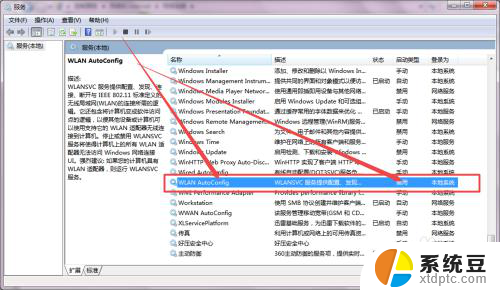
3.鼠标右击。在出现的菜单中点击属性,然后改为自动,点击确定。
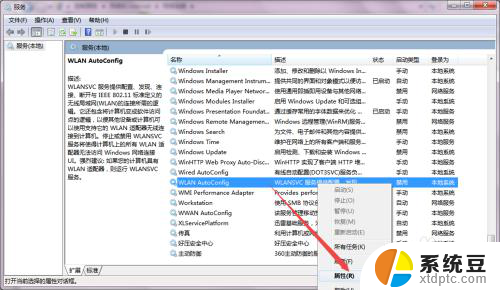
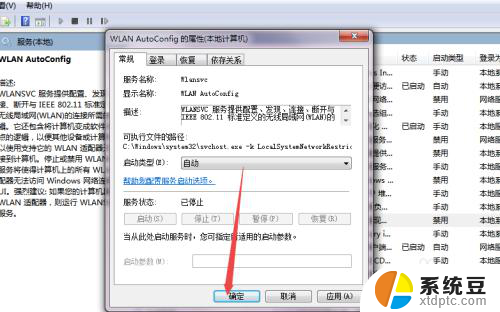
4.然后鼠标右击。在出现的菜单中点击 启用 选项;然后它就开始启动无线服务了,启动成功后,就可以找到无线网络了。
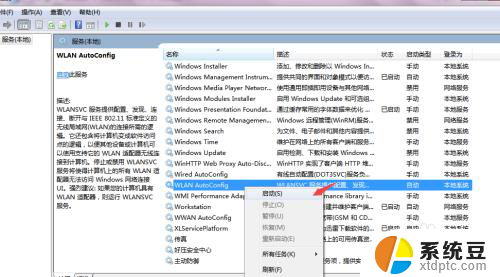
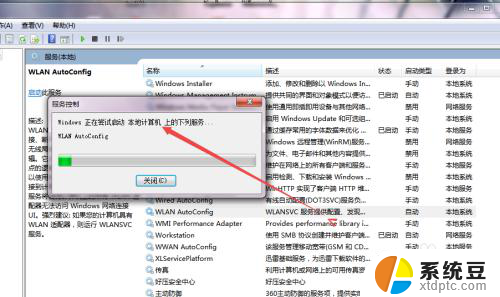
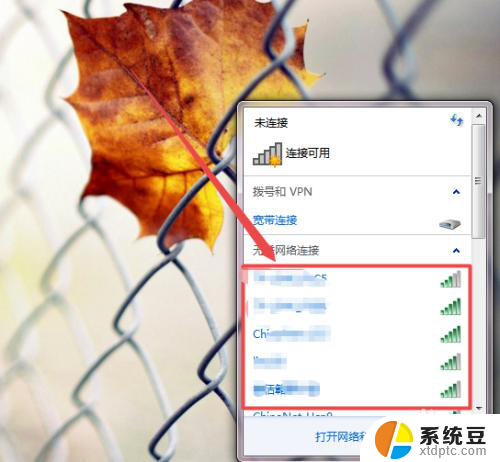
5.情况二:无线网络被禁用了;
点击桌面右下角的无线网络图标,在出现的页面中点击 打开网络和共享中心 选项。
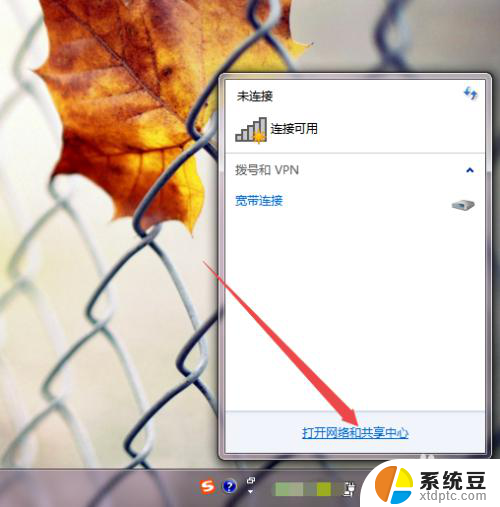
6.然后在打开的页面中点击左侧的 更改适配器设置 选项。
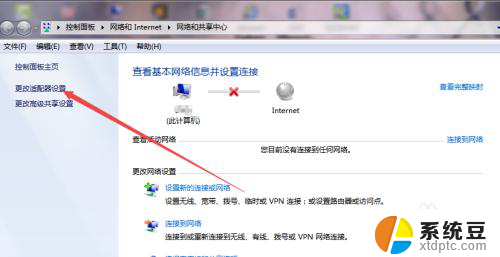
7.然后在打开的页面中找到无线网络,鼠标右击。在出现的菜单中点击 启用,这样就可以找到无线网络了。
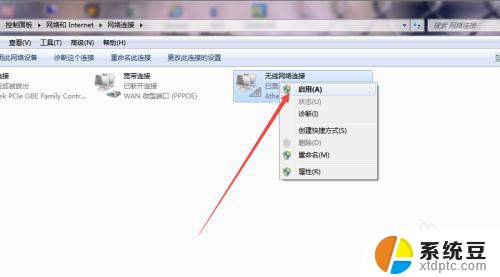
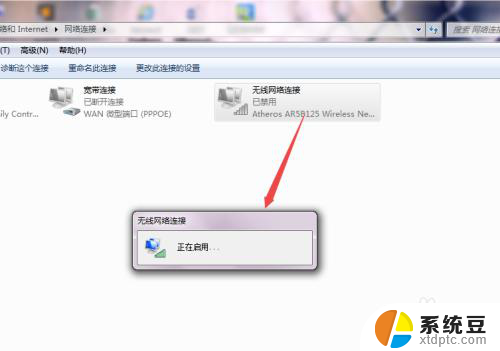
以上是关于笔记本电脑无法找到无线网络WiFi的全部内容,如果有遇到相同问题的用户,可以按照小编的方法来解决。