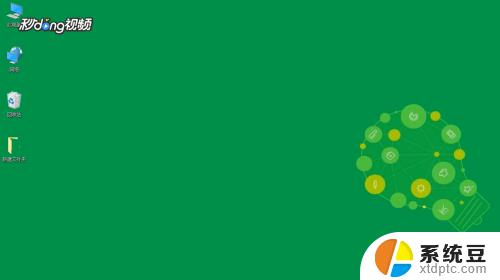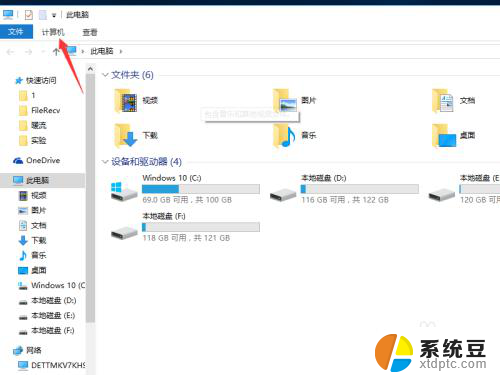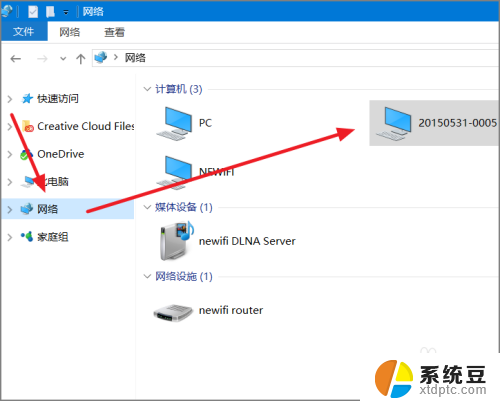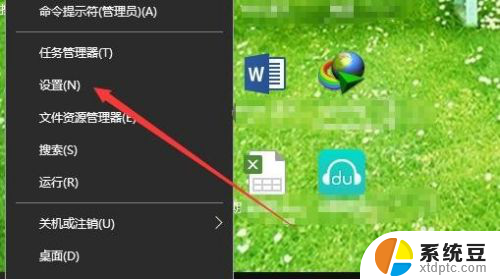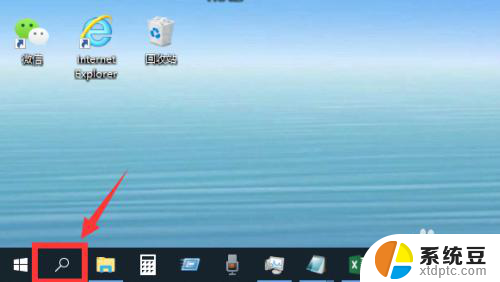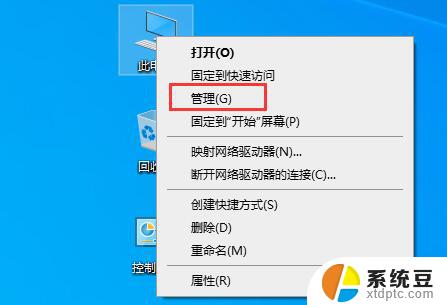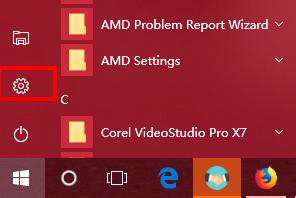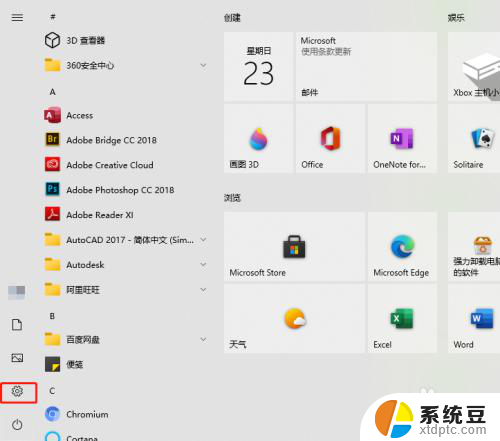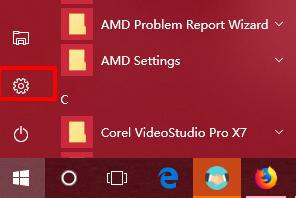win10搜不到局域网 局域网中电脑无法被搜索到怎么办
win10搜不到局域网,在如今数字化的时代,局域网的存在变得越来越重要,有时我们可能会面临一些问题,例如在使用Win10操作系统时,我们无法通过搜索功能找到局域网中的其他电脑。这种情况下,我们应该如何应对呢?在本文中我们将探讨一些解决方法,帮助您解决搜不到局域网的问题,以便能够更好地实现电脑之间的互联互通。
具体步骤:
1.在系统桌面找到控制面板,双击打开
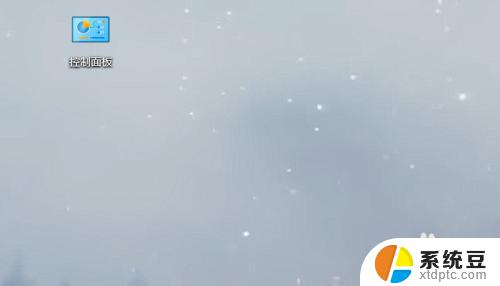
2.在控制面板主页找到“网络和Internet”,并点击进入
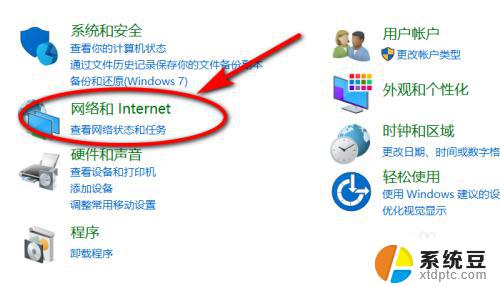
3.选择“网络与共享中心”
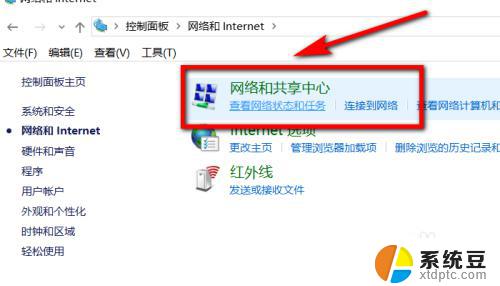
4.再选择“更改适配器设置”
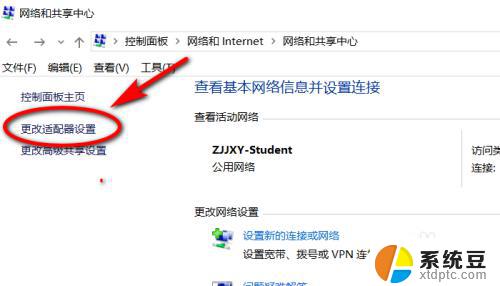
5.再网络设置页面找到“WLAN”,右击“WLAN”下方出现选项,点击下方选项中的“属性”
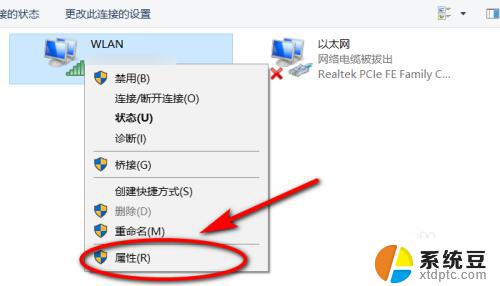
6.进入Internet属性后,双击“Internet协议版本”进入Internet协议版本属性
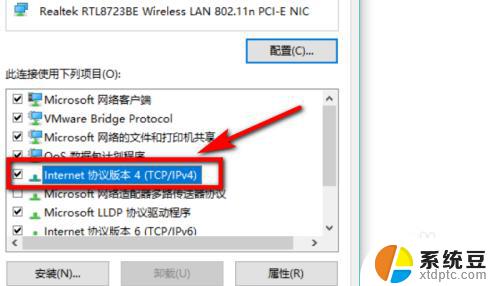
7.点击常规页面的“高级”按钮进入高级TCP/IP设置
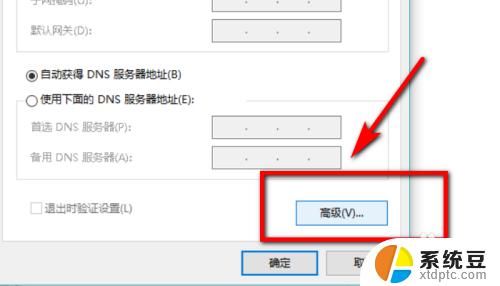
8.点击该页面上方的"WINS",再启用“LMHOSTS”查找,选择NetBIOS设置下方的默认。最后点击确认重新搜索就可以了
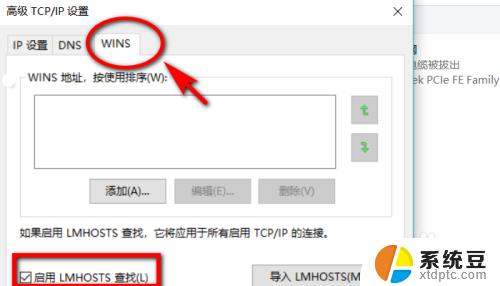
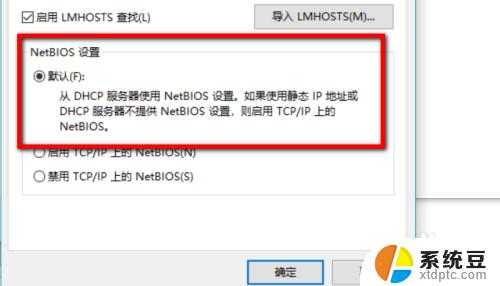
9.总结:
1、进入控制面板,选择“网络和Internet”。选择“网络和共享中心”,选择“更改适配器设置”;
2、在“WLAN”下右击属性,选择“Internet协议版本”再点击“高级”;
3、进入“高级设置”,单击“WINS”,启用查找和设置功能,点击确认再重新搜索就行了。
以上是win10搜不到局域网的全部内容,如果您遇到了相同的问题,可以参考本文中介绍的步骤进行修复,希望这对您有所帮助。