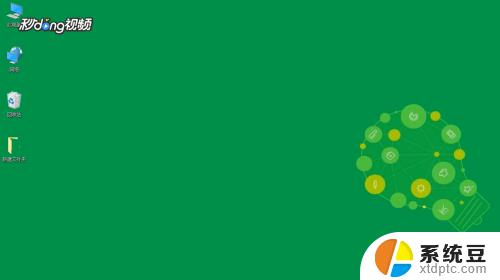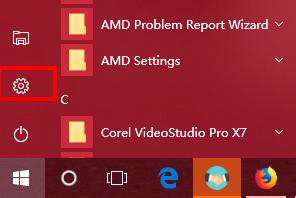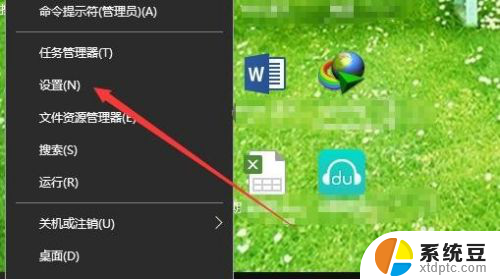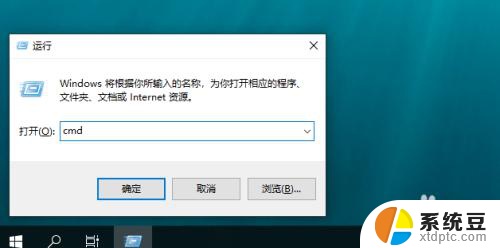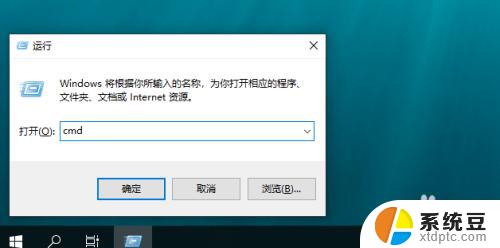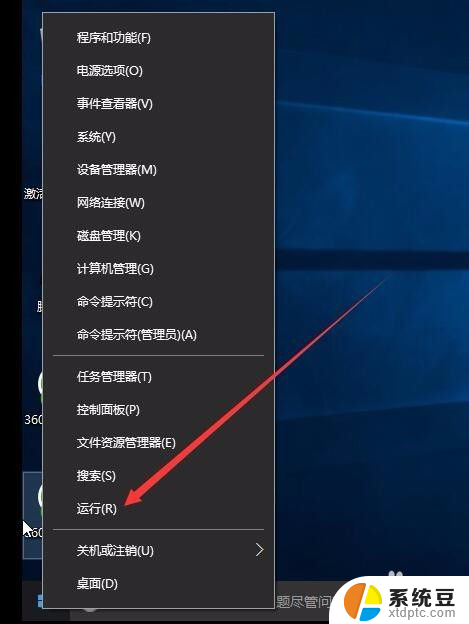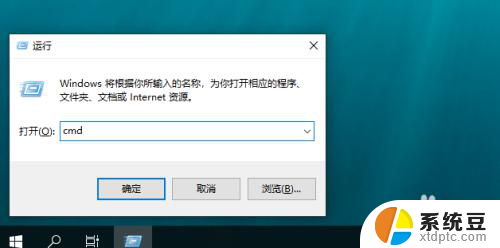win7和win10怎样共享文件 如何彻底解决Win10局域网共享问题
win7和win10怎样共享文件,在现代社会电脑操作系统的使用已经成为人们生活中不可或缺的一部分,而在众多操作系统中,Windows系统一直是用户们的首选之一。特别是在家庭或办公室环境中,Windows系统的局域网共享功能成为了人们日常工作和娱乐中必不可少的一项功能。在使用Windows 7和Windows 10系统时,很多用户都会遇到共享文件的问题,这给用户带来了一定的困扰。如何实现Win7和Win10之间的文件共享,以及如何彻底解决Win10局域网共享问题呢?下面将对此进行探讨。
具体方法:
1.设置“网络位置”win10点击开始后选择设置按钮,win7设置网络位置可参照其他网络经验。过程相似在此不再重复。
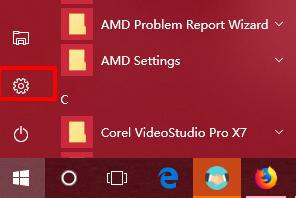
2.选择“网络和Internet”

3.选择“更改连接属性”
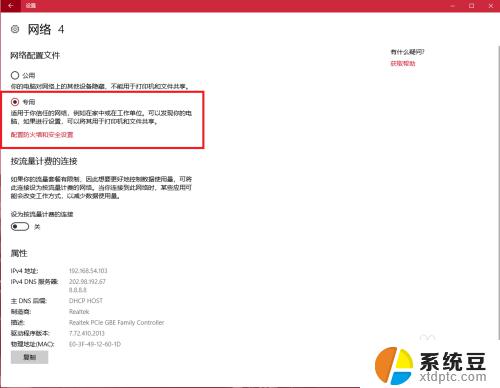
4.确保选择了“专用”网络,到此win10网络位置设置完成。win7的电脑将网络位置选择为工作或家庭网络即可,建议选择工作网络。
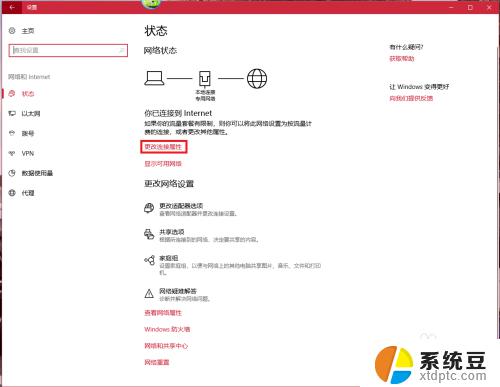
5.设置win10工作组,“此电脑”鼠标右键选择“属性”
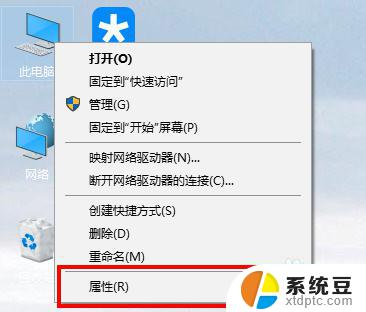
6.选择“更改设置”
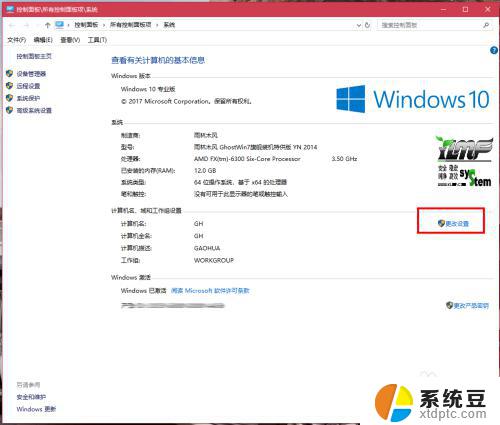
7.选择“网络ID”
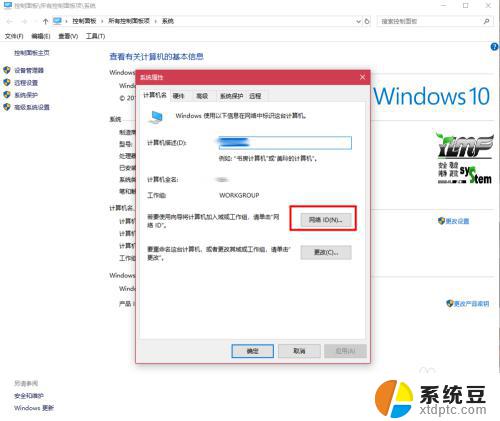
8.选择第一个选项
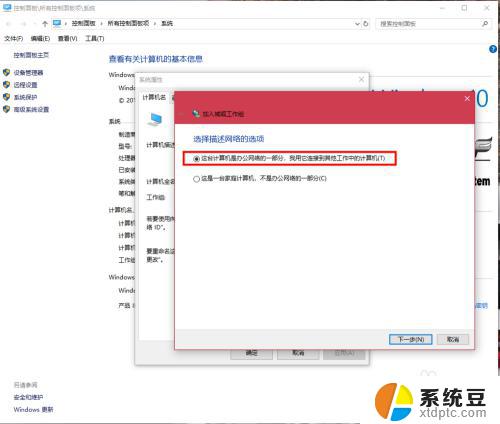
9.如果局域网内没有设置“域”选择“公司使用没有域的网络”
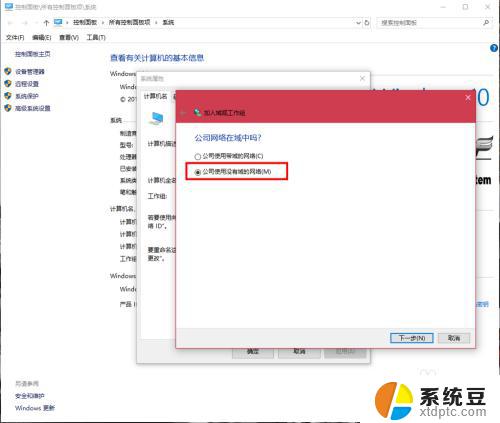
10.输入工作组的名称,默认为“WORKGROUP”,需要共享的电脑必须保证工作组名称一致。
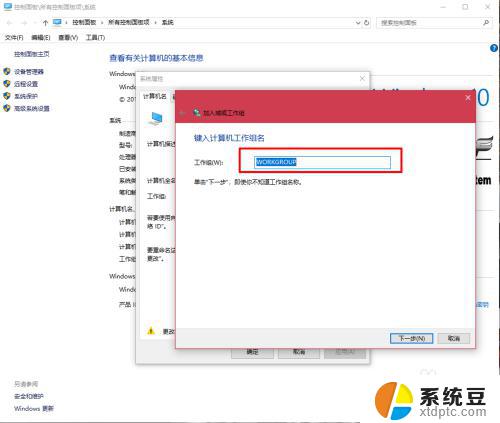
11.完成设置,点击“去顶”,重启电脑。至此只要将电脑的“高级共享设置”选择为“启用网络发现”和“启用文件和打印机共享”,其他电脑即可添加共享打印机和网络硬盘。共享网络打印机和文件或者硬盘的方法,网上有很多可自行参照。
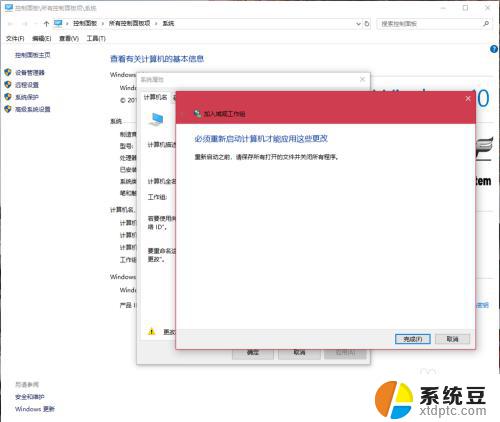

以上就是Win7和Win10共享文件的全部内容,有需要的用户可以按照这些步骤进行操作,希望对大家有所帮助。