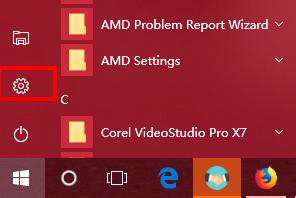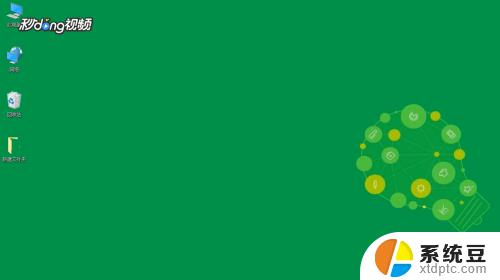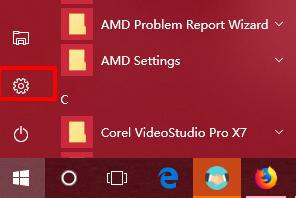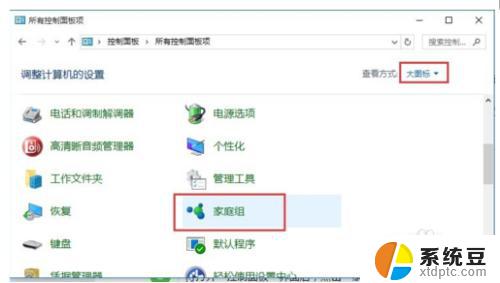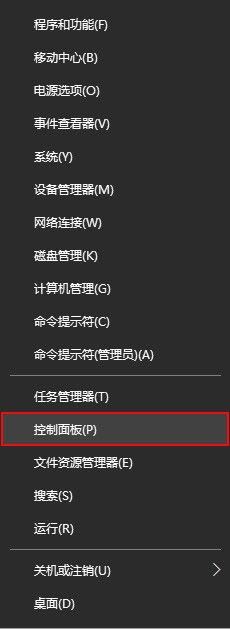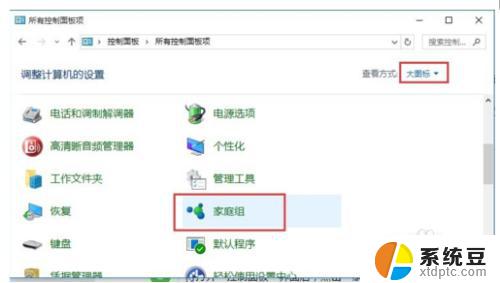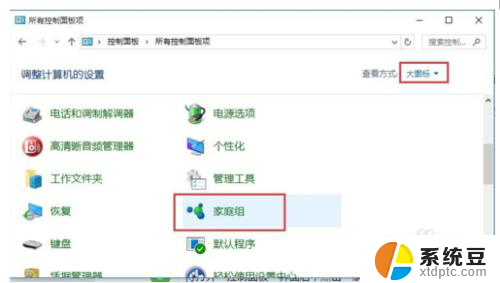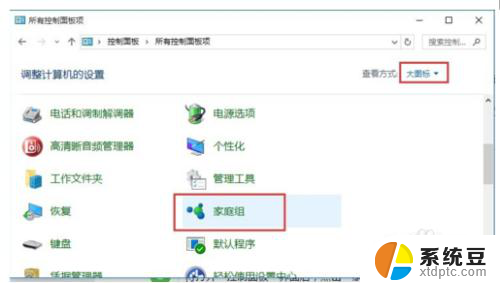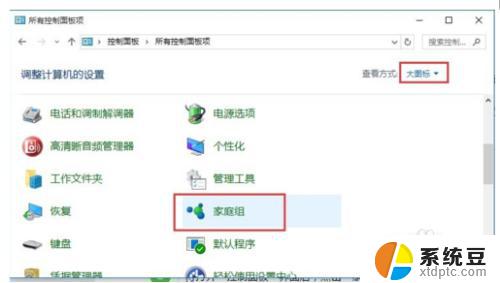w10系统局域网共享打印机 局域网中如何共享打印机
w10系统局域网共享打印机,在现代社会打印机已经成为我们日常生活和工作中不可或缺的设备之一,对于拥有多台电脑的家庭或办公室来说,每台电脑都配备一台打印机无疑是一种浪费和不便利的选择。为了解决这一问题,局域网共享打印机成为了一种非常实用的解决方案。通过在局域网中共享打印机,我们可以实现多台电脑共享一台打印机的功能,不仅节约了成本,还提高了工作效率。在Windows 10操作系统中,如何实现局域网共享打印机呢?让我们一起来探讨一下。
具体步骤:
1.鼠标右键点击桌面左下角的开始按钮,在弹出菜单中选择“设置”菜单项。
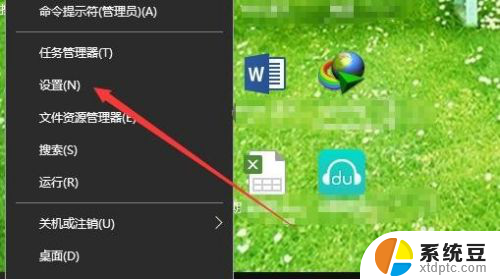
2.这时就会打开Windows10的设置窗口,点击窗口中的“设备”图标。
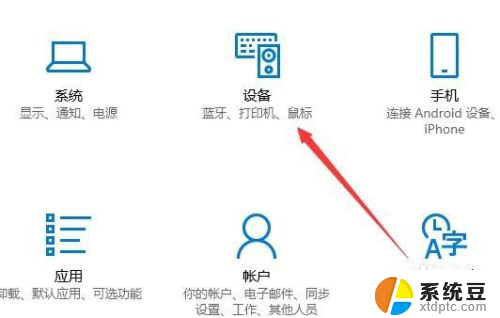
3.这时就会打开设备设置窗口,点击左侧边栏的“打印机和扫描仪”菜单项。
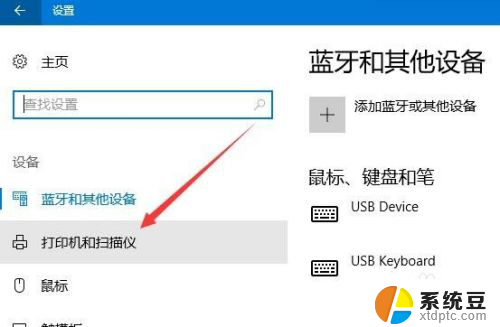
4.在右侧窗口中可以看到所有的打印机,点击想要共享 的打印机,然后在弹出的菜单中点击“管理”按钮。
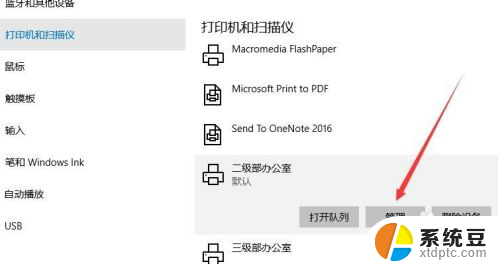
5.这时就会打开管理设备的页面,点击“打印机属性”菜单项。
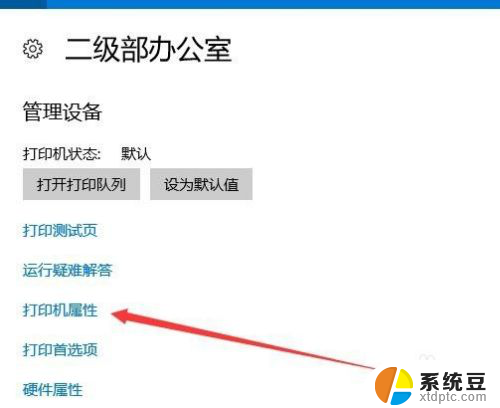
6.在打开的打印机属性窗口中,点击上面的“共享”选项卡。
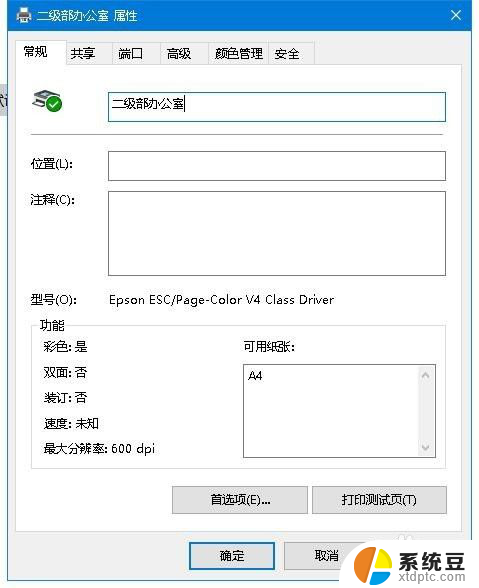
7.在打开的打印机共享设置窗口中,选中“共享这台打印机”前面的复选框。同时设置好共享文件名,最后点击确定按钮。这样该打印机就设置成功了,其它用户可以通过网上邻居访问。
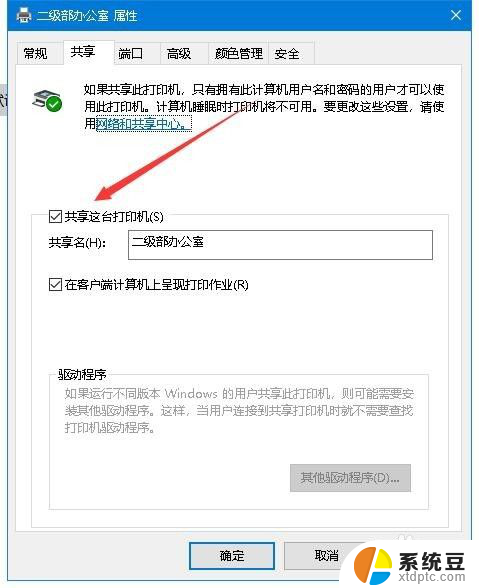
以上就是w10系统局域网共享打印机的全部内容,如果你遇到这个问题,可以尝试按照以上方法来解决,希望这些方法对你有所帮助。