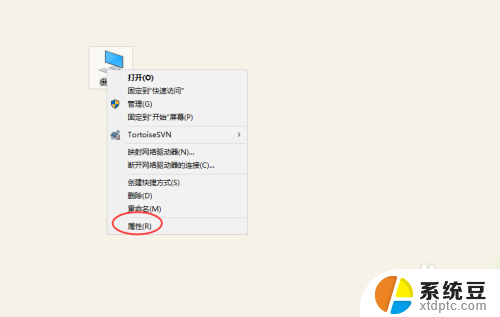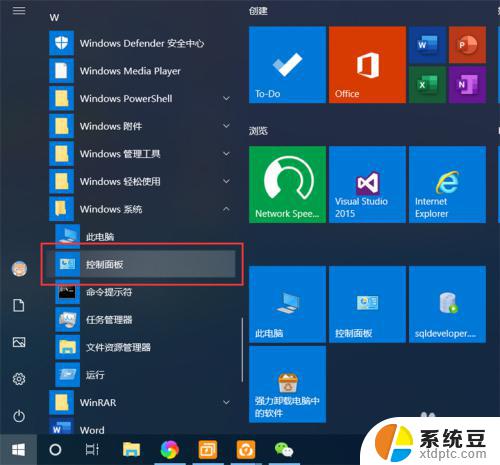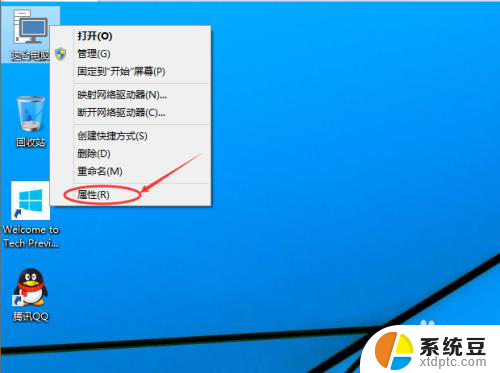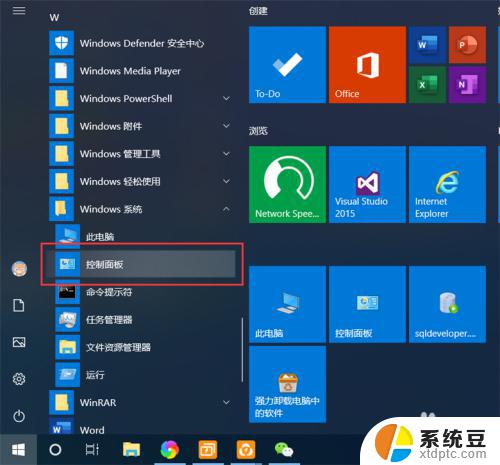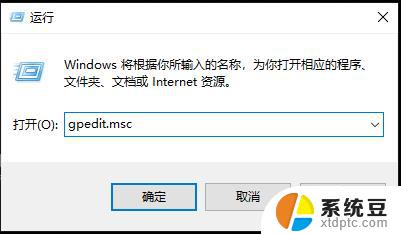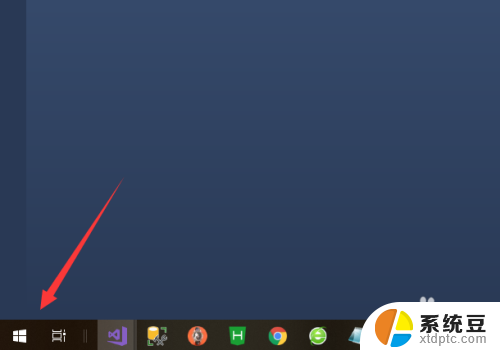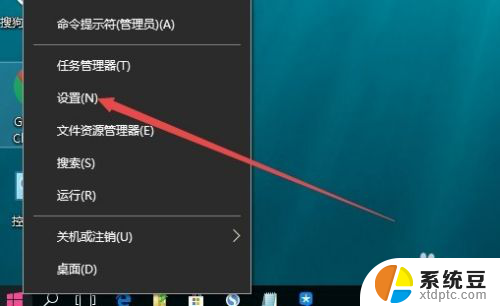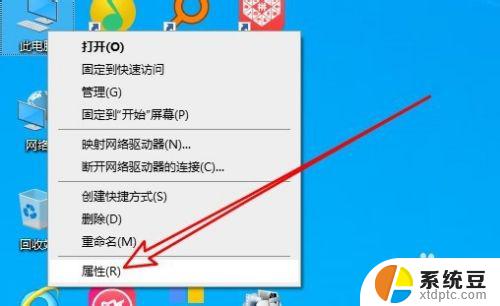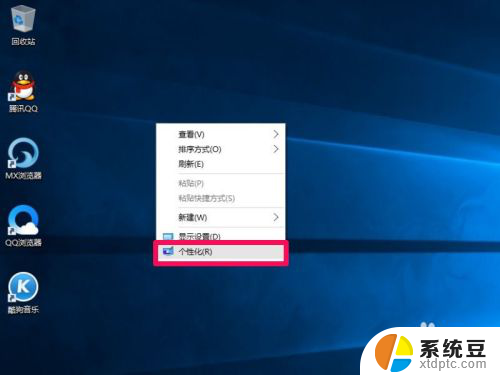windows怎么开启远程桌面连接 Win10如何设置远程桌面连接
windows怎么开启远程桌面连接,随着科技的不断进步,远程协作和远程办公已经成为现代工作生活中不可或缺的一部分,而Windows操作系统中的远程桌面连接功能则为用户提供了便捷的远程工作方式。在Win10系统中,开启远程桌面连接功能可以极大地方便用户在不同设备之间的协作和操作。本文将介绍如何在Win10系统中开启远程桌面连接,并提供详细的设置步骤,让您能够轻松实现远程工作的便利。
操作方法:
1.点击“开始”—“控制面板”,打开控制面板界面。
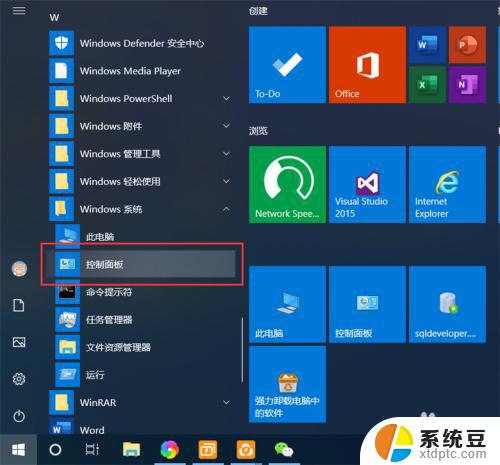
2.在控制面板界面,点击“系统和安全”,打开系统和安全界面。
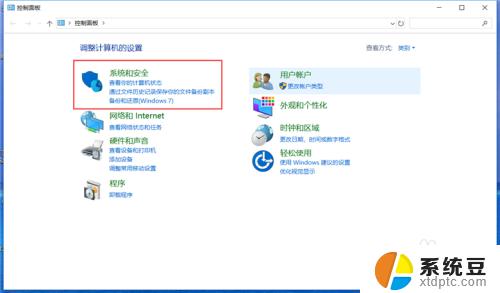
3.在系统和安全界面,点击“系统”下方的“允许远程访问”,打开远程桌面管理界面。
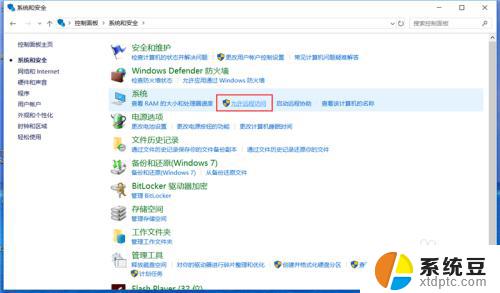
4.在默认情况下,windows 10 系统是不允许远程连接的,点击“远程桌面”下方的“允许远程连接到此计算机”,点击“确定”,即可启用远程桌面。
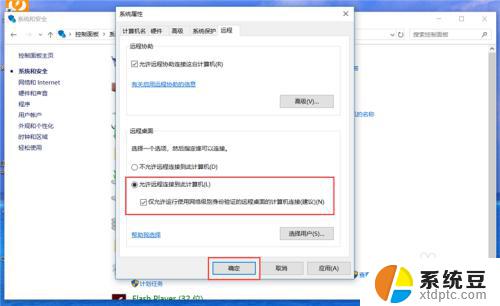
5.在另外一台计算机上,点击“开始”—“windows附件”—“远程桌面连接”。打开远程桌面连接。
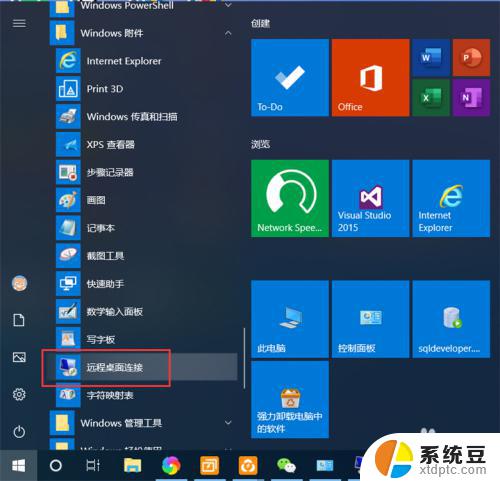
6.在远程桌面连接界面,输入刚刚启用了远程桌面的计算机IP地址。点击“连接”,即可远程桌面连接到指定IP地址的计算机了。
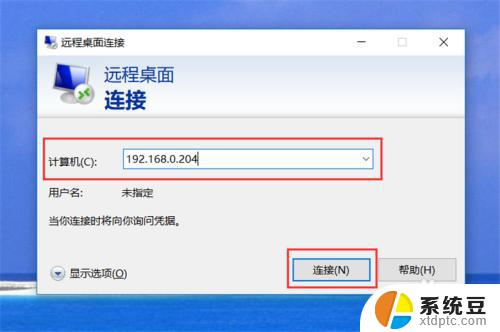
以上是关于如何启用 Windows 远程桌面连接的全部内容,如果您遇到类似的问题,可以参考本文中介绍的步骤进行修复,希望这对您有所帮助。