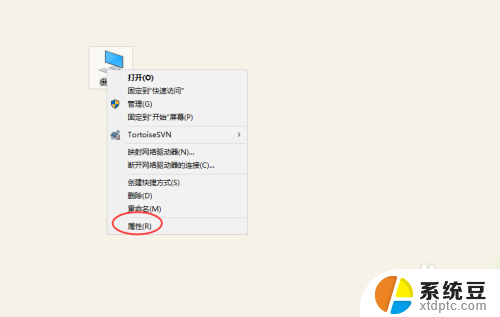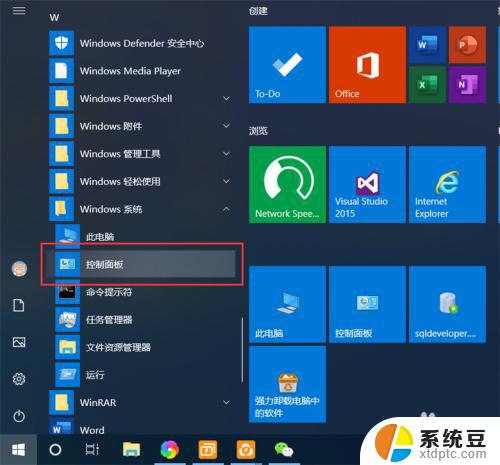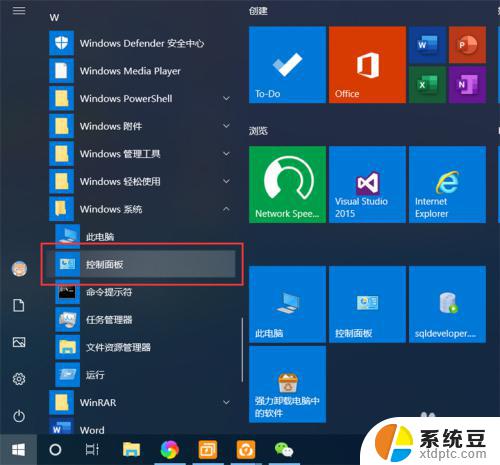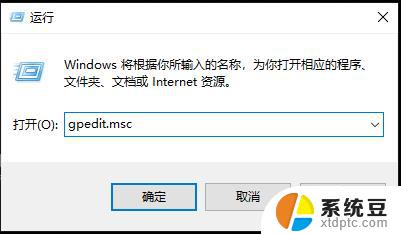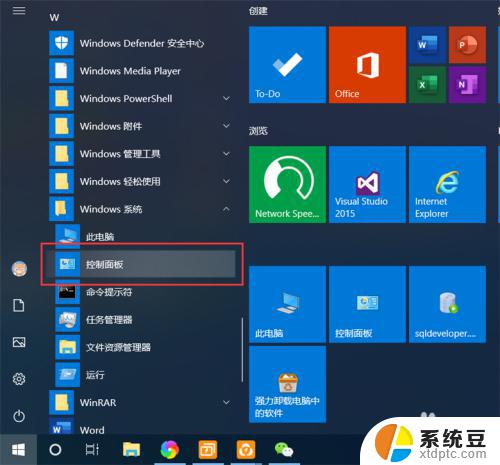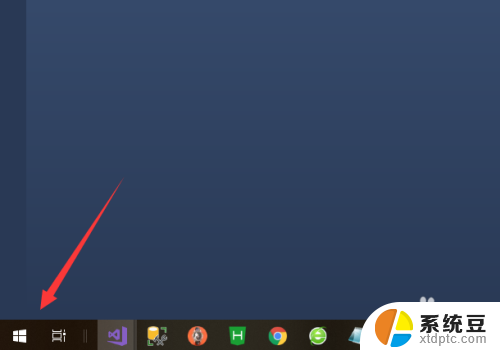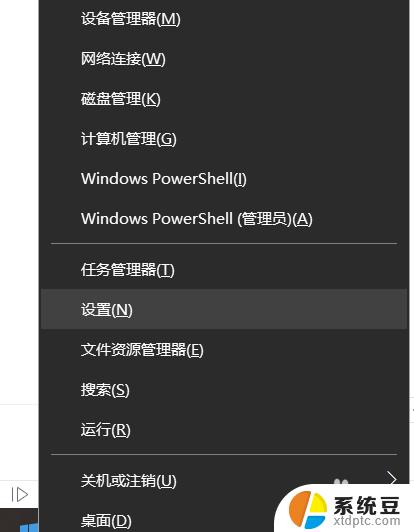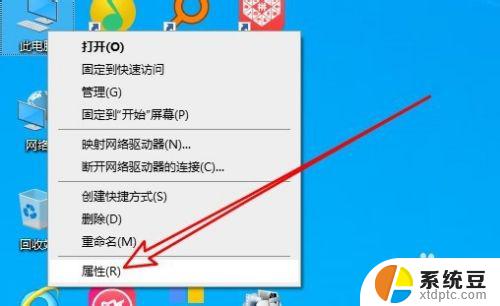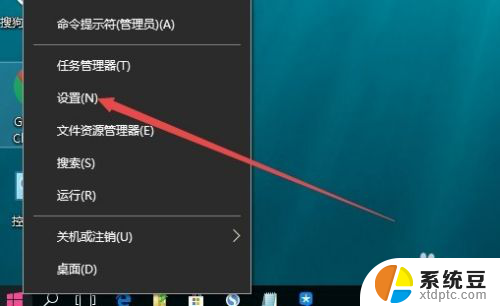win10怎么设置远程权限 Win10远程桌面连接设置步骤
更新时间:2024-09-17 09:52:58作者:xtyang
Win10远程桌面连接功能是一项非常方便的功能,可以帮助用户在不同设备之间实现远程控制和协作,要使用远程桌面连接功能,首先需要设置远程权限。在Win10系统中,设置远程权限可以通过一系列简单的步骤来实现。接下来我们就来详细了解Win10系统如何设置远程权限。
具体方法:
1.右键Win10系统桌面上的“这台电脑”,然后选择“属性”,如下图所示。
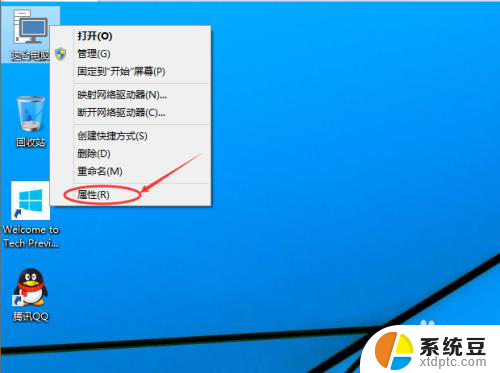
2.点击系统设置窗口左侧导航上的“远程设置”,如下图所示。
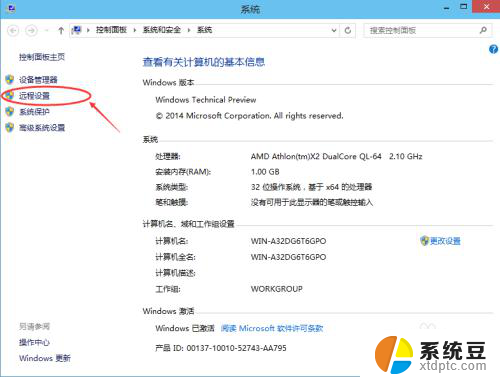
3.点击进入系统属性对话框,将下远程协助下的“允许远程协助连接这台计算机”的选项勾选中。这样本台电脑的远程桌面就允许远程连接到计算机了。如下图所示。
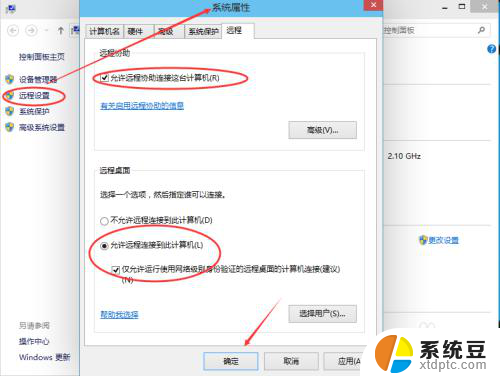
4.点击远程桌面用户窗口下面的添加,进行添加远程连接用户,如下图所示。
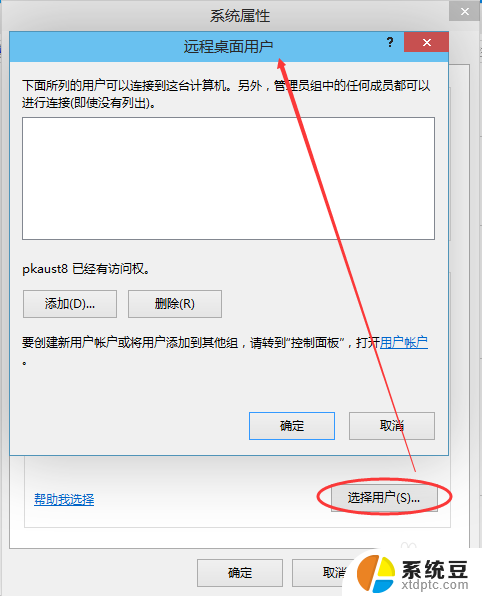
5.在选择用户窗口里添加你想要的用户,添加成功的用户才有权限远程访问你的电脑。如下图所示。
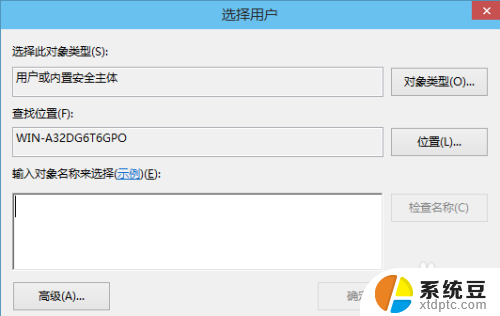
以上就是win10怎么设置远程权限的全部内容,有出现这种现象的小伙伴不妨根据小编的方法来解决吧,希望能够对大家有所帮助。