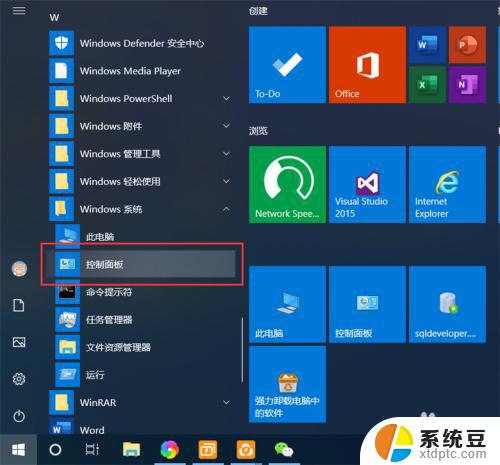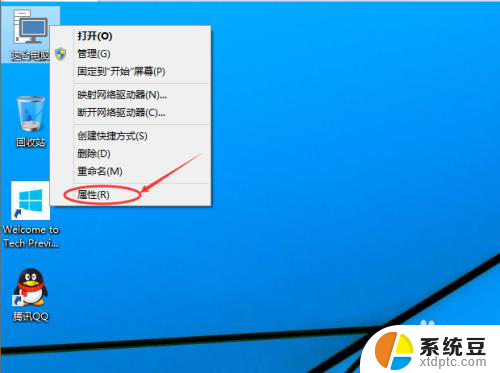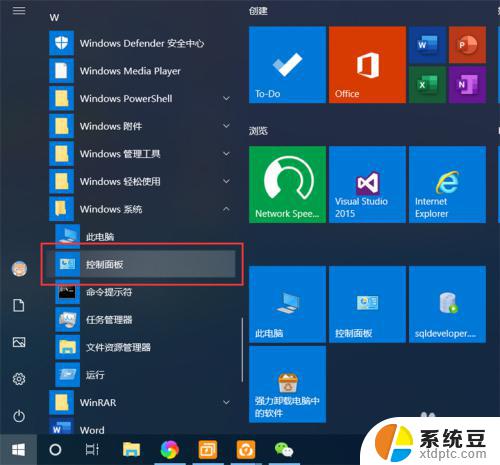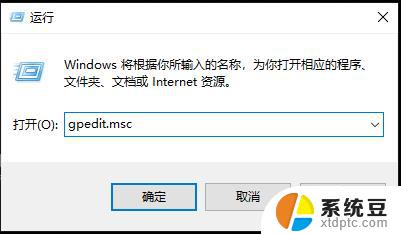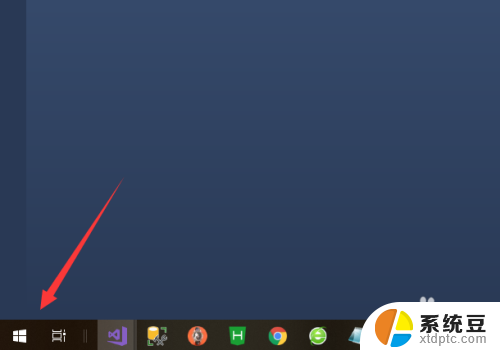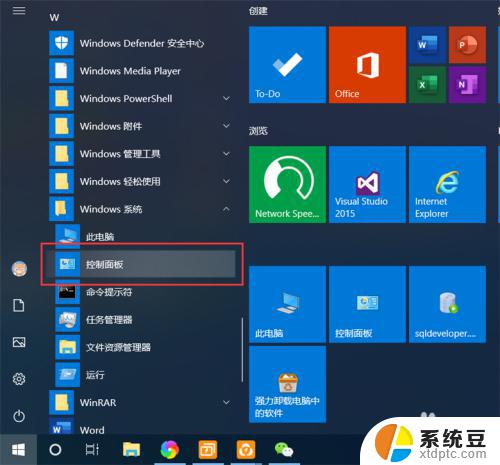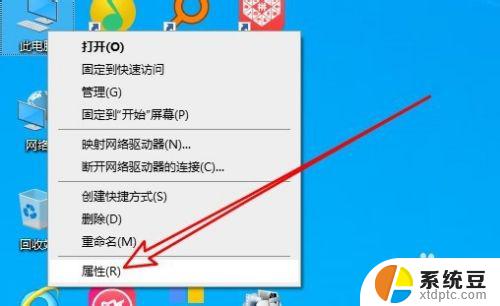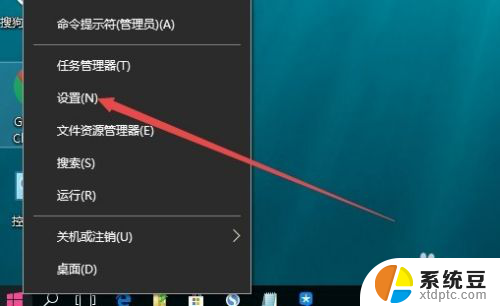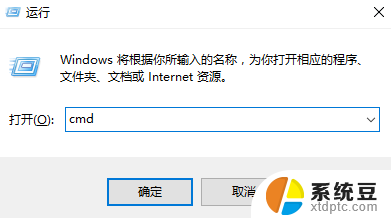win10怎么设置允许远程桌面连接 Win10如何设置远程桌面连接
Win10系统可以通过设置允许远程桌面连接来方便用户在不同设备之间进行远程控制,要实现这一功能,用户可以在系统设置中找到远程桌面选项,并进行相应设置。在打开远程桌面选项后,用户可以设置允许远程连接的设备和用户,还可以选择连接的方式和权限等。通过设置远程桌面连接,用户可以更加便捷地进行文件传输、远程协助和远程控制等操作,提高工作效率和便利性。
方法如下:
1.Win10远程桌面连接怎么开启要使用win10远程桌面需要开启,远程桌面服务。邮件计算机--属性
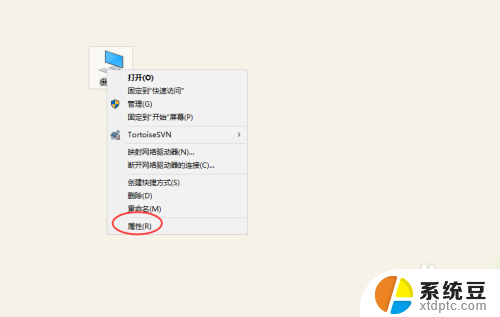
2.进入计算系统设置界面,找到远程桌面管理菜单
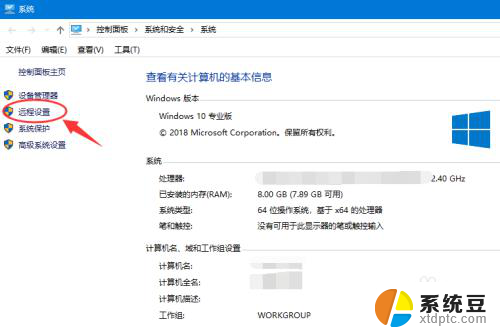
3.系统属性选项卡,找到 远程桌面栏目,勾选“允许远程连接此计算机
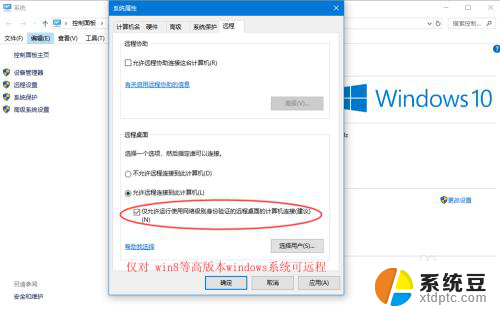
4.高安全级别如果不想任何计算机都可以连接,可以勾选“仅允许使用网络级别身份验证的远程桌面连接”
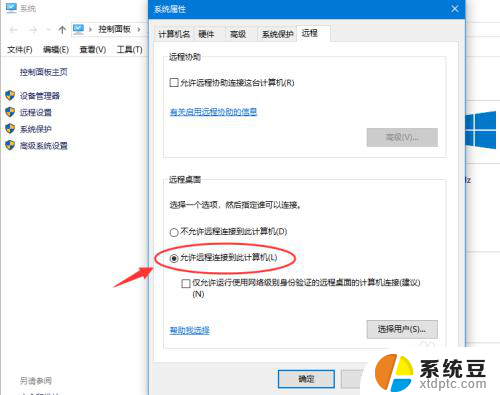
5.添加远程用户接着点击“选择用户”,添加一个远程桌面用户。默认管理员admin是在此组里面
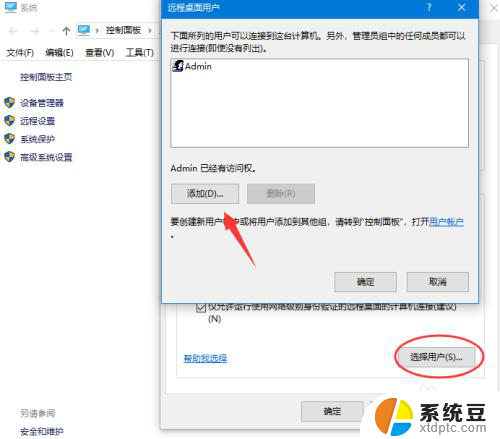
6.确认远程桌面服务开启远程桌面之后,还要确认服务是否允许。打开开始运行,输入service.msc
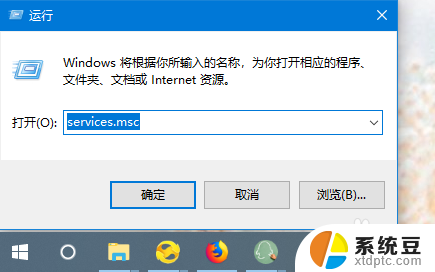
7.找到远程桌面服务“remote desktop services”,相关联的RPC服务也要打开

8.确认远程IP最后找到计算机命令提示符,输入ipconfig查看IP地址。
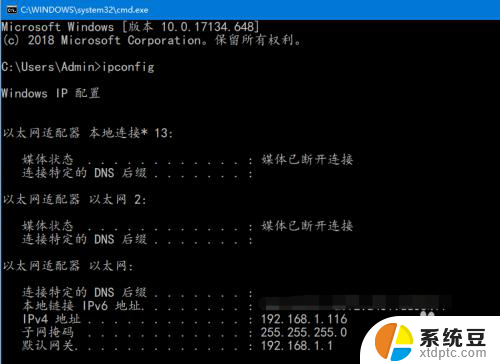
9.远程连接打开开始--运行输入 mstsc,或者到开始程序里面找到 远程桌面连接
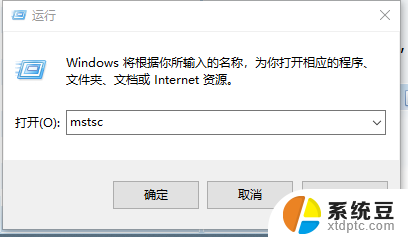
10.在远程桌面连接里面输入需要远程的IP,默认是3389端口。连接即可
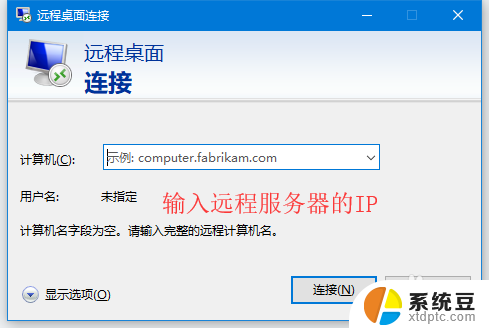
以上就是win10怎么设置允许远程桌面连接的全部内容,还有不清楚的用户就可以参考一下小编的步骤进行操作,希望能够对大家有所帮助。