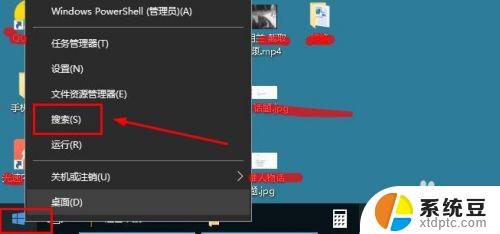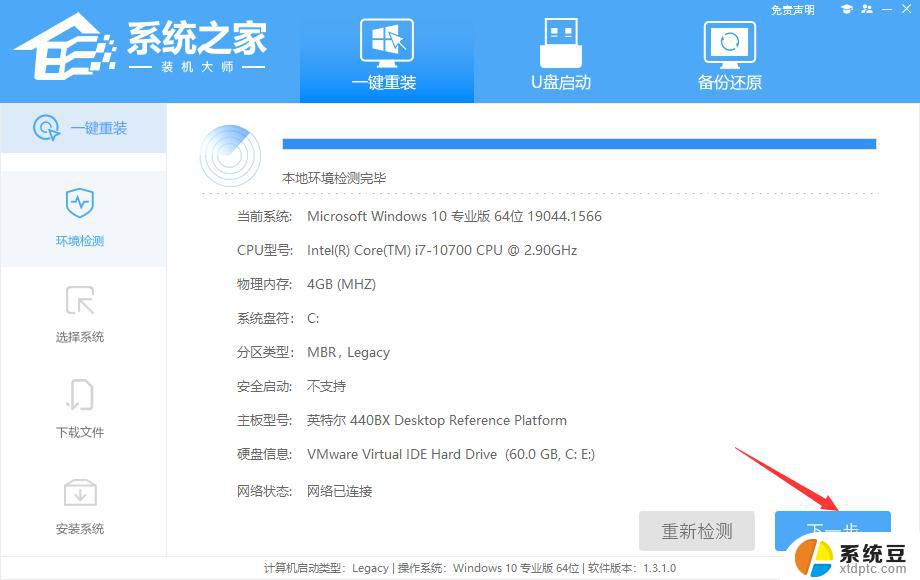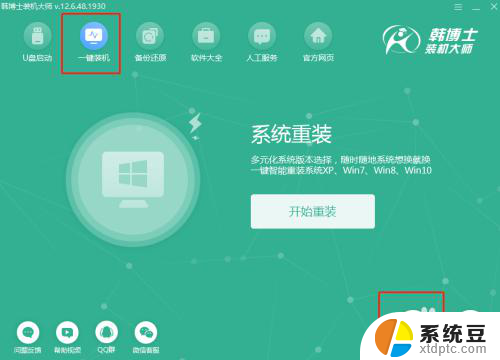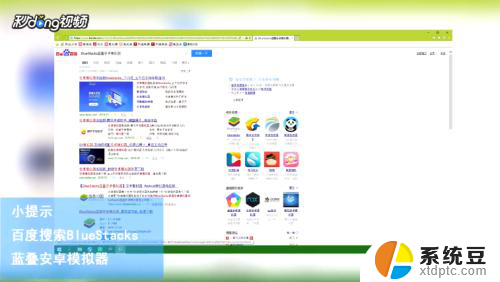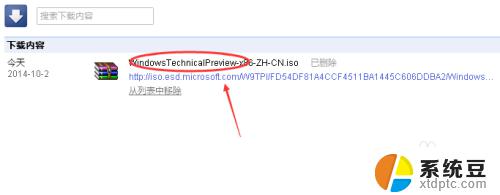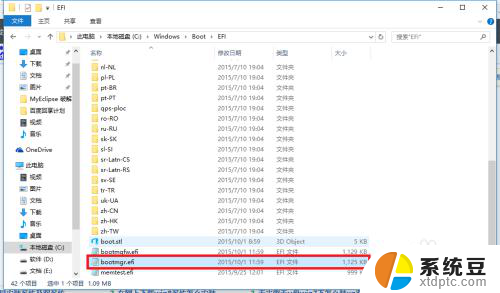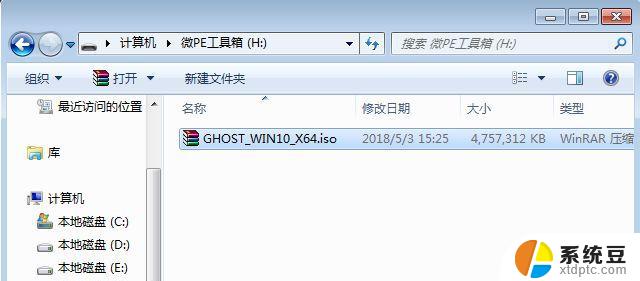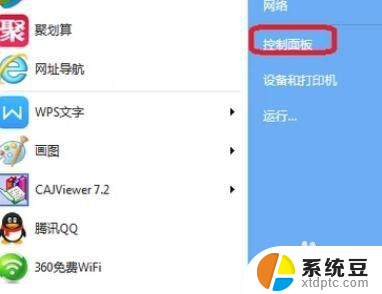nginx可以在windows windows系统下安装Nginx步骤
Nginx是一个高性能的开源Web服务器软件,可以在Windows系统下安装并运行,安装Nginx的步骤相对简单,首先需要下载适用于Windows的Nginx安装包,然后解压缩并配置相关参数,最后启动Nginx服务即可。在Windows系统下使用Nginx可以提升网站的性能和稳定性,同时也为开发者提供了更多灵活的配置选项。如果您想在Windows系统下搭建自己的Web服务器,不妨尝试安装和配置Nginx,让您的网站更加高效和可靠。
目录一、背景二、安装1、下载Nginx1.1、Nginx官网:1.1.2、选择Nginx版本1.1.3、解压Nginx1.2、Nginx中文网:1.2.1、去Nginx中文网下载1.2.2、选择Nginx版本1.2.3、解压Nginx三、Nginx的使用1、Nginx基本目录2、查看80端口是否被占用2.1、解决方式一:修改Nginx端口号2.2、解决方式二:杀死被占用的端口号3、Nginx启动方式3.1、双击Nginx.exe启动(不推荐)3.2、通过命令启动一、背景Nginx是一个很强大的高性能Web和反向代理服务,也是一种轻量级的Web服务器。可以作为独立的服务器部署网站,应用非常广泛,特别是现在前后端分离的情况下。而在开发过程中,我们常常需要在window系统下使用Nginx作为Web服务器。
二、安装 1、下载Nginx 1.1、Nginx官网:1.1.1、去Nginx官网下载
访问Nginx官网,找到download
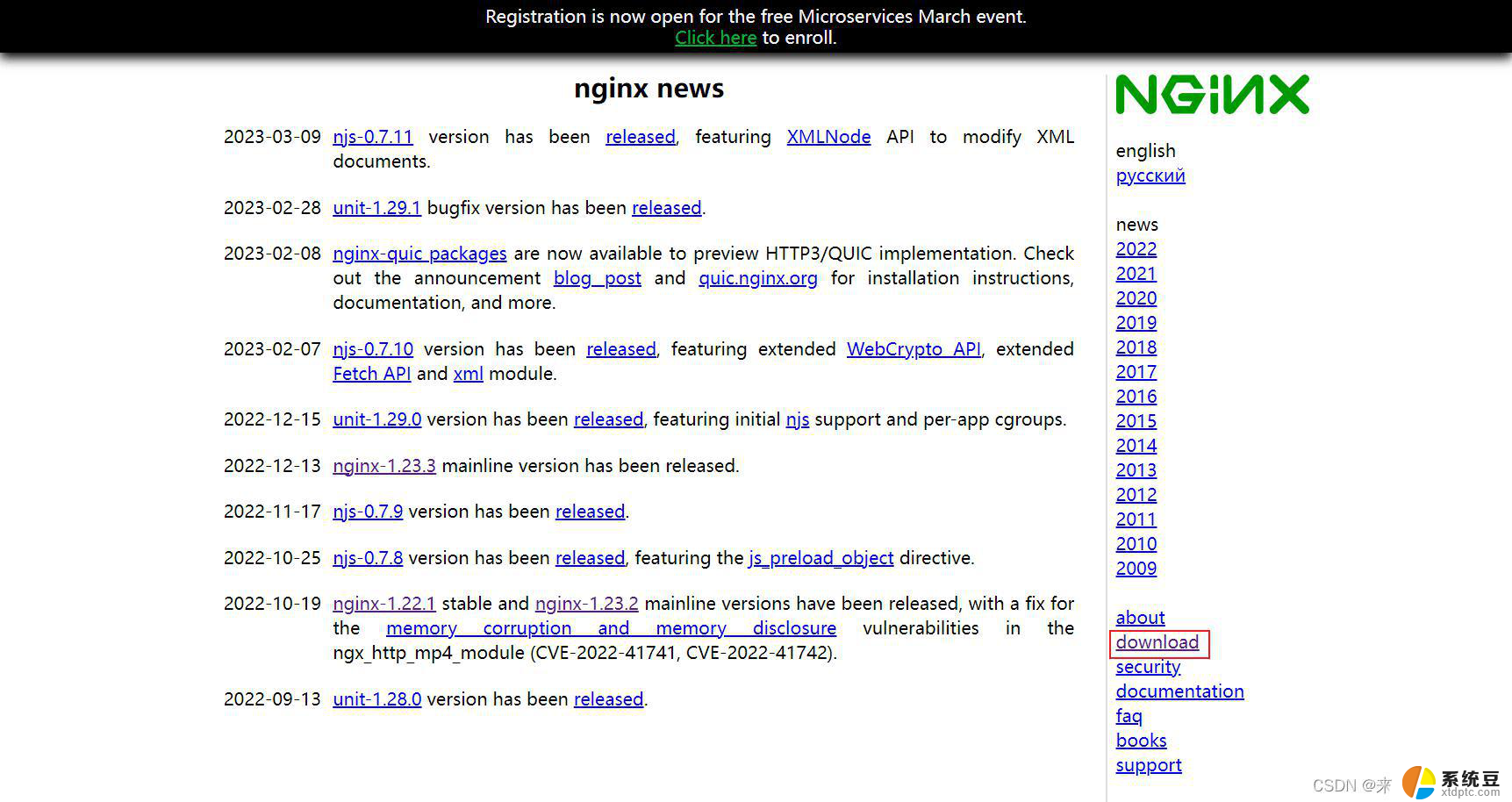
在下载界面选择自己需要的Nginx版本,找到对应版本,下载即可
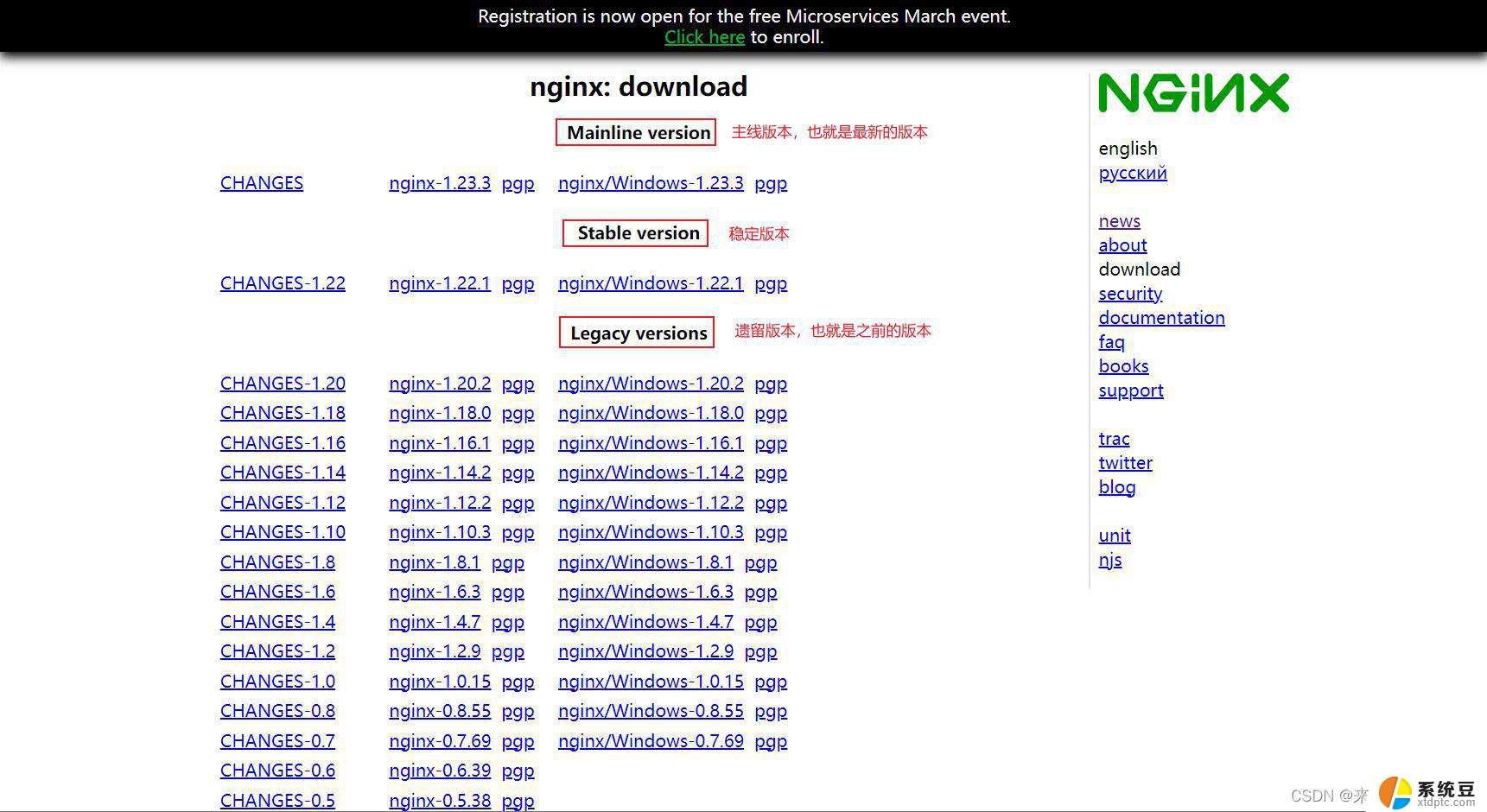
下载到本地,直接解压即可

访问Nginx中文网,找到下载Nginx
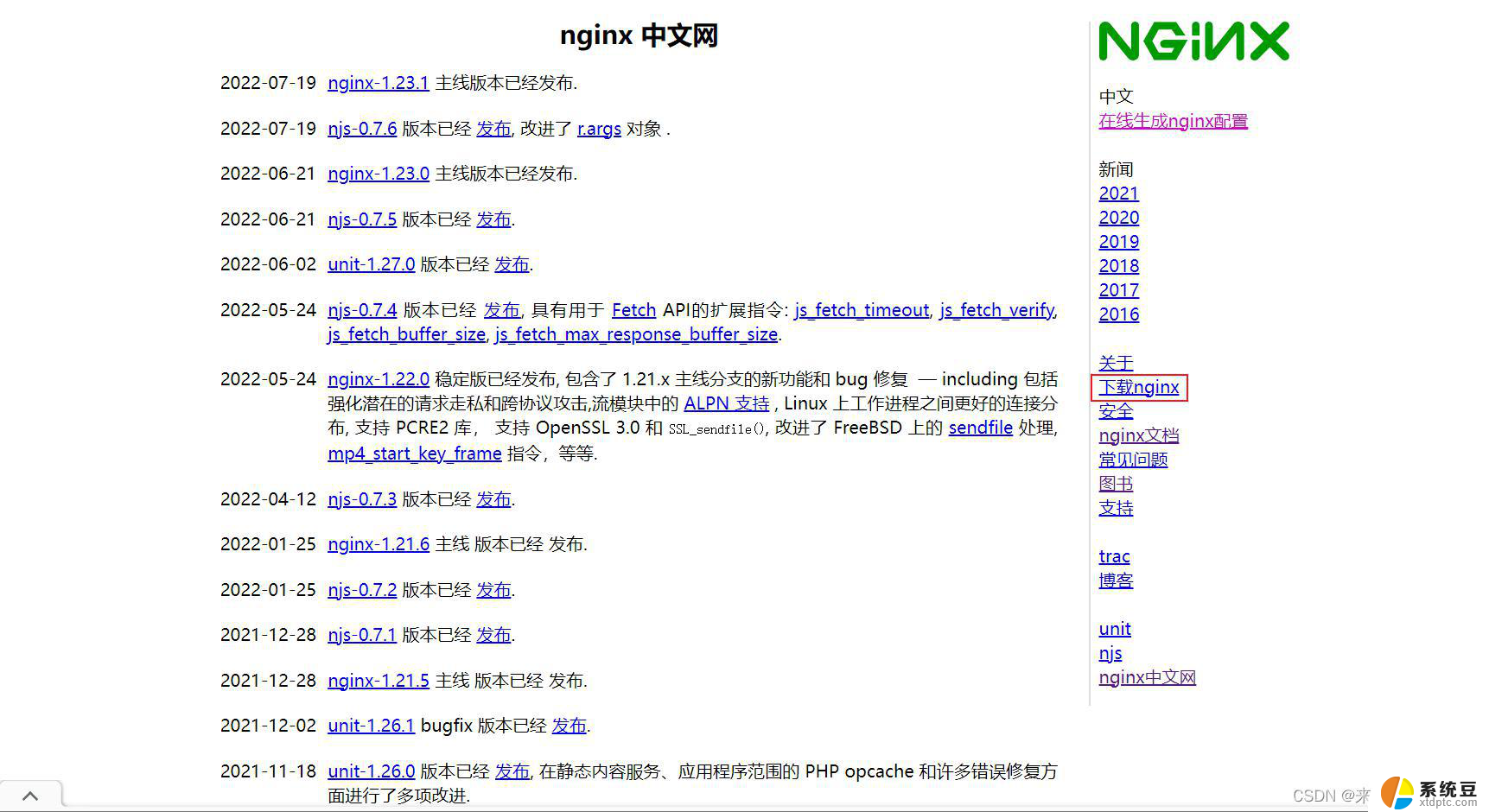
在下载界面选择自己需要的Nginx版本,找到对应版本,下载即可
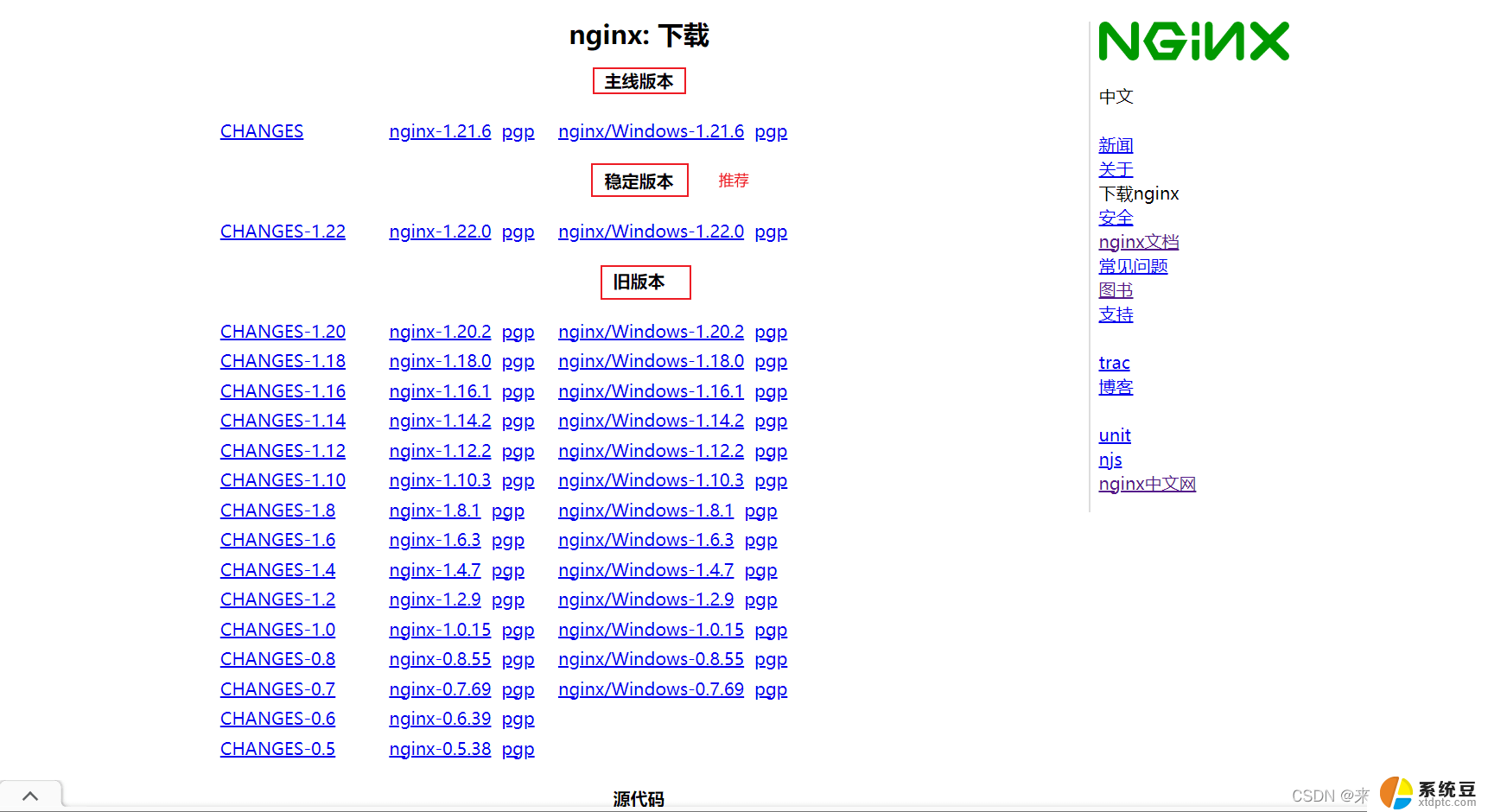
下载到本地,直接解压即可

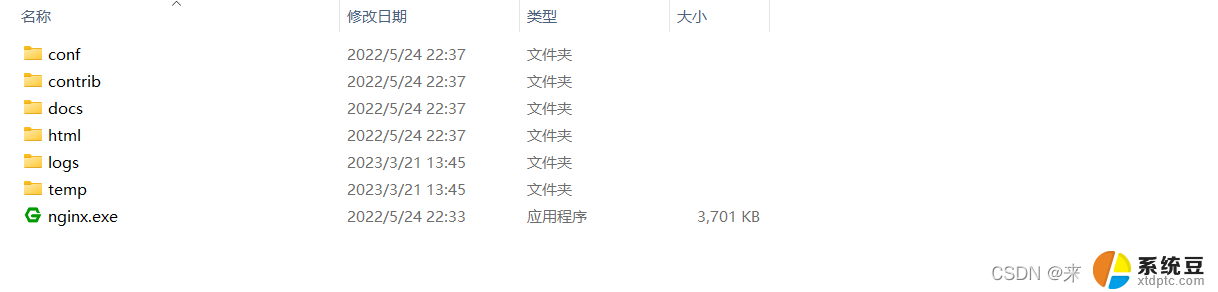
conf:存在Nginx配置文件的目录docs:存放Nginx文档的目录html:存放静态html文件的目录logs:存放Nginx日志的目录temp:存放临时文件的目录
2、查看80端口是否被占用Nginx的配置文件是在conf目录下的nginx.conf文件
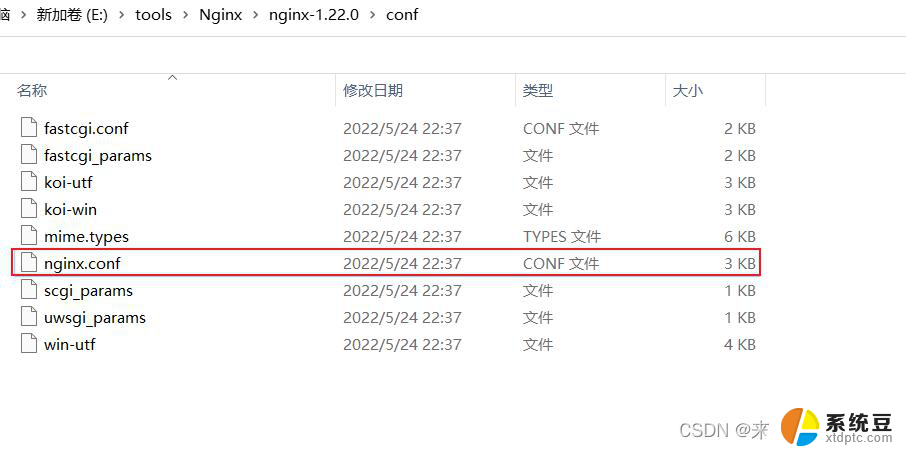
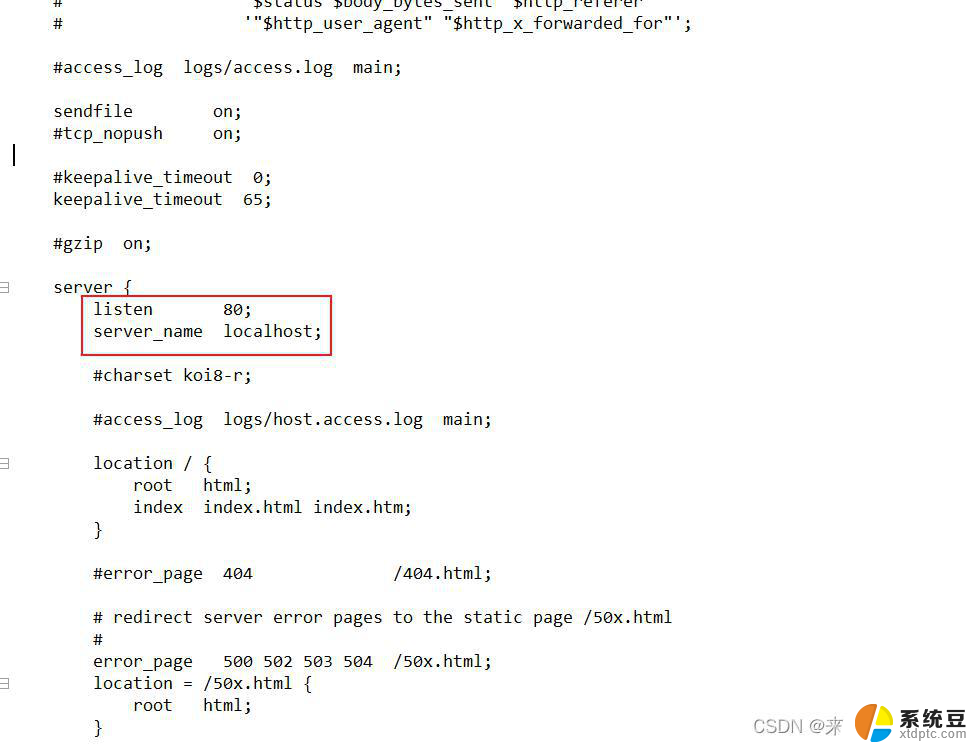
可以看到Nginx默认配置的端口号是 80如果Nginx的80端口号被占用,我们就需要去修改。
2.1、解决方式一:修改Nginx端口号我们可以直接在 nginx.conf 配置文件里面修改端口号
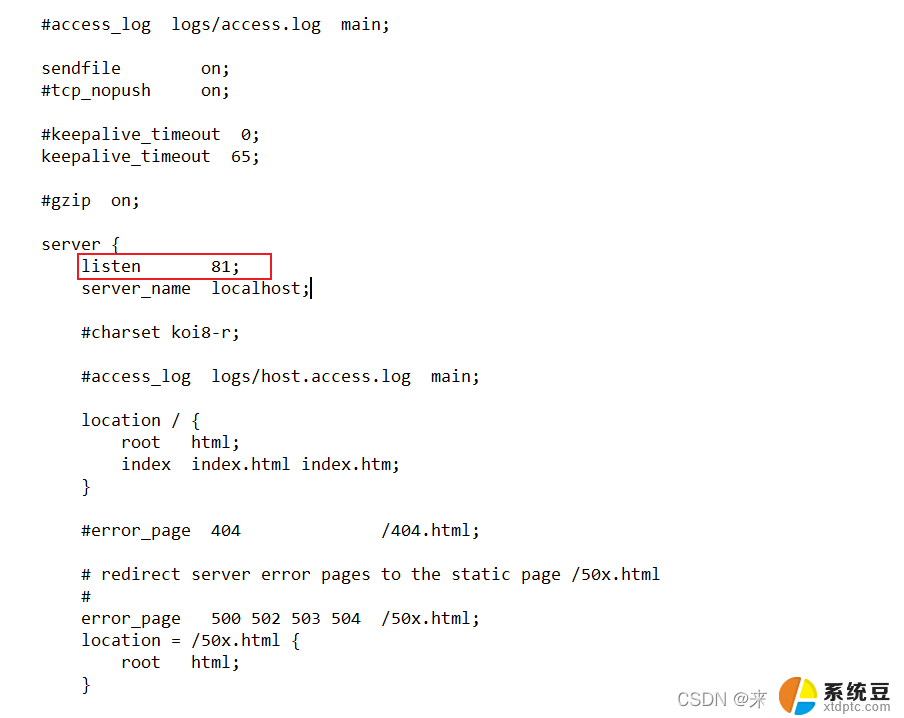
windows键+r 打开windows的运行窗口,输入 cmd,打开cmd命令行窗口(也就是我们常说的小黑窗口)
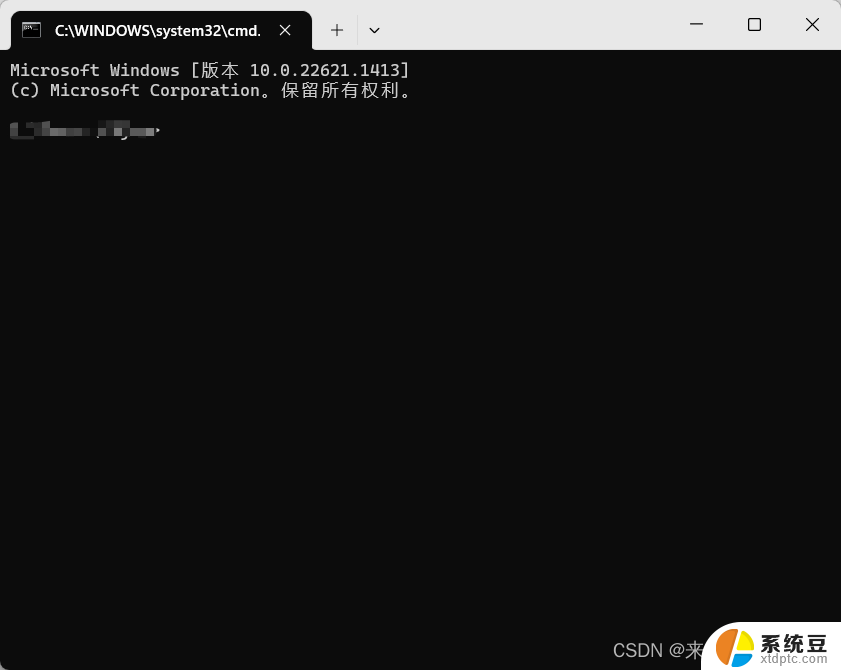
netstat -ano(不好使)然后输入 netstat -ano |findstr “端口号” 命令,查看此端口号的进程,找到对应的PID(不好使)
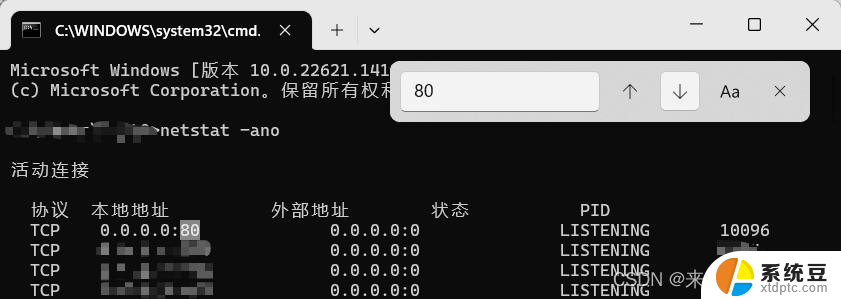
或者使用 tasklist |findstr “进程名称” 命令,查找到此进程的PID号我们要找的是nginx.exe的进程PID号,直接输入 tasklist |findstr “nginx.exe”,就可以找到对应的PID号了

然后输入 taskkill /f /t /pid pid号 ,根据PID,杀死此进程

或者输入 taskkill /f /t /im “nginx.exe” ,根据进程的名称杀死所有的进程/f:强制杀死/t:进程树

注意进程名称要输入全称,比如有的要加.exe!我们可以通过右键.exe应用程序,找到属性
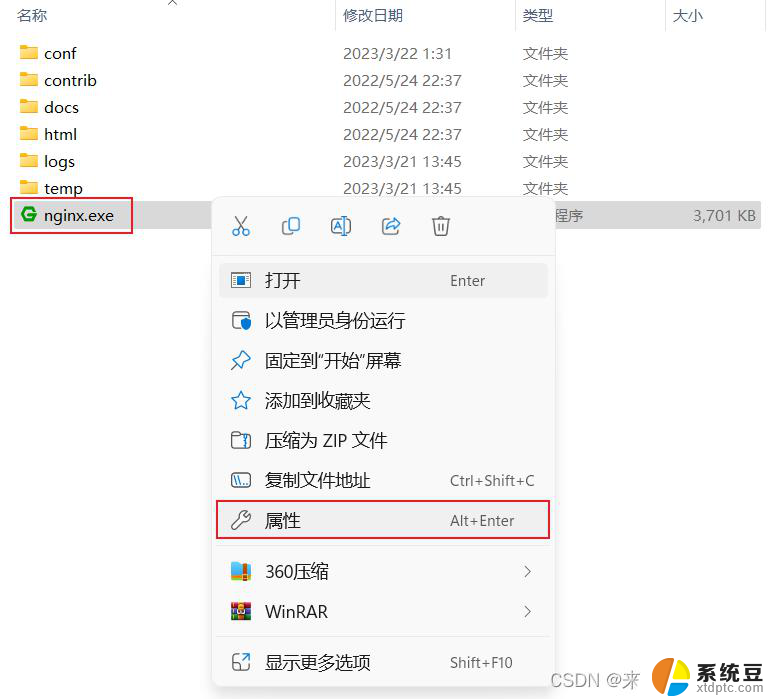
直接就可以看到此应用程序的进程名称
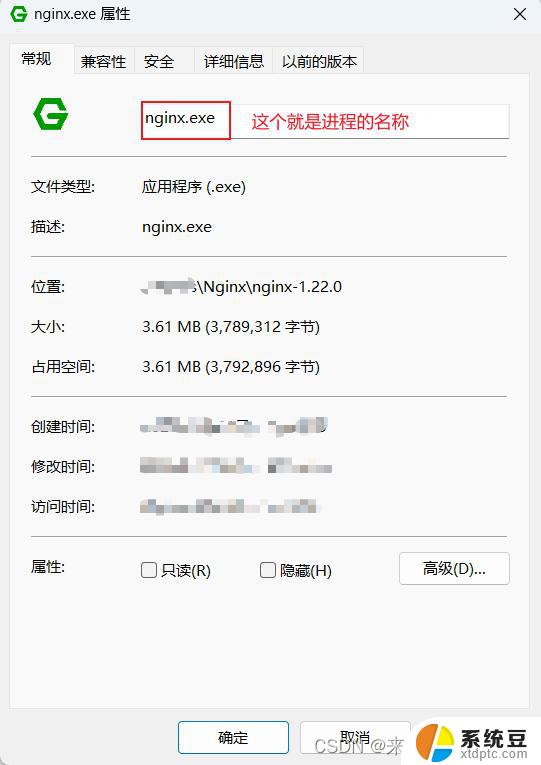
然后我们再次输入 ==tasklist |findstr “nginx.exe”==命令,查看nginx.exe的进程信息,可以看到已经没有nginx.exe的进程信息了,说明我们已经杀死nginx.exe的进程了。

双击nginx目录下的nginx.exe应用程序,一般情况下,会有一个黑色的弹窗一闪而过,这就代表启动成功了。
只不过,我这里是弹出来一个黑色窗口,问题不大!
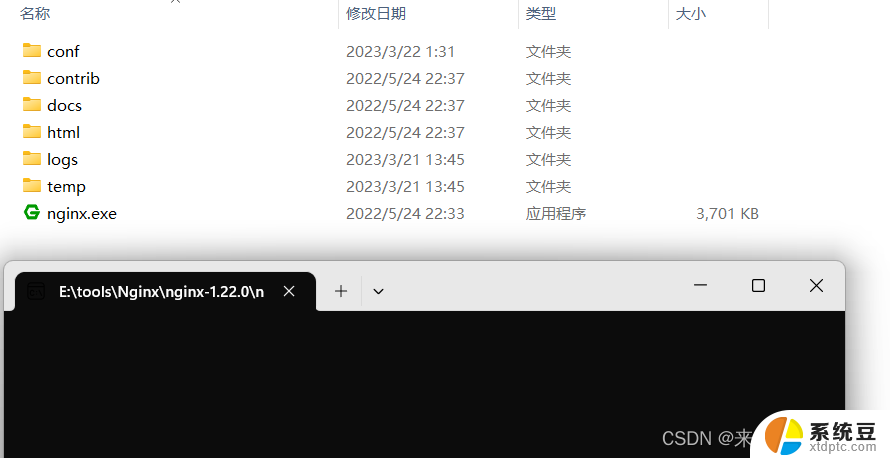
然后在浏览器地址栏输入 localhost:80 ,然后再回车(80端口号可以省略,就算输入了也不显示)
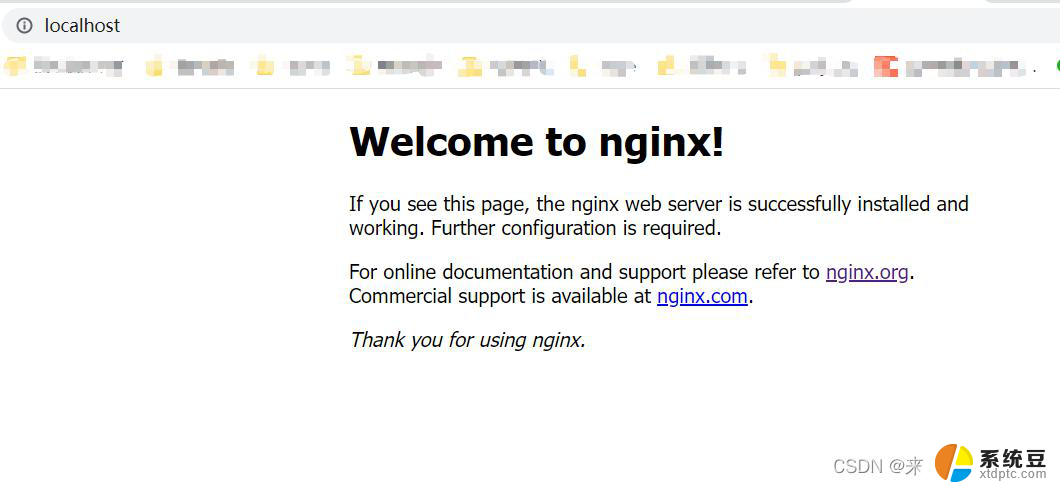
如果能看到这个页面,那么nginx启动就成功了。
3.2、通过命令启动在nginx安装目录的绝对路径的框框内输入 cmd
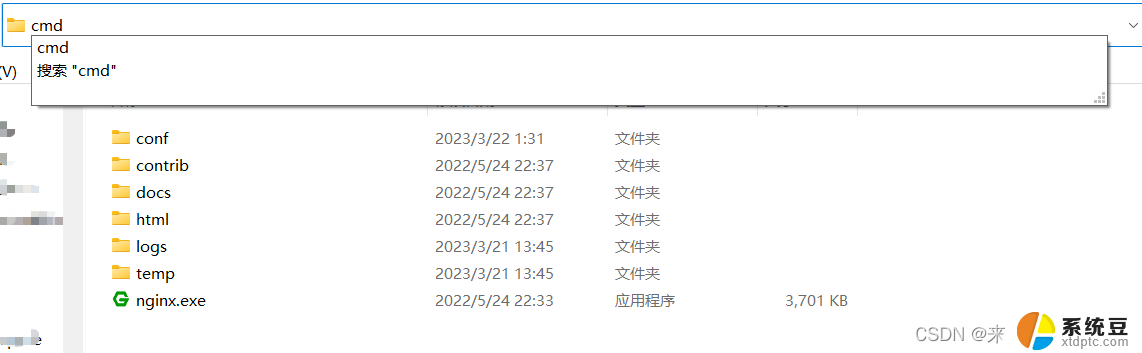
直接输入 nginx 或者 start nginx,然后回车,就可以启动nginx了。
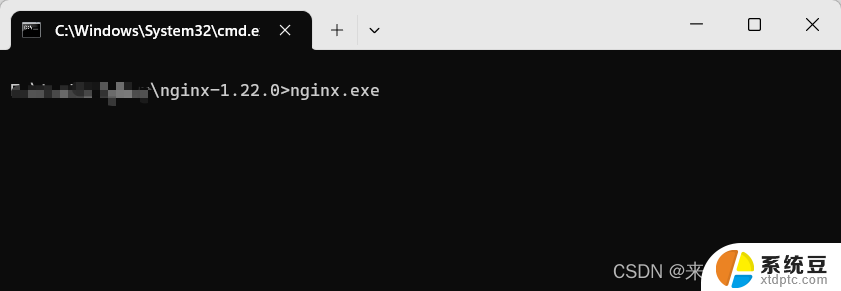
然后在浏览器地址栏输入 localhost:80 ,然后再回车(80端口号可以省略,就算输入了也不显示)
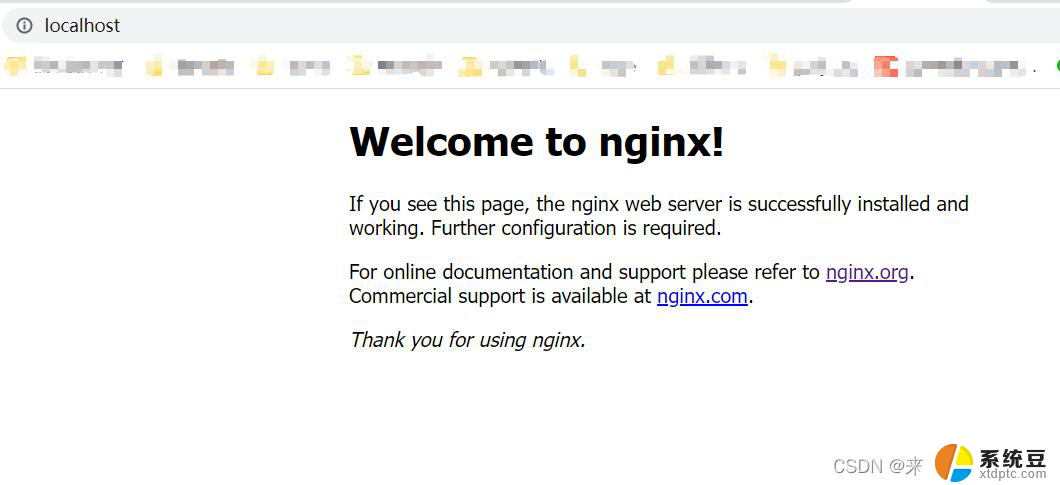
如果能看到这个页面,那么nginx启动就成功了。
关闭nginx的命令:nginx -s stop
到此这篇关于windows系统下安装Nginx以及简单使用的文章就介绍到这了,更多相关Nginx安装使用内容请搜索以前的文章或继续浏览下面的相关文章希望大家以后多多支持!
以上就是关于nginx可以在windows的全部内容,有出现相同情况的用户就可以按照小编的方法了来解决了。