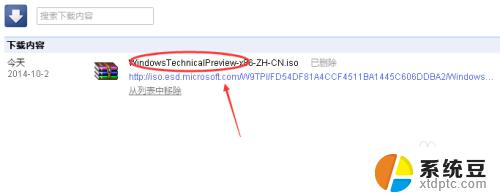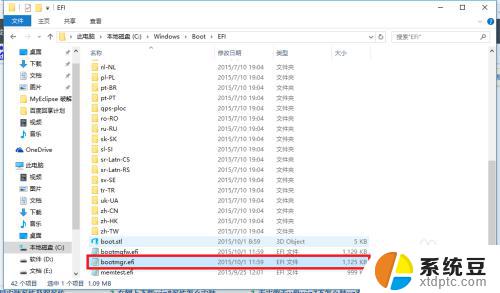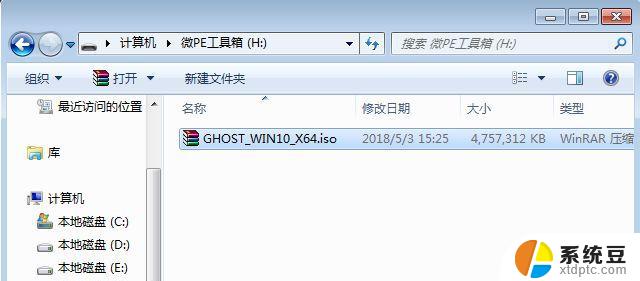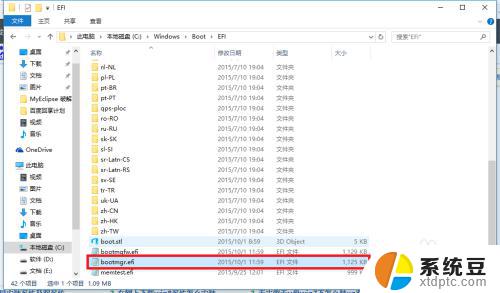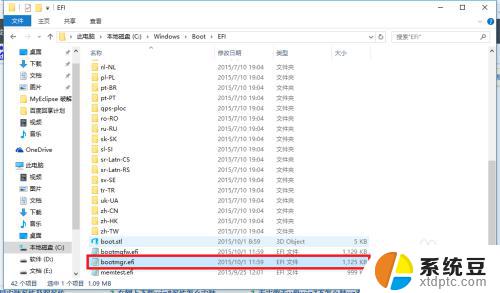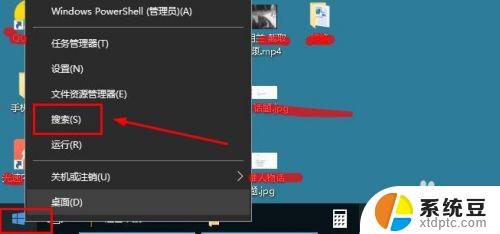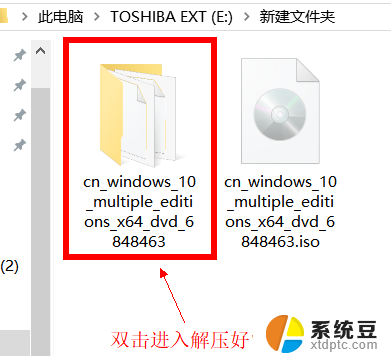windows10系统如何安装 Windows10系统安装步骤
windows10系统如何安装,Windows 10作为目前最新的操作系统版本,受到了广大用户的热烈欢迎,对于一些新手来说,安装Windows 10可能会显得有些困难。我们将在本文中介绍Windows 10系统的安装步骤,帮助大家轻松完成安装过程。无论是从Windows 7、Windows 8还是其他操作系统升级,或是全新安装Windows 10,本文将为您提供详尽的指导,确保您能顺利完成安装,并开始享受Windows 10带来的全新体验。接下来我们将一步步为您详细解说Windows 10系统的安装步骤。
具体方法:
1.下载Windows10/win10
先将Windows10/win10系统下载好,如下图所示。
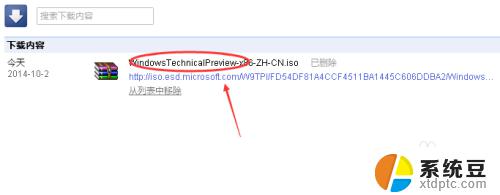
2.将下载好的Windows10/win10系统的iso文件拷贝到DVD 或 USB 闪存驱动器或者加载到虚拟机中等安装介质,如下图所示。
iso文件添加到虚拟机你可以看看这两篇:http://jingyan.baidu.com/article/9225544682d47e851748f479.html
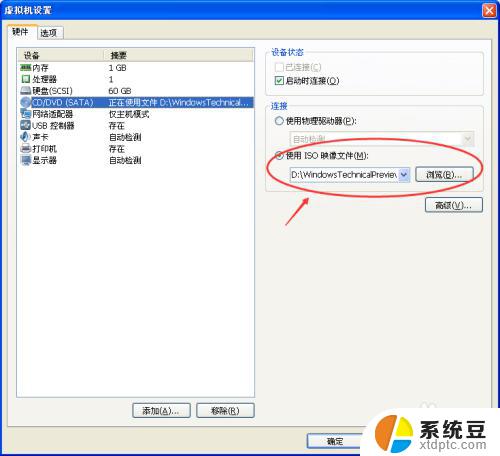
3.然后开始安装介质引导电脑,然后按照步骤执行全新安装。先进入选择语言界面,如下图所示。

4.点击现在安装,开始安装Windows10/win10。如下图所示。
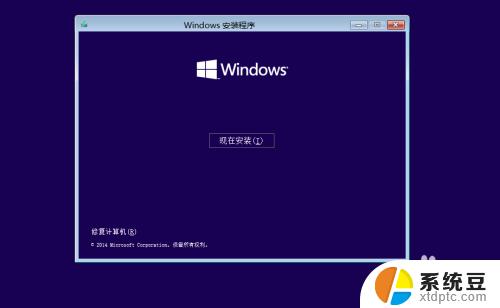
5.点击接受安装Windows10/win10协议,如下图所示。
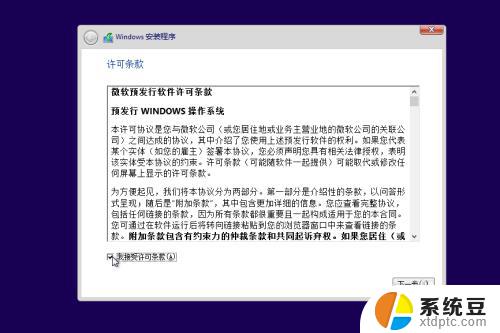
6.点击自定义安装Windows10/win10,如下图所示。
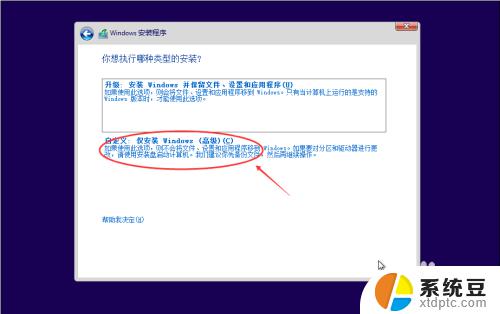
7.点击自定义后,进入windows安装程序界面,点击新建,新建个安装磁盘。如下图所示。
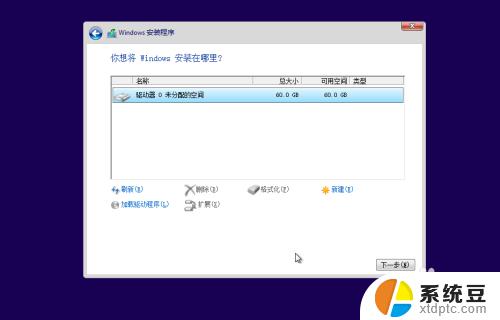
8.选择新建的磁盘,点击格式化按钮,进行格式化。如下图所示。
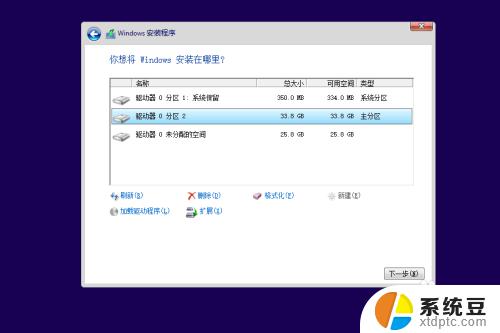
9.点击后,弹出格式化警告对话框,点击确定,如下图所示。

10.格式化后,点击下一步进入正式安装Windows10/win10的程序准备阶段。如下图所示。
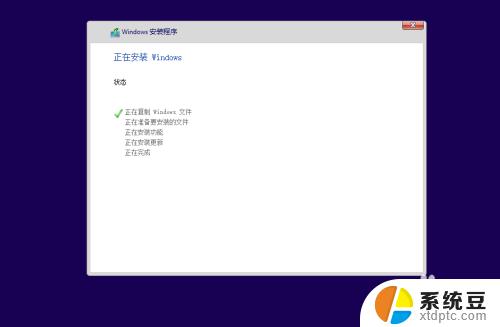
11.大概过了一两分钟,准备完成,进入安装Windows10/win10的安装,如下图所示。
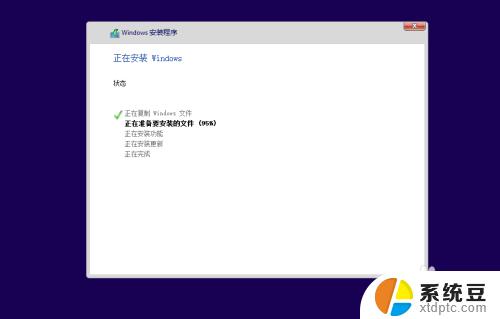
12.安装准备就绪,如下图所示。
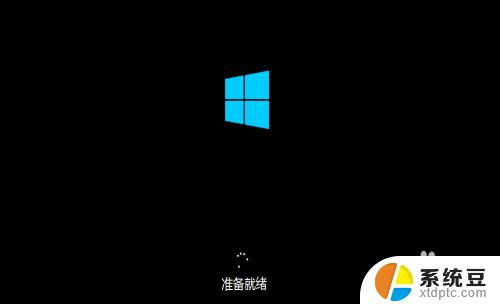
13.准备设备,如下图所示。
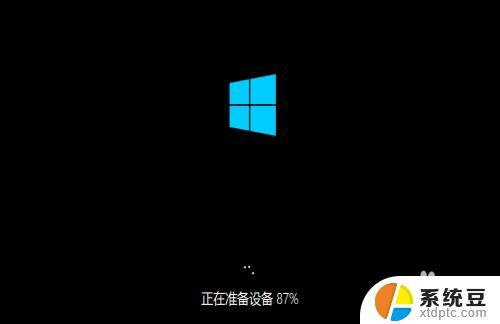
14.安装Windows10/win10好后,进入设置界面,如下图所示。
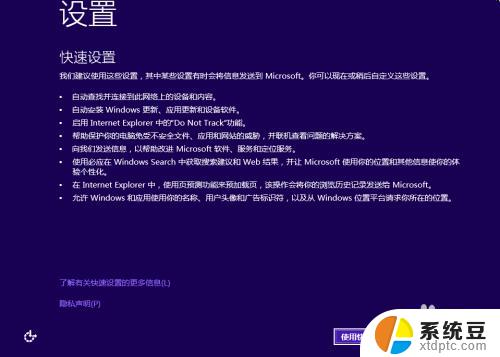
15.系统检查计算机的网络,如下图所示。

16.网络检查完成后,点击创建本地帐户,如下图所示。
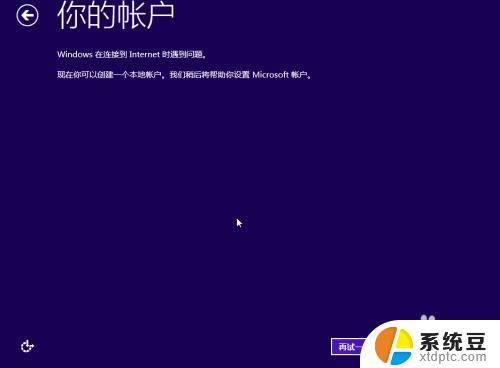
17.进入帐户设置界面,输入用户名和密码,点击完成,系统在完成配置,如下图所示。
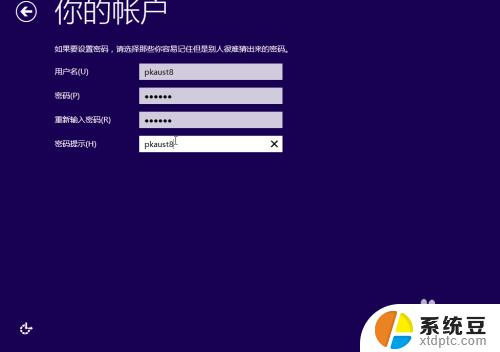

18.点击后,大概要几分钟处理一些事情,如下图所示。

19.几分钟后,安装成功,如下图所示。
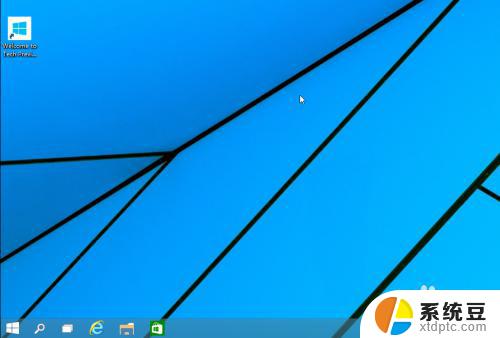
以上就是windows10系统的安装方法,如果你遇到了同样的情况,可以参照我的方法来处理,希望能够对你有所帮助。