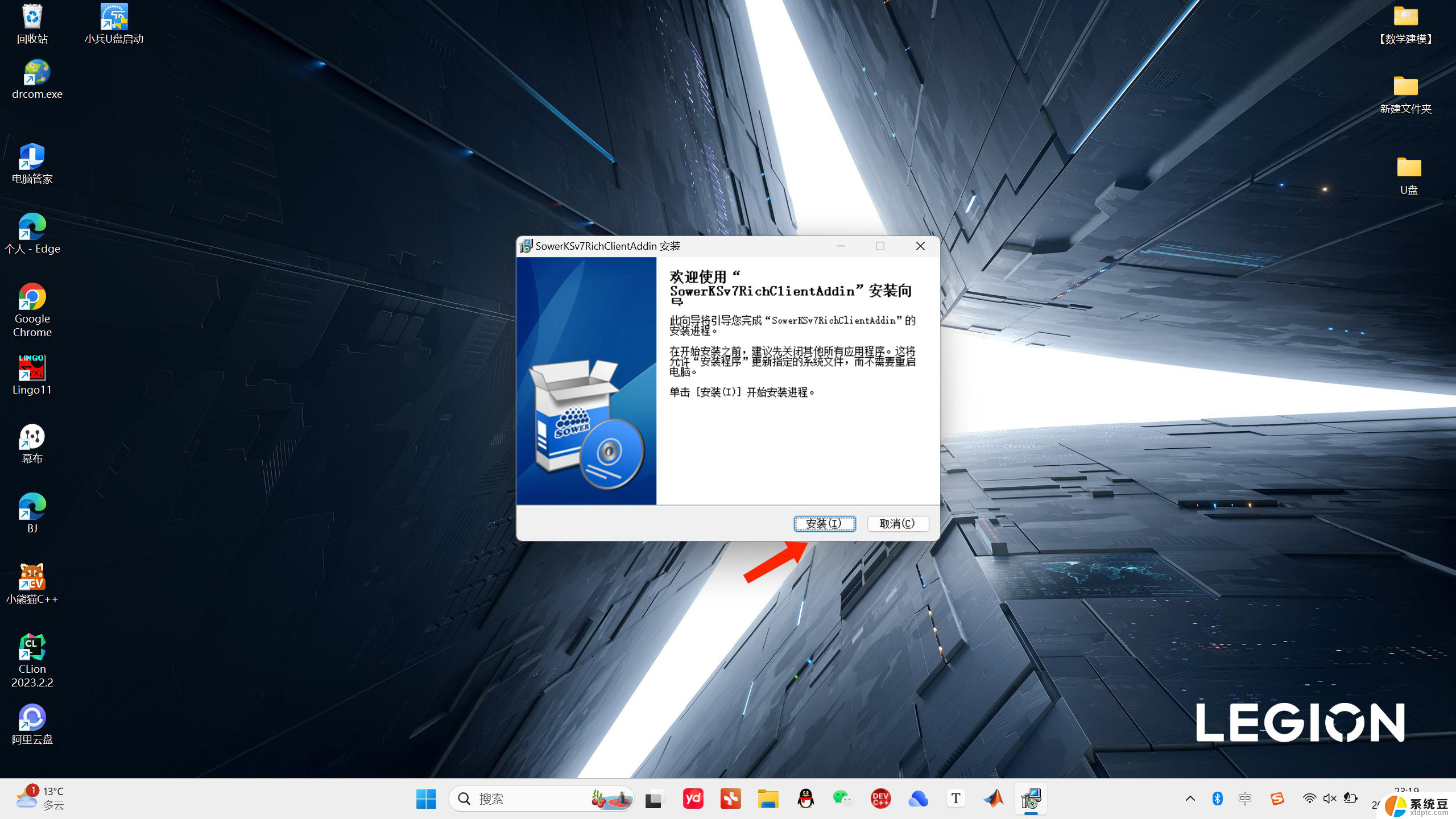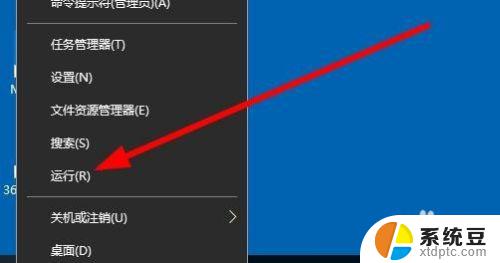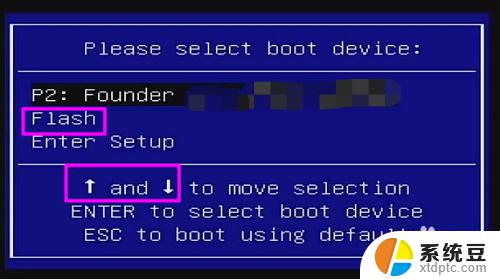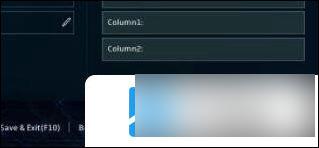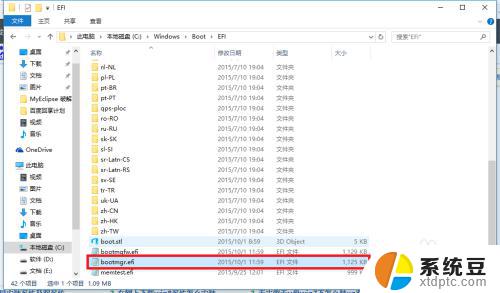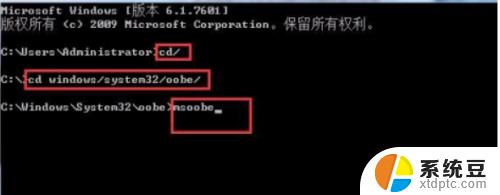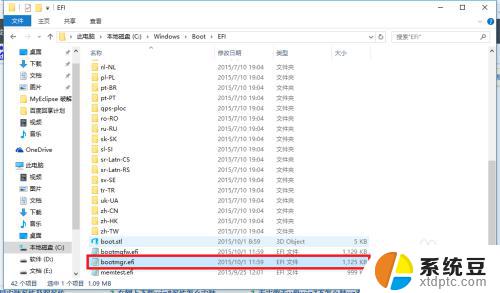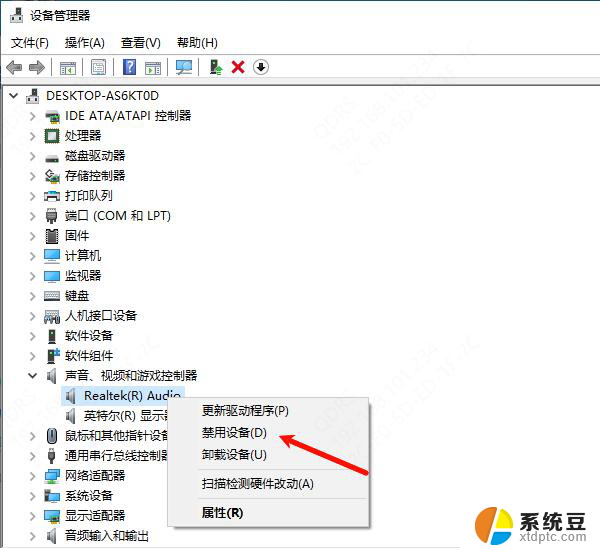win10怎么下载ie11浏览器 win10如何安装ie11浏览器
更新时间:2025-04-11 17:05:17作者:xtliu
随着Windows 10系统的不断更新,很多用户开始关注如何下载和安装IE11浏览器,IE11作为微软推出的一款经典浏览器,受到许多用户的青睐。在Windows 10系统中,虽然默认使用Edge浏览器,但仍然有很多用户习惯使用IE11进行浏览网页。如何在Windows 10系统中下载IE11浏览器呢?如何安装IE11浏览器呢?下面我们就来详细了解一下。
方法如下:
1.点击左下窗户小图标。

2.点击齿轮设置图标。
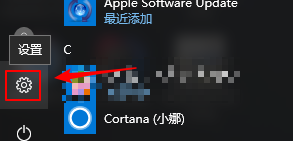
3.点击【应用】。
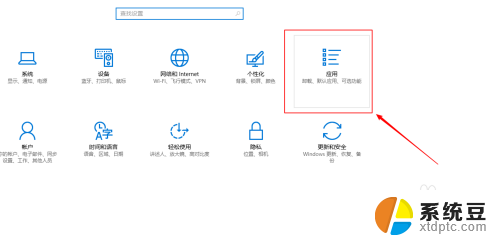
4.点击【应用和功能】。
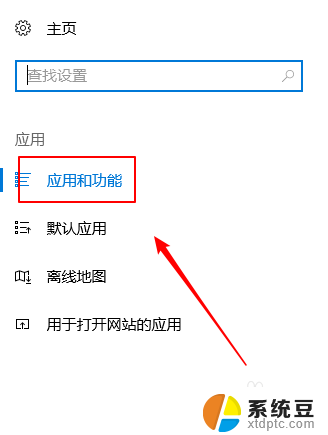
5.点击【程序和功能】
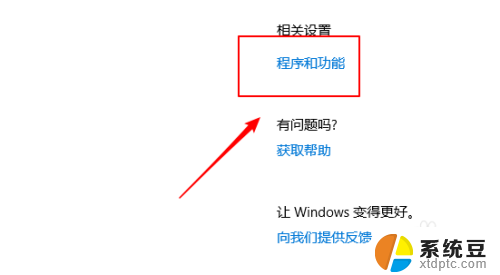
6.点击【启动或关闭windows功能】。

7.ie11没有勾选。

8.点击勾选后,点击下方【确定】开始安装。
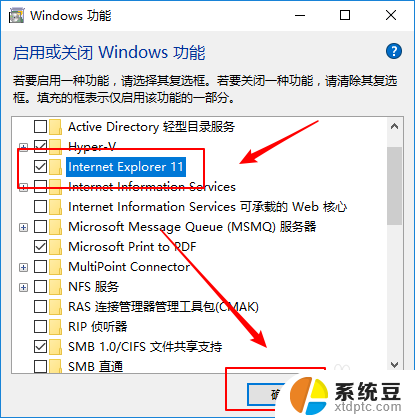
9.安装完成,点击下方重启即可。
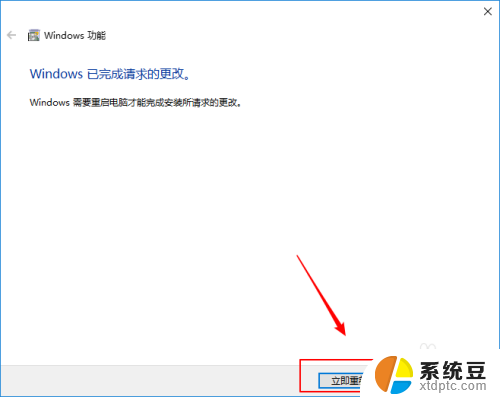
以上就是win10怎么下载ie11浏览器的全部内容,有需要的用户就可以根据小编的步骤进行操作了,希望能够对大家有所帮助。