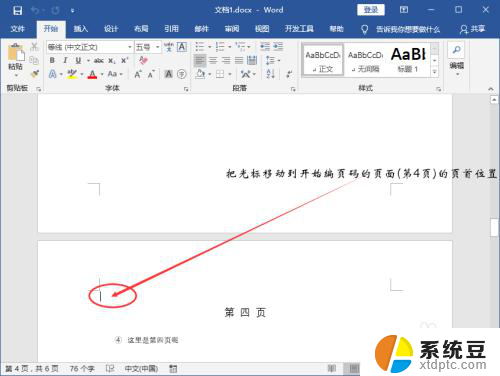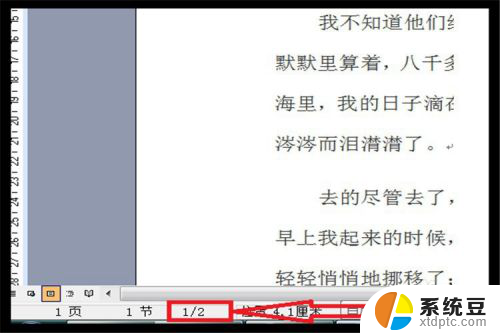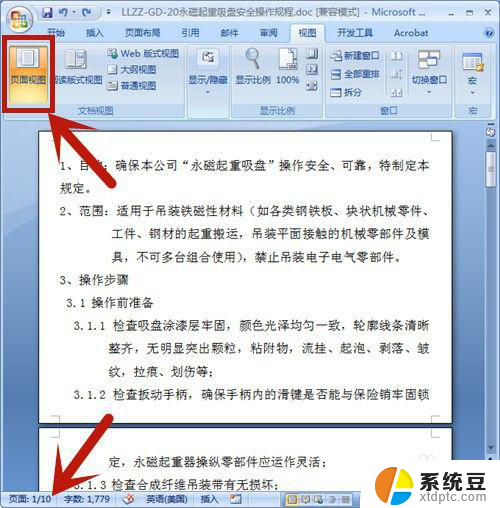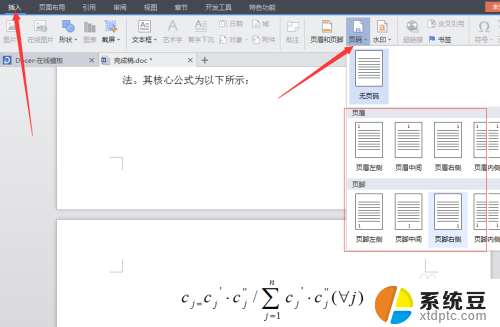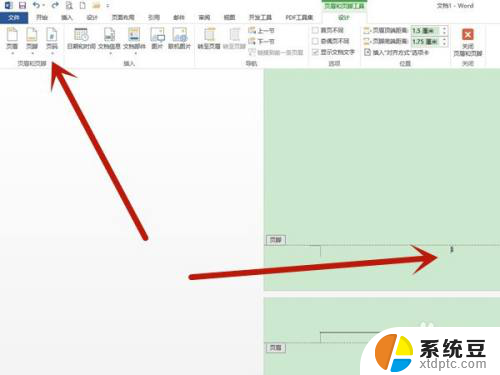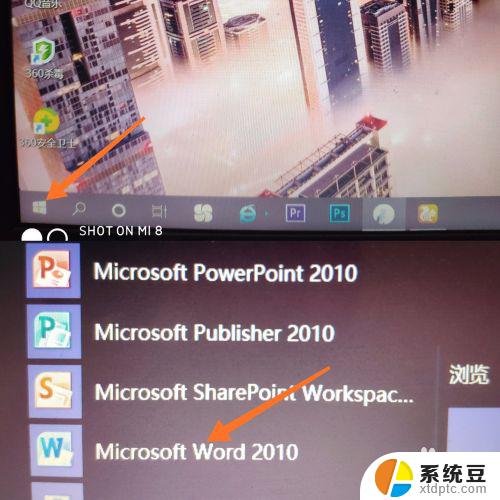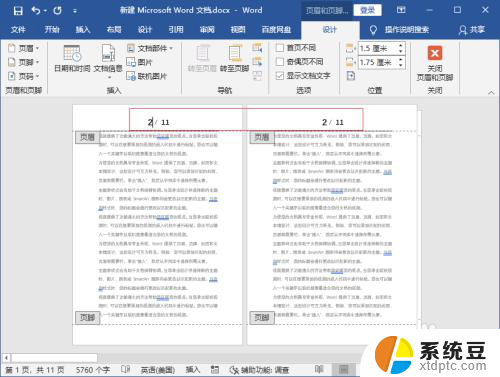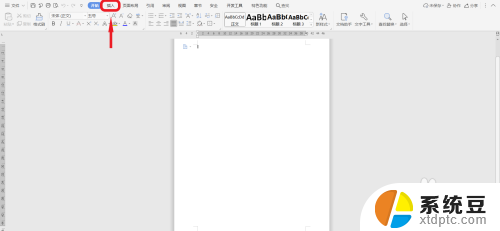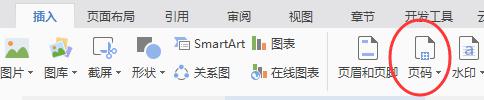文档从第二页开始设置页码 Word中从第二页开始显示页码的设置步骤
在使用Word进行文档编辑时,我们常常会遇到需要从第二页开始显示页码的情况,如何进行设置呢?我们需要打开Word文档并定位到第二页。接下来我们点击插入选项卡中的页码按钮,选择合适的页码样式。在弹出的页码设置对话框中,我们勾选从第二页开始编号选项,并确认设置。这样我们就成功地完成了从第二页开始显示页码的设置。这一简单的设置步骤能够帮助我们更好地组织和管理文档内容,使得阅读者能够更方便地查找所需信息。
操作方法:
1.用 Word 2019 打开文档之后,点击菜单“插入”-“页码”。
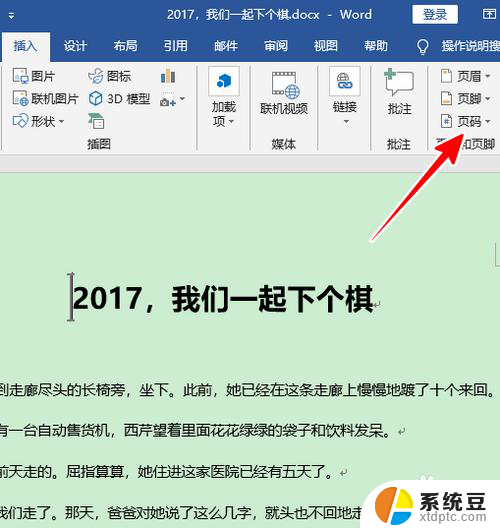
2.在弹出的菜单中,点选一种页码样式。这时,文档中就可以看到页码了。

3.接着,将光标定位到第一页,再点击菜单“布局”-“分隔符”-“下一页”。
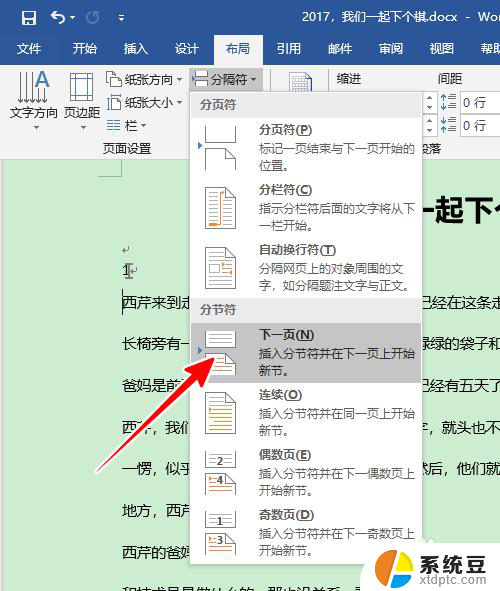
4.在第二页选中角落的页码数字,右击鼠标,选择“设置页码格式”。
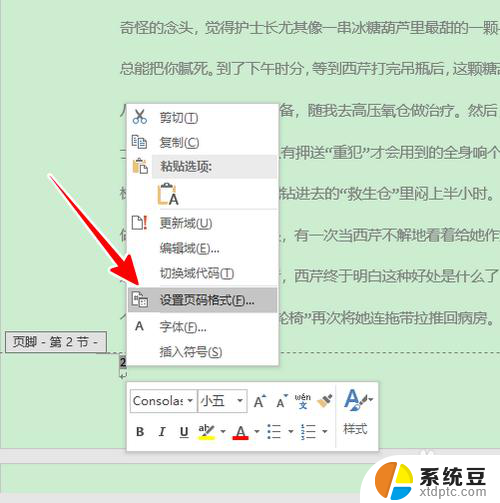
5.在弹出的窗口中,点选“起始页码”,再点击“确定”。
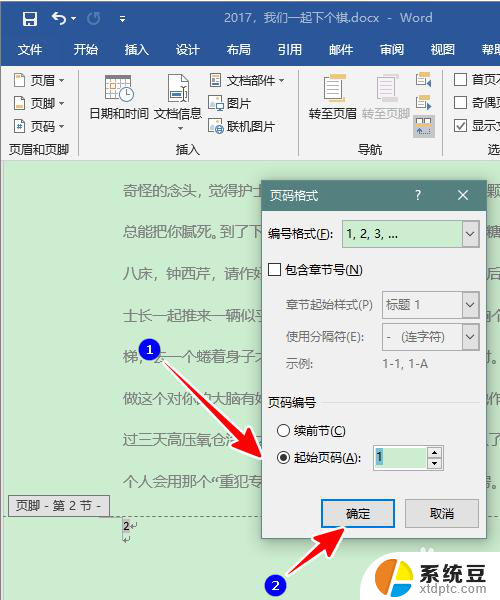
6.点击之后,我们的文档就从第二页开始显示页码了。
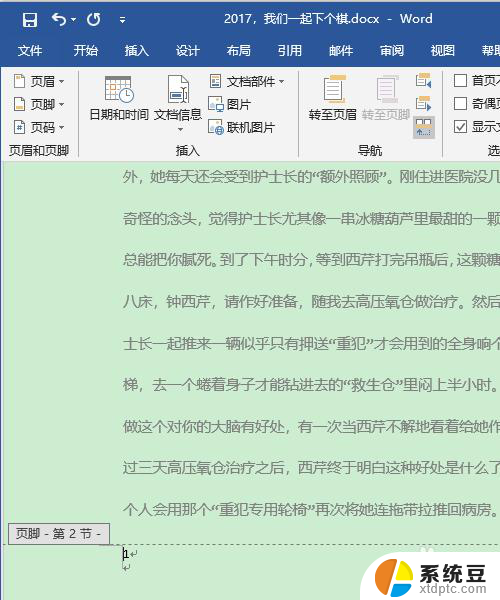
7.总结
1、在 Word 中点击菜单“插入”-“页码”,选择一种页码样式
2、将光标移到第一页,点击菜单“布局”-“分隔符”-“下一页”
3、在第二页选中页码数字,右击鼠标,选择“设置页码格式”
4、在弹出的窗口中,点选“起始页码”,再点击“确定”
以上是设置文档从第二页开始页码的全部内容,如果你遇到类似情况,可以参考我的方法来处理,希望对大家有所帮助。