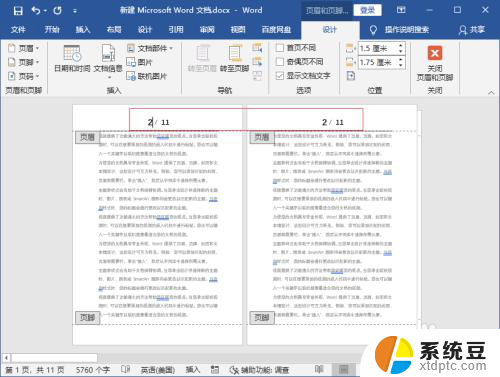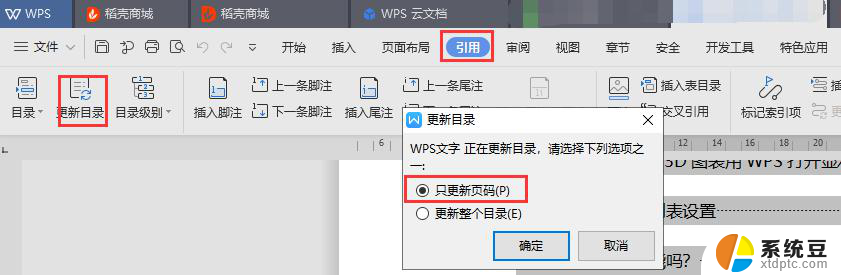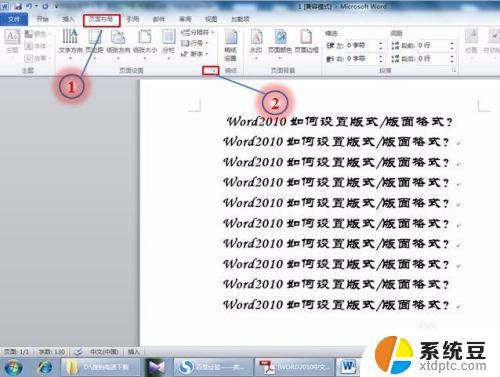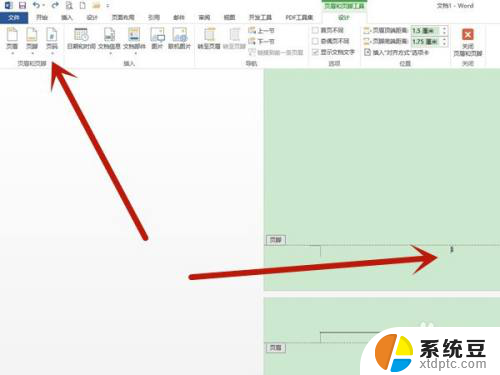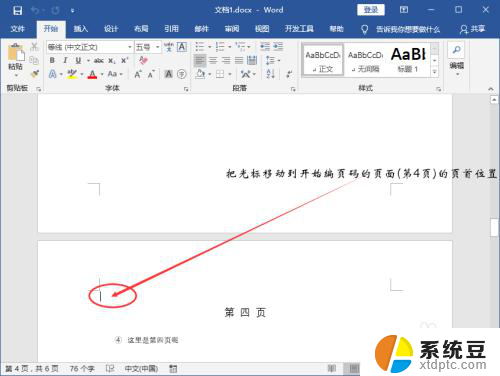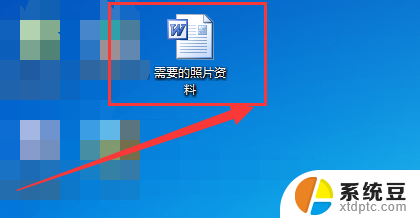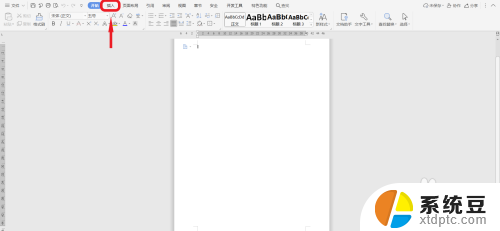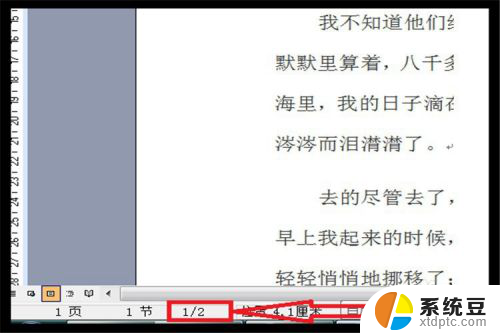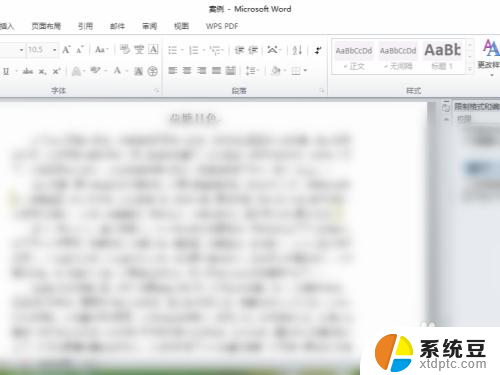word页码怎么修改 word文档页码怎么修改
更新时间:2024-07-13 13:42:02作者:xtang
在使用Word文档时,有时候我们需要对页面的页码进行修改,通过简单的操作,我们就可以轻松地实现对Word文档页码的修改。接下来我将介绍一些方法来帮助您修改Word文档的页码。让我们一起来看看吧!
具体方法:
1.首先对一篇文档插入页码,单击工具栏“插入”。“页码”,可以选择是在也没还是页脚。
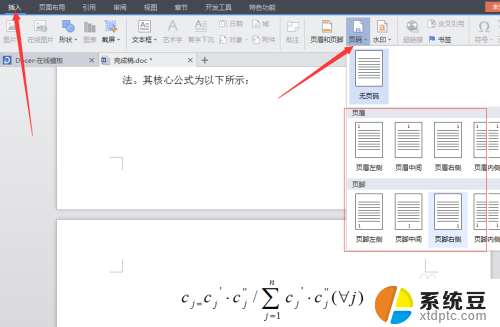
2.插入页码时如下图所示,此时单击任意空白处完成页码的插入。
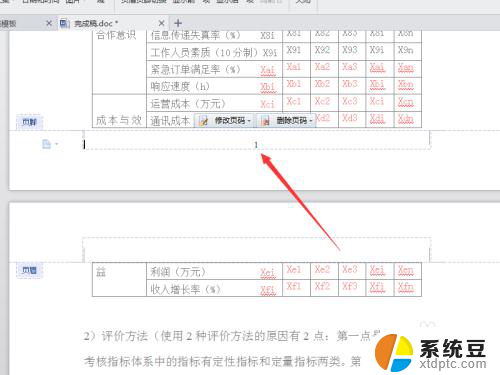
3.想要修改任一页的页码时,选中页码数字,鼠标左键双击这个页码数字。双击完结果如下:
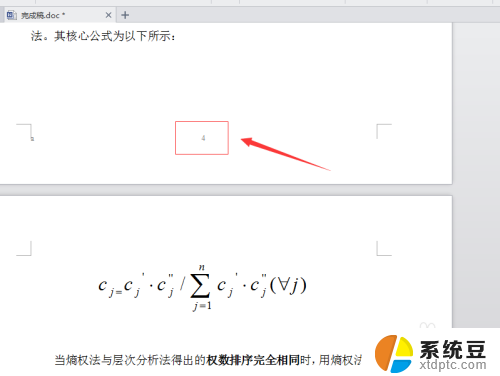
4.在复选框选中“修改页码",有几种插入方式可供选择。
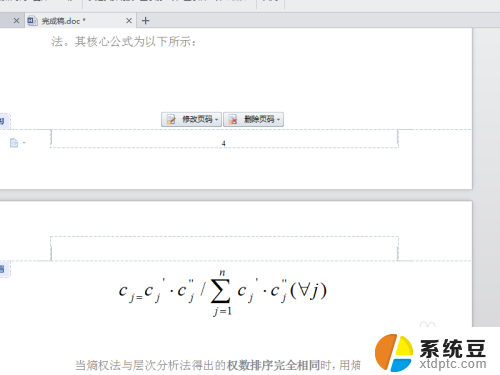
5.选择”本页及之后"代表的是从本页开始往后编号,插入页码结果如下:
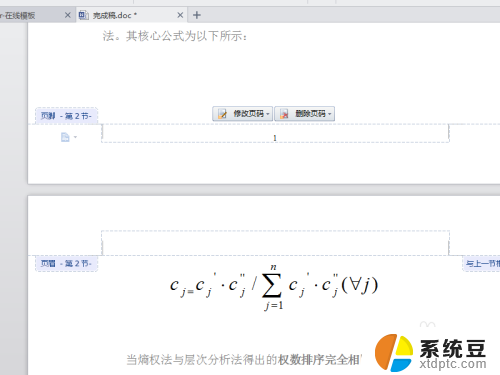
6.当然也可以随意的对文档的页码进行删除,然后按照自己的要求进行编号。双击“页码”,“删除页码”,然后选择删除的方式。
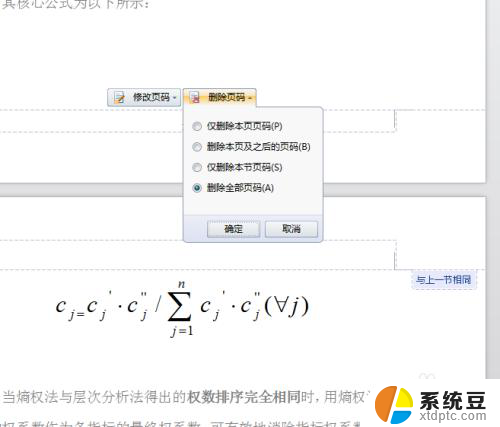
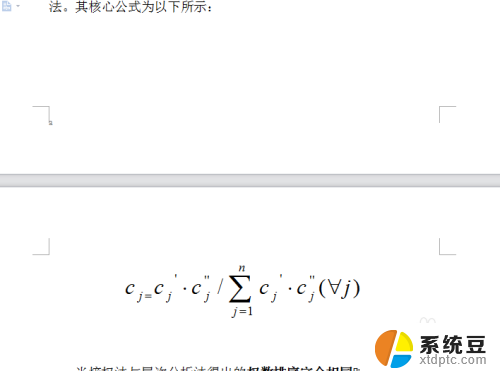
以上就是如何修改word页码的全部内容,如果有任何疑问,用户可以参考以上小编提供的步骤进行操作,希望这对大家有所帮助。