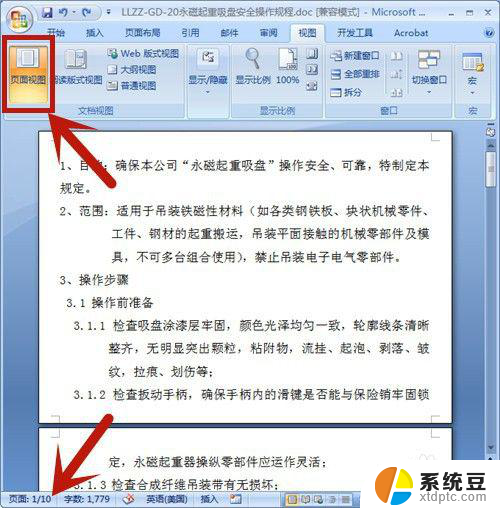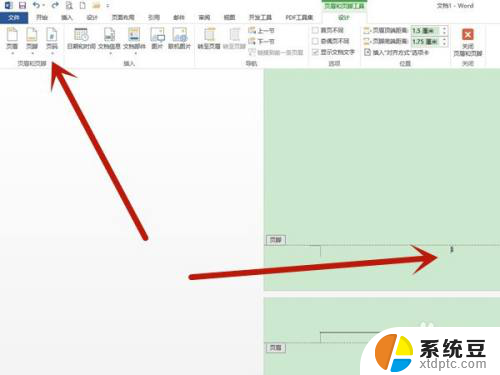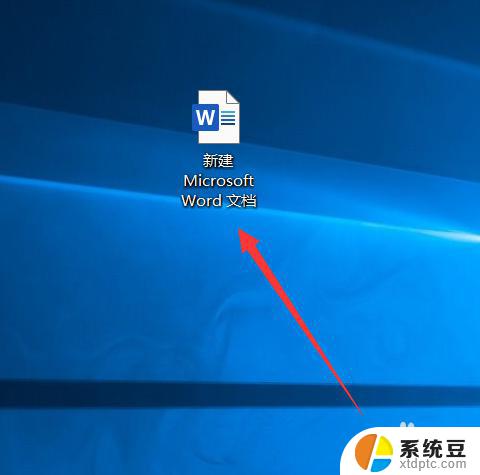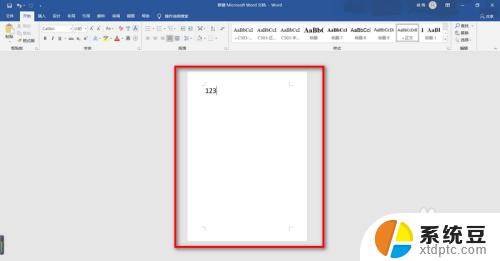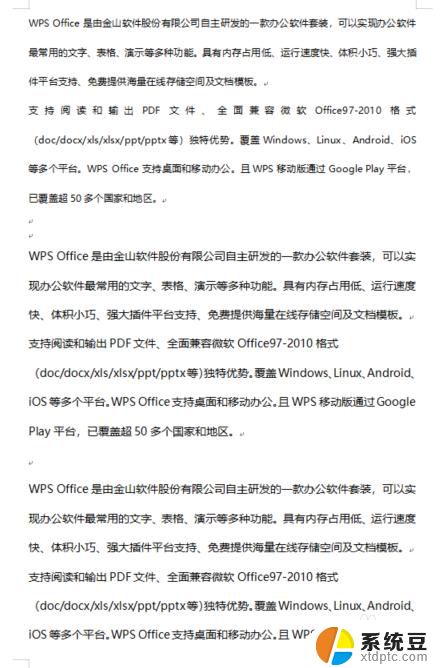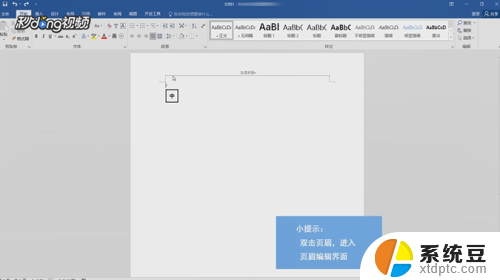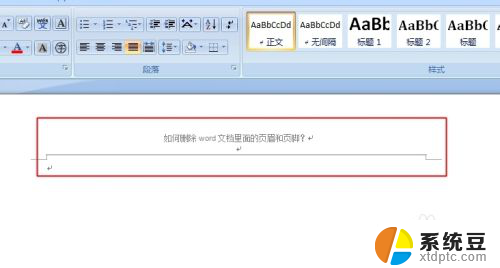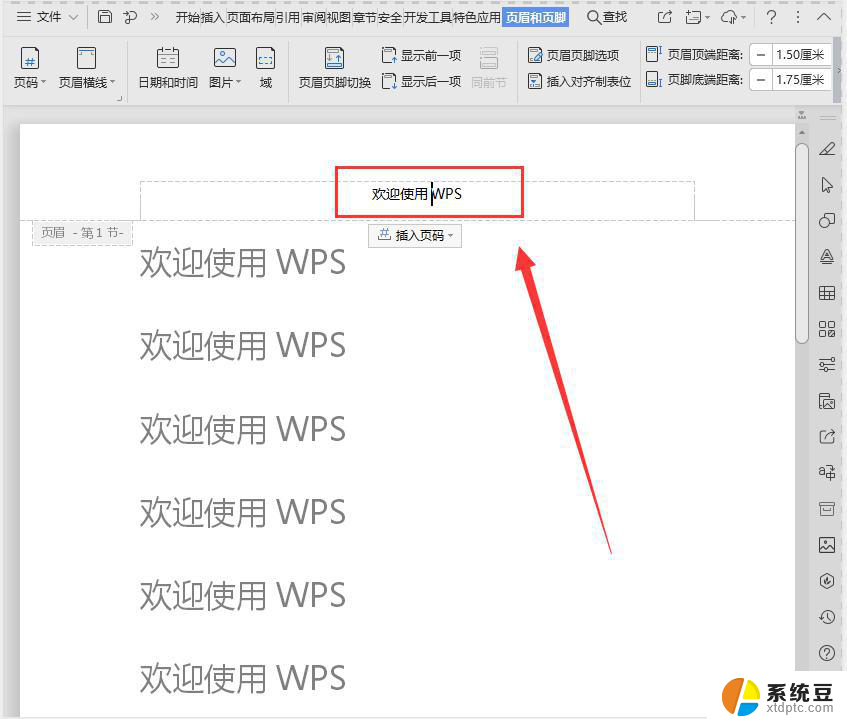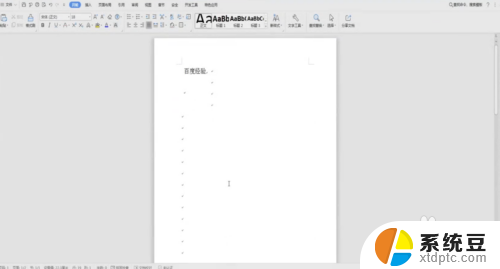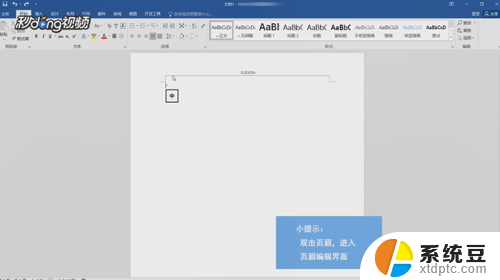word文档删除页 Word文档中删除某一页的步骤
更新时间:2023-12-14 11:03:42作者:xtang
在处理Word文档时,有时我们可能会遇到需要删除某一页的情况,究竟如何在Word文档中删除特定的一页呢?下面将为您详细介绍删除Word文档中某一页的步骤。通过简单的操作,您将能够轻松删除不需要的页面,使您的文档更加整洁和专业。无论是在编辑报告、论文还是其他文档时,这一技巧都将对您有所帮助。接下来我们将一步步地指导您如何进行操作,让您轻松掌握该技巧。
方法如下:
1.打开Word文档,选择【页面视图】;在文档的左下角有页码的数量,本文档总共有10页。
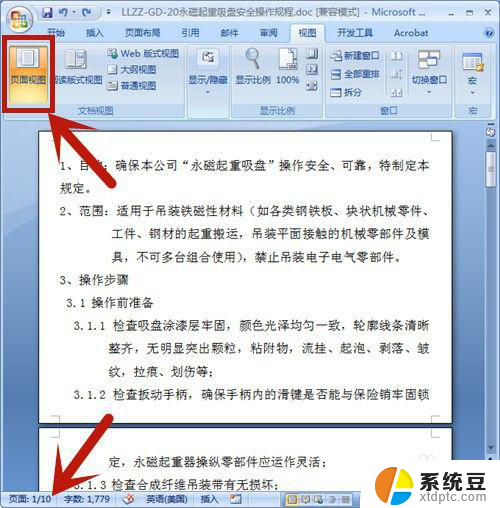
2.按快捷键【Ctrl+G】,选择定位目标为页。并输入所定位的页码:9,然后按【定位】。在这里,定位页码设置为第9页。
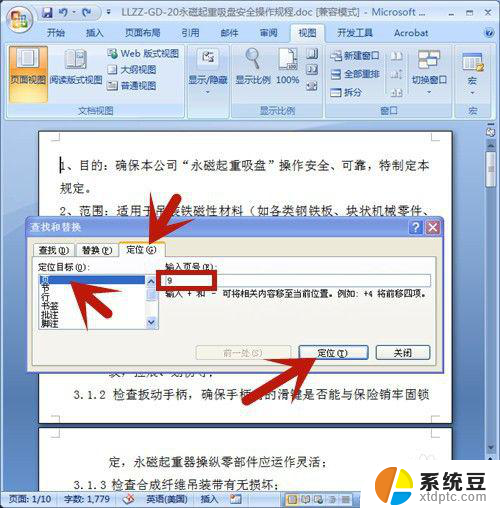
3.鼠标立即定位到第9页的开始处,点击【关闭】。 定位页码设置为第9页。
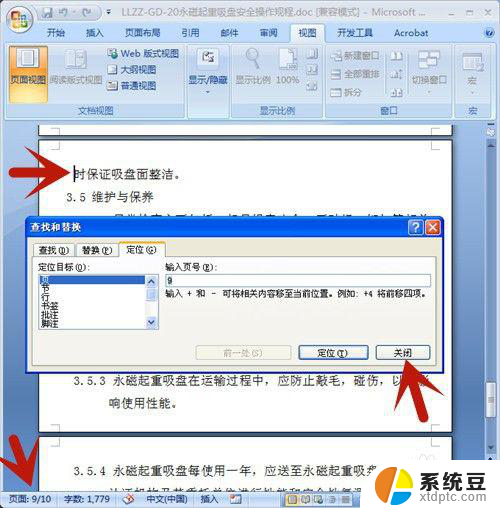
4.左手按住Shift上档键,右手鼠标点击页尾处,选中整个页面。

5.按Delete删除键,第9页即被全部删除啦!
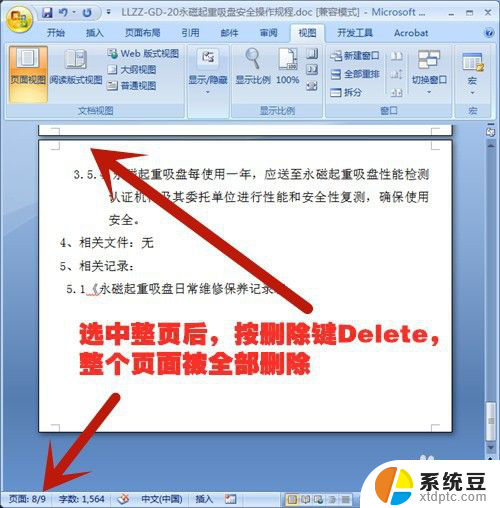
以上就是关于删除word文档页的全部内容,如果有遇到相同情况的用户可以按照以上方法来解决。