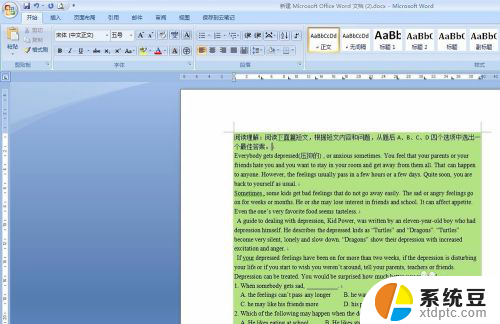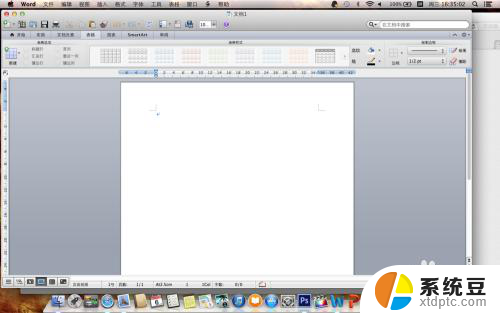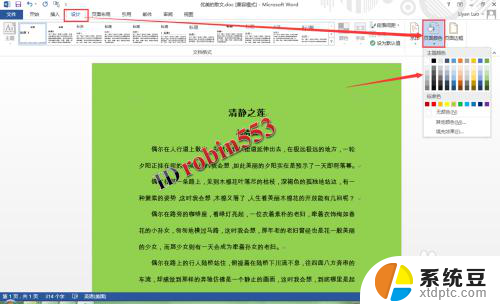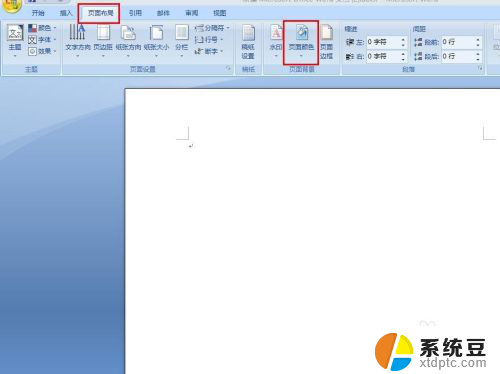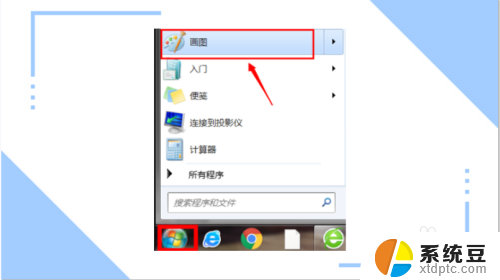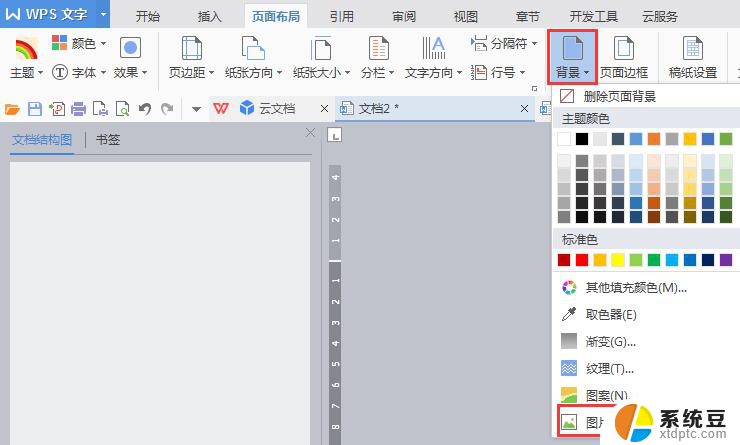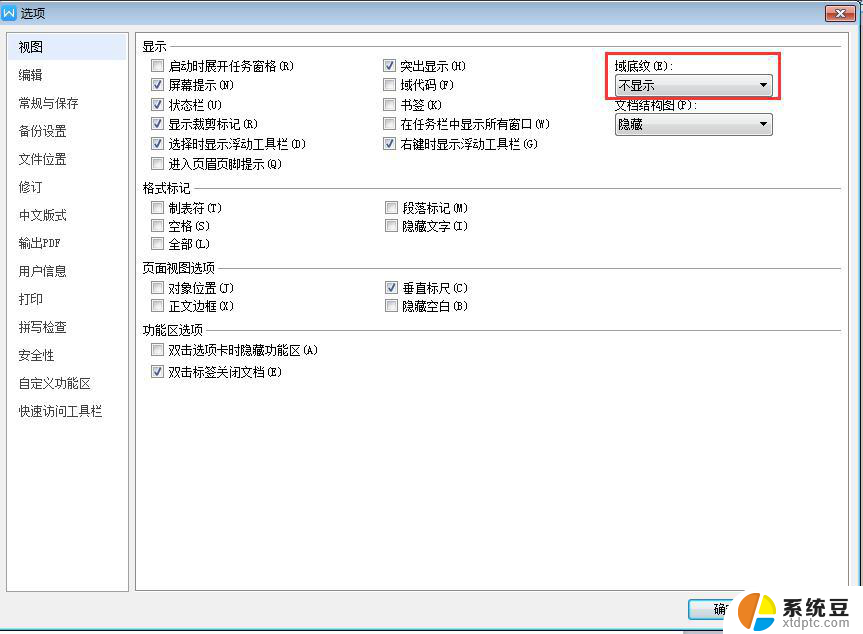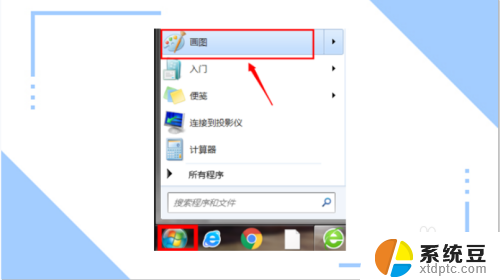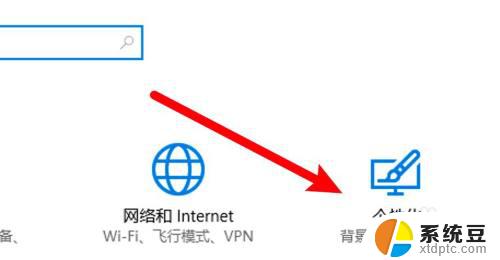如何将word背景换成绿色 如何在Word文档中设置护眼绿色背景
在Word文档中设置绿色背景可以让我们的视觉更加舒适,尤其是在长时间阅读或编辑文档时,选择护眼的绿色背景更能保护我们的视力,如何将Word背景换成绿色呢?通过简单的操作,我们可以在Word中选择自定义背景颜色,将背景色调整为绿色,从而实现护眼的效果。让我们一起来学习如何在Word文档中设置护眼绿色背景吧!
操作方法:
1.首先我们打开word文档之后,点击上方的页面布局,如下图所示
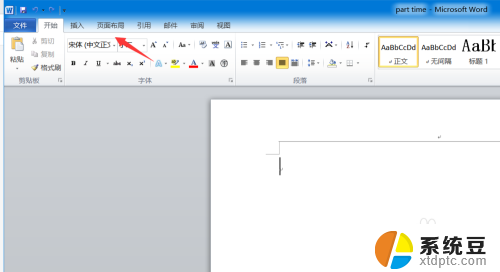
2.进入页面布局后,找到页面颜色选项,我们点击它进行设置。注:该选项可能会因为word版本不同而有所区别
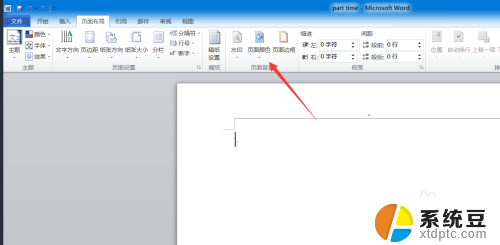
3.在颜色选项里面,我们点击其他颜色,进入设置,参考下图
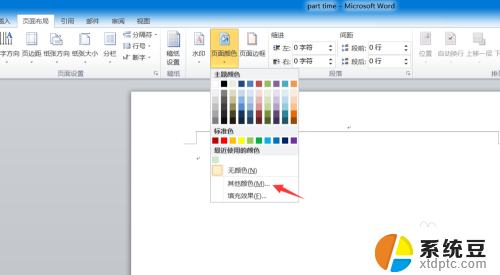
4.在颜色设置项里面,我们点击自定义。找到下方的红绿蓝选项,如下图所示
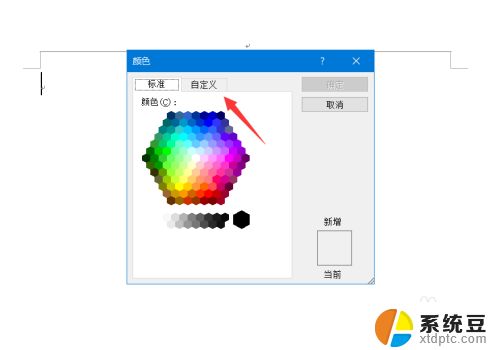
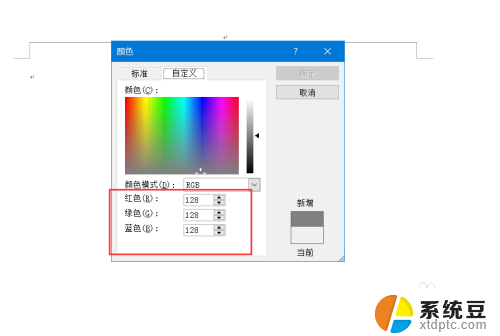
5.我们将红色选项设为204,绿色设为232。蓝色设为207,然后单击确定选项,请参考下图
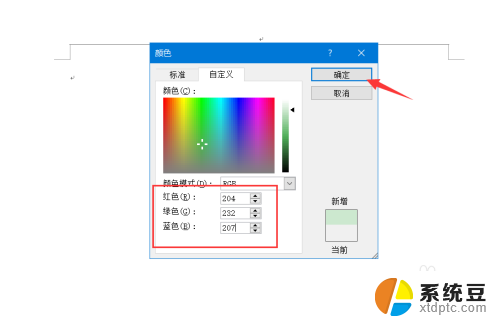
6.这样,当我们再返回word页面的时候。页面颜色就被我们调整为护眼的绿色啦!朋友们,今天为你分享的小技巧学会了吗?如果你觉得不错,可以点个赞哦!谢谢!
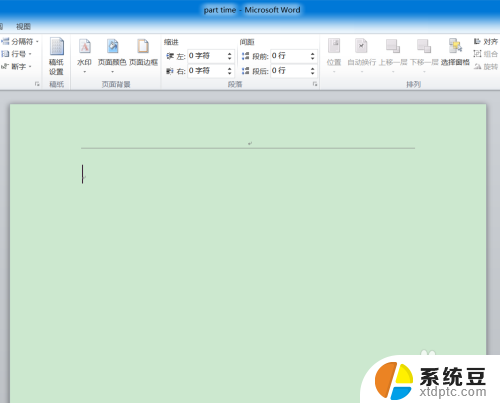
以上是如何将Word的背景颜色更改为绿色的全部内容,如果您遇到这种情况,请按照以上方法解决,希望这对大家有所帮助。