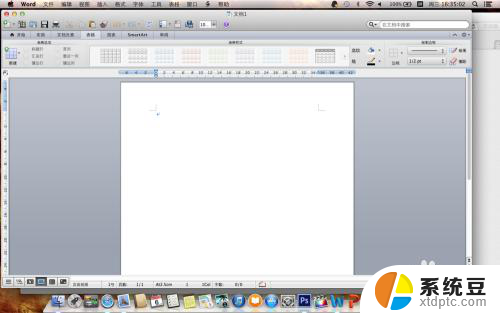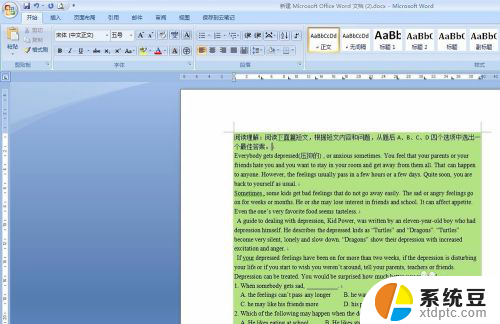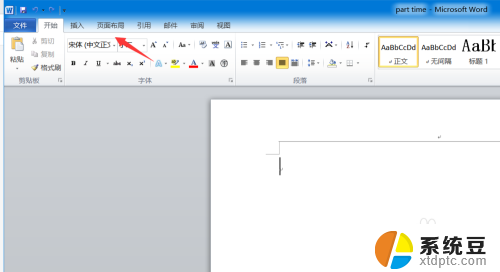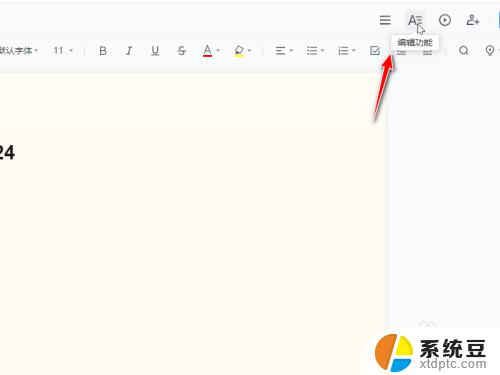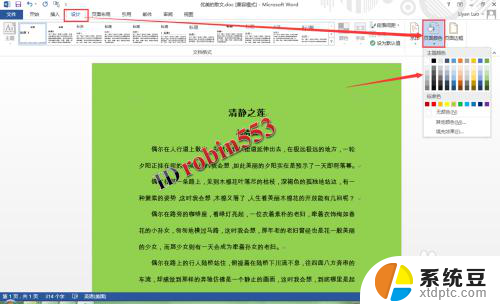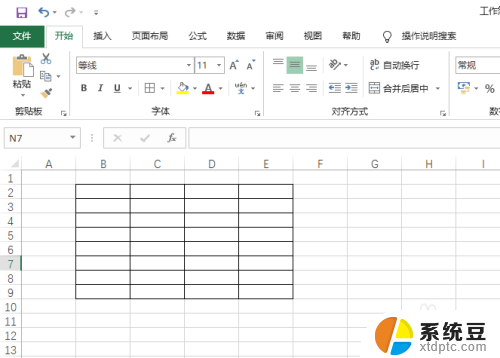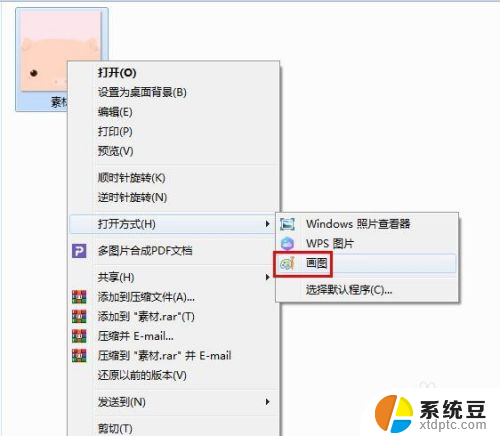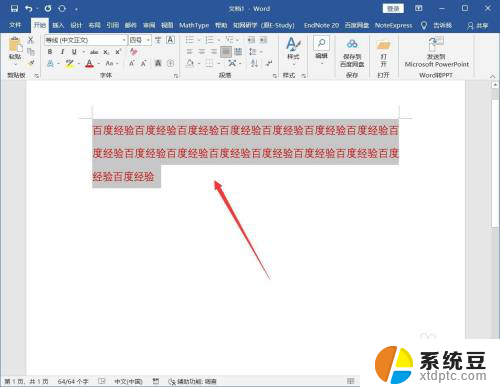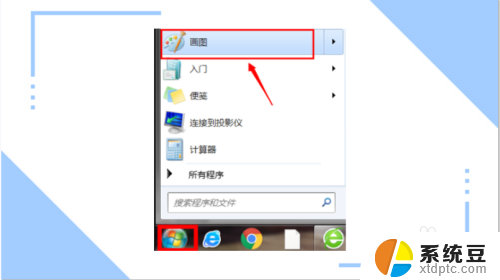word文档改变背景颜色 word文档怎么设置背景颜色
在使用Word文档时,我们常常会遇到需要改变背景颜色的情况,设置文档背景颜色可以使文档更加个性化和美观,让内容更加突出。在Word中,我们可以通过简单的操作来改变文档的背景颜色,只需点击页面布局中的页面颜色选项,选择你喜欢的颜色即可。通过这样的设置,可以让我们的文档更加生动有趣,让读者在阅读时更加舒适愉悦。Word文档的背景颜色设置功能,让我们的文档处理更加灵活多样,为我们的工作和学习带来更多的乐趣和便利。
步骤如下:
1.第一步:打开一个需要更改背景颜色的word文档。

2.第二步:单击菜单栏“设计”中“页面颜色”下面的小三角。
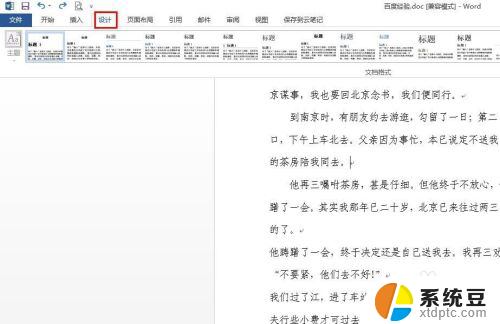
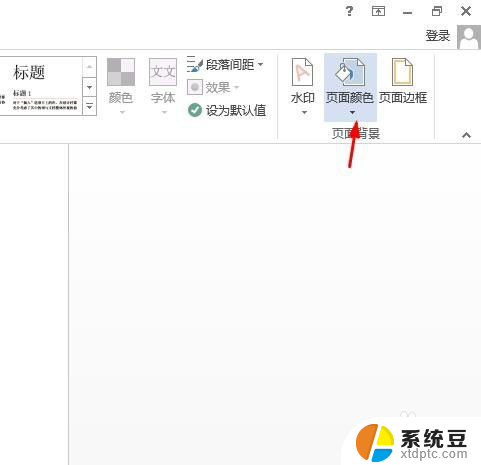
3.第三步:在“页面颜色”下拉菜单中单击选择要更改的颜色。
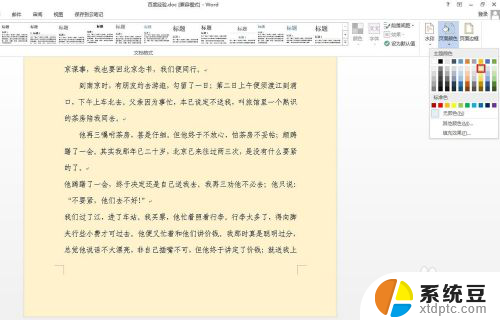
4.第四步:如果下拉菜单中没有合适的颜色,单击“其他颜色”。
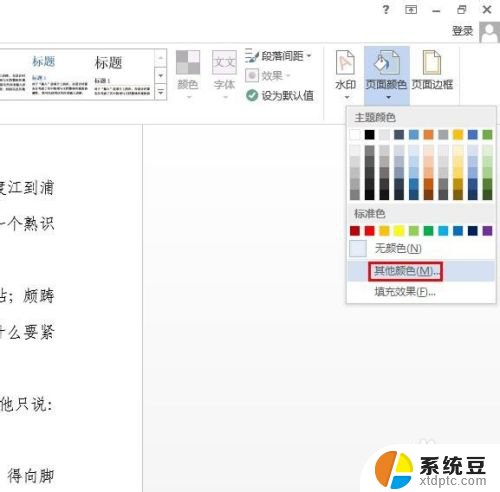
5.第五步:在弹出的“颜色”对话框中,选择要更改的颜色,单击“确定”按钮。
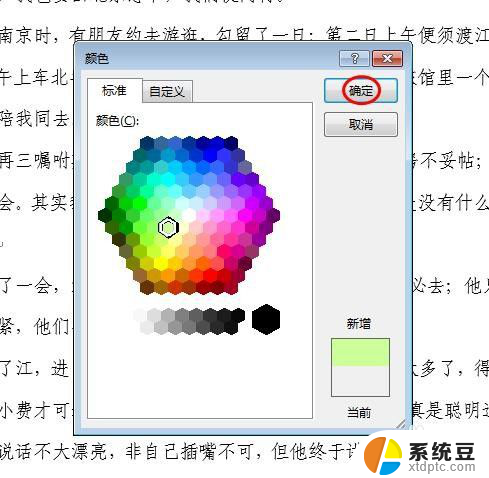
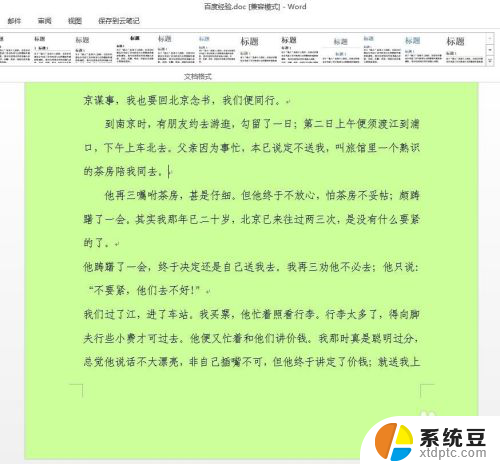
6.第六步:单击选择“页面颜色”中的“填充效果”,可以根据自己的喜好设置填充效果。
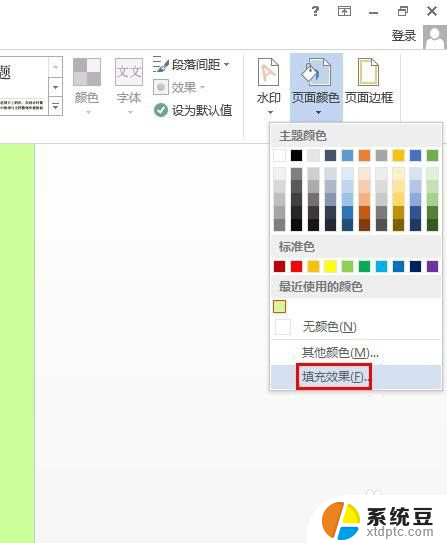
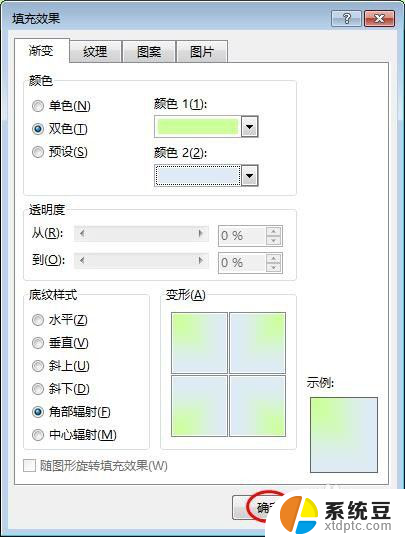
7.word文档背景颜色更改完成,效果如下图所示。
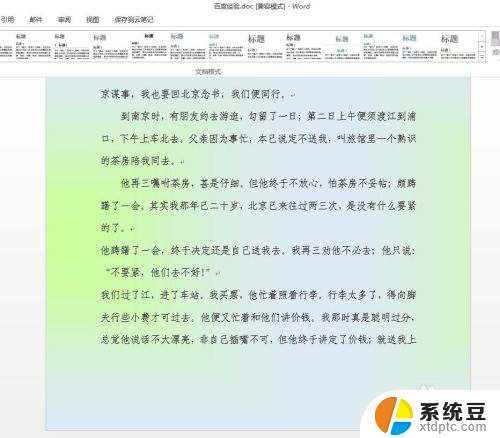
以上就是更改Word文档背景颜色的全部内容,需要的用户可以按照以上步骤进行操作,希望对大家有所帮助。