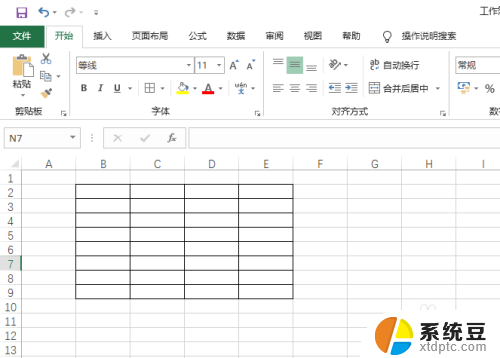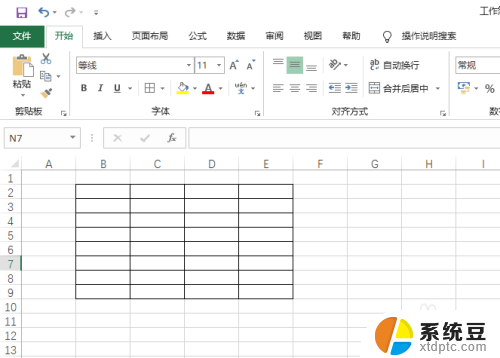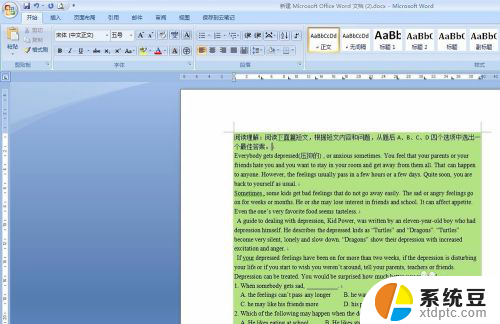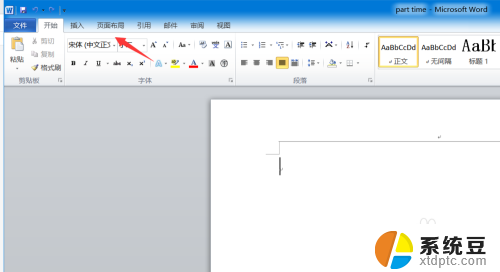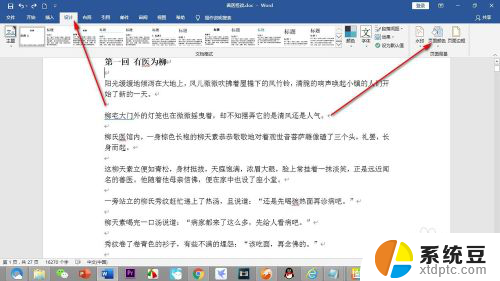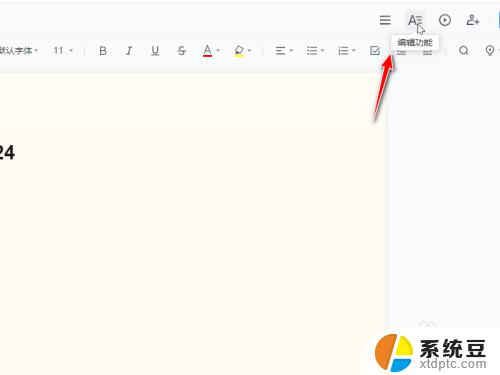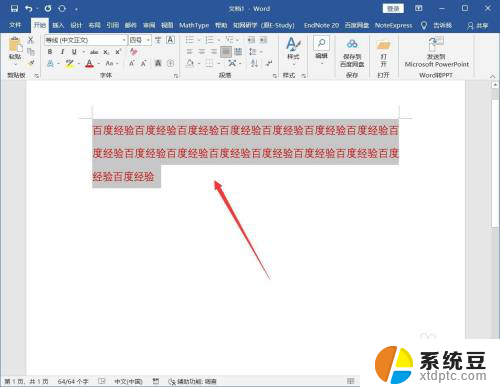word文档表格颜色怎么设置 Word表格怎么设置背景颜色
在Word文档中,设置表格的颜色和背景颜色是非常常见的操作,要设置表格的颜色,可以先选择表格,然后在设计选项卡中找到表格样式和填充颜色选项,选择喜欢的颜色即可。而要设置表格的背景颜色,则需要先选中整个表格,然后在布局选项卡中找到背景颜色选项,选择合适的颜色即可。通过这些简单的操作,可以让Word文档中的表格更加美观和易于阅读。
方法如下:
1.首先,你要新建一个word文档,在上侧的工具栏中选择表格选项。(或者在插入菜单中,选择插入表格)
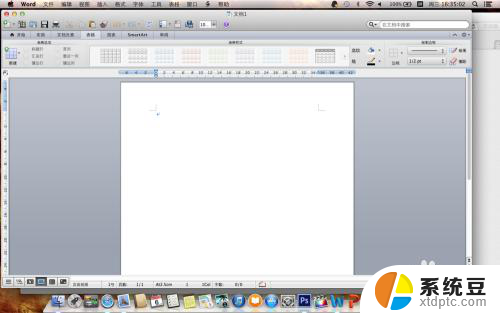
2.点击表格中的新建表格,选择插入表格,在插入表格的对话框中确定你的行数和列数,初始列宽等内容,设置完了之后点击确定按钮。
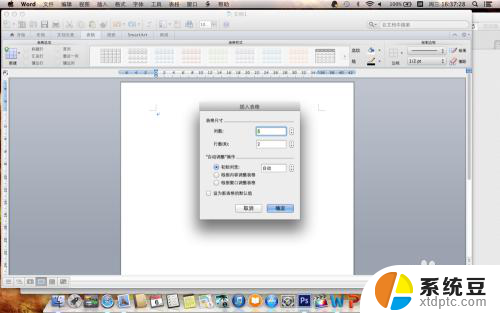
3.经过上一步你会看到你自己新建的表格,你可以输入文字信息。内容等,如果你想要改变某一个表格的颜色,你选中表格,右键点击,选择边框和底纹。
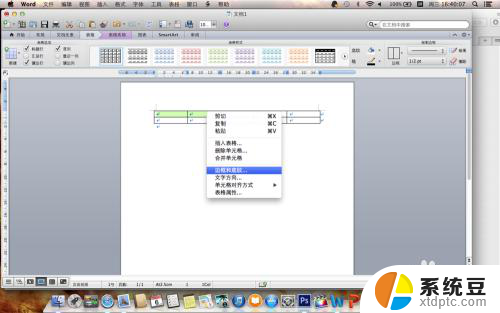
4.在边框和底纹的对话框中,上方又三个选项。分别是边框,页面边框,和底纹,如果你想给表格添加颜色的话,选择底纹的选项,在右侧的颜色版中,选择你喜欢的颜色,点击确定。
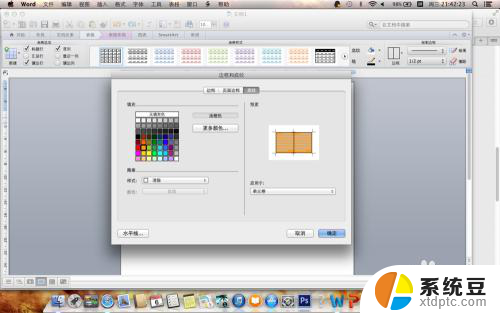
5.在空白的表格上是不是有了颜色了,但我们在不需要时,应该怎么删除底色呢,下面我介绍一下删除的方法。
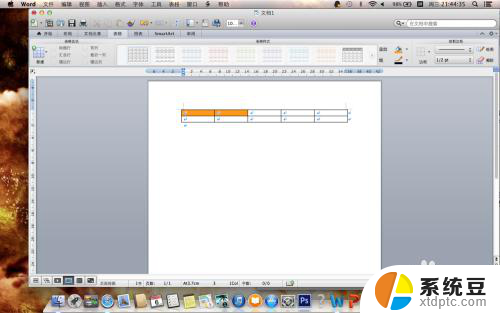
6.重复上面的步骤,选择原来的底色(白色)点击确认。(有些word)的版本,底色的调整可以直接在上方的工具栏中可以调整,在此我介绍了一种笨的办法,但是同样实用。
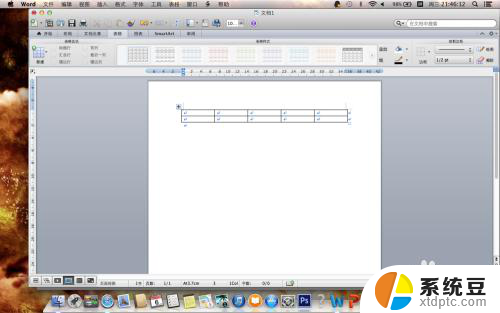
以上是如何设置Word文档表格颜色的全部内容,如果您遇到这种情况,可以按照以上方法进行解决,希望对大家有所帮助。