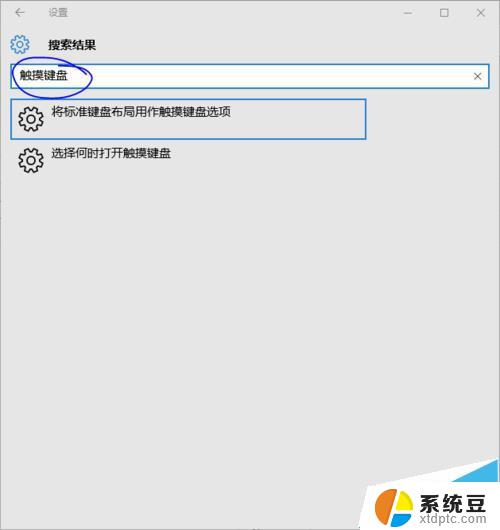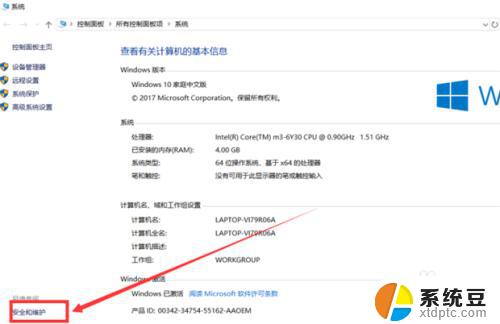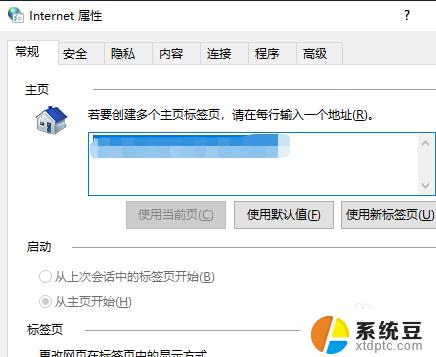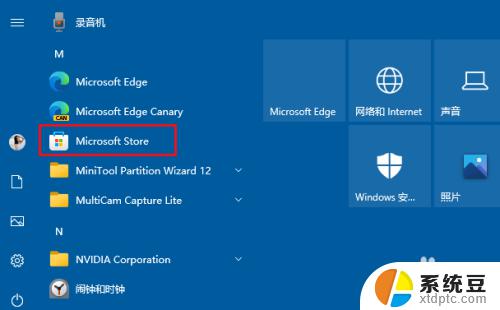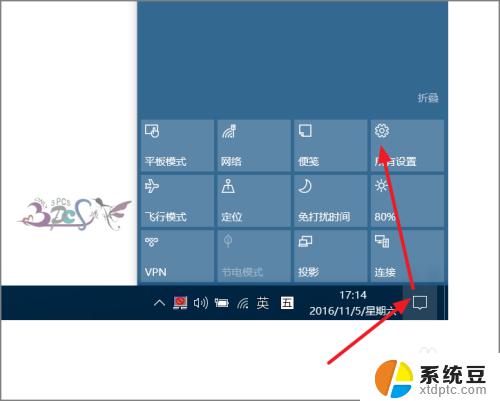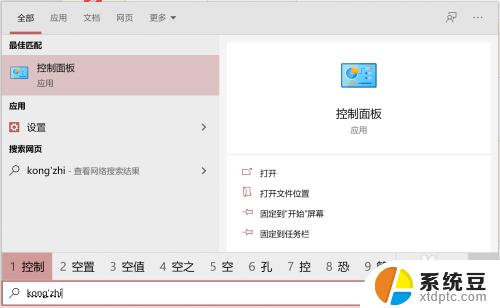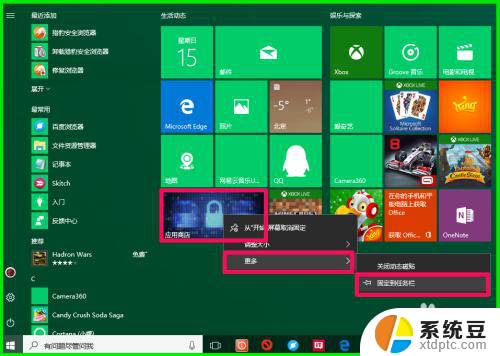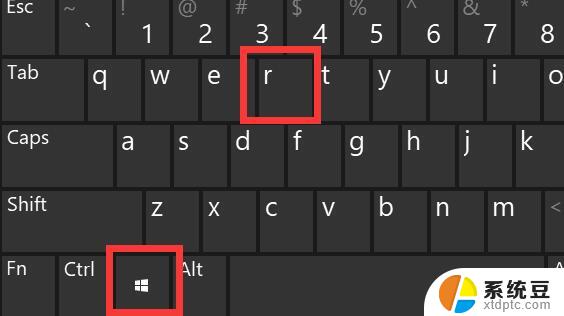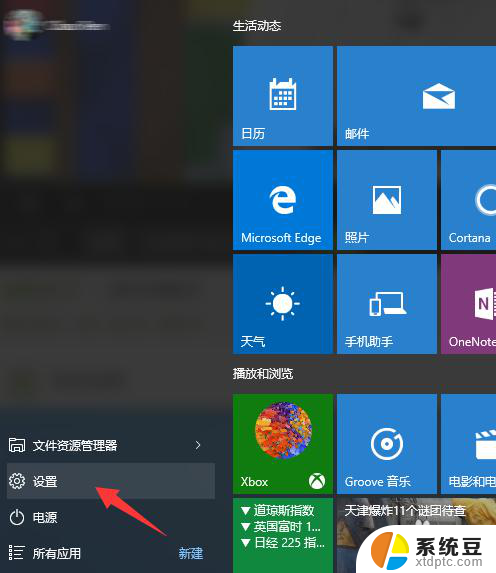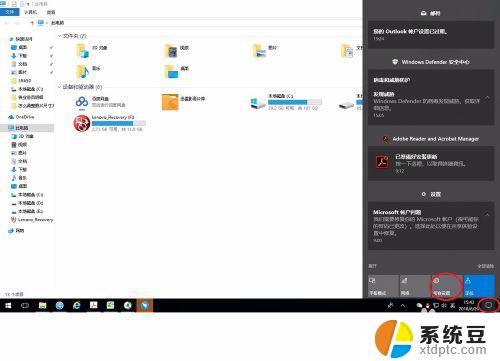win10总是弹出微软商店 如何禁止Win10在Microsoft Store自动弹出应用
win10总是弹出微软商店,随着Windows 10操作系统的普及,微软商店成为了用户获取应用程序和游戏的主要途径,许多用户抱怨Windows 10经常自动弹出微软商店,给他们带来了不便和困扰。这个问题让用户疑惑,如何禁止Win10在Microsoft Store自动弹出应用呢?在本文中我们将探讨一些可行的方法来解决这个问题,以便让用户能够更加顺畅地使用Windows 10操作系统。
步骤如下:
1.在Windows10桌面,右键点击Windows徽标键,在弹出菜单中选择“运行”菜单项。
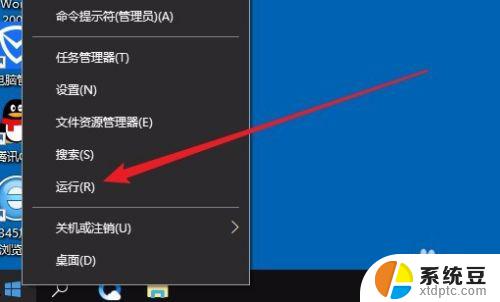
2.在打开的Windows10运行窗口中,输入命令regedit,然后点击确定按钮运行该命令。
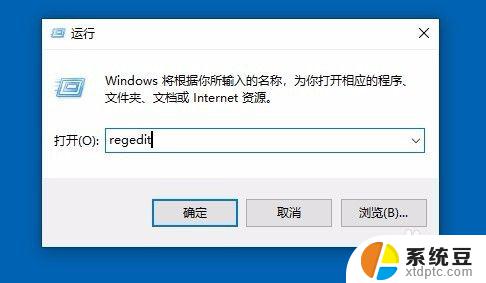
3.在打开的注册表编辑器窗口中,定位到HKEY_LOCAL_MACHINE\SOFTWARE\Policies\Microsoft\Windows注册表项。
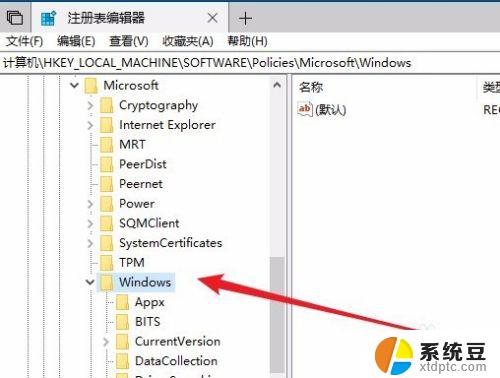
4.接下来右键点击Windows注册表项,在弹出菜单中依次点击“新建/项”菜单项。
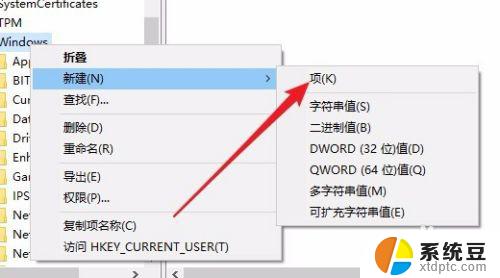
5.把刚刚新建的注册表项重命名为Explorer
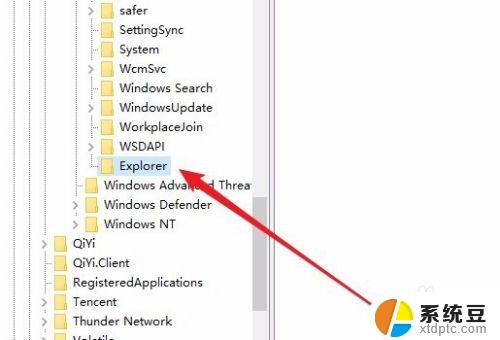
6.接下来再右键点击Explorer注册表项,在弹出菜单中依次点击“新建/Dword(32位)值”菜单项。
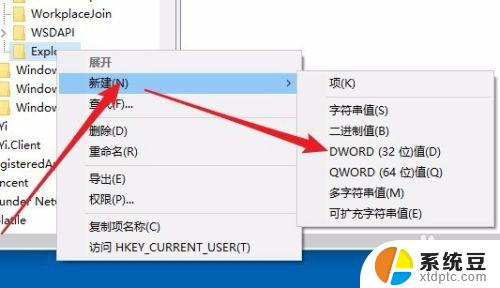
7.把刚刚新注册表键值重命名为NoUseStoreOpenWith,然后双击打开其编辑窗口。在窗口中把其数值数据修改为1,最后点击确定按钮就可以了。重新启动计算机后,就不会再出现在Microsoft Store中查找的提示了。
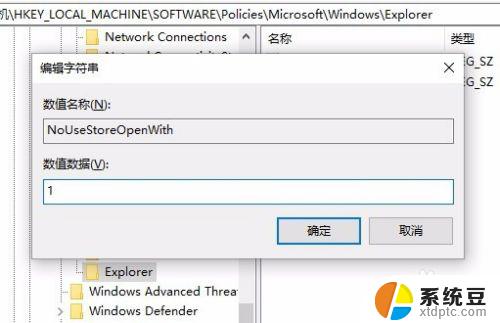
以上就是Win10总是弹出微软商店的全部内容,如果遇到这种情况,你可以按照以上步骤进行解决,非常简单快速,一步到位。