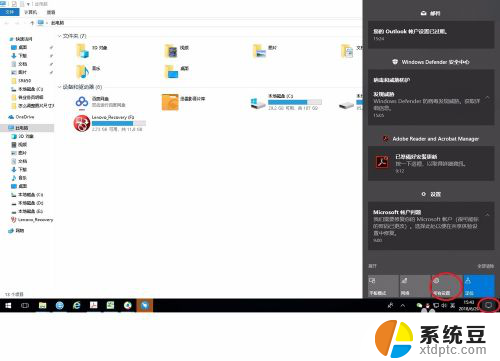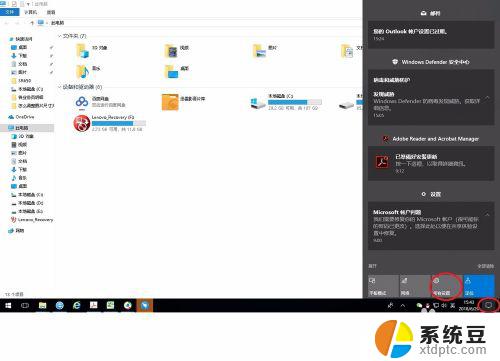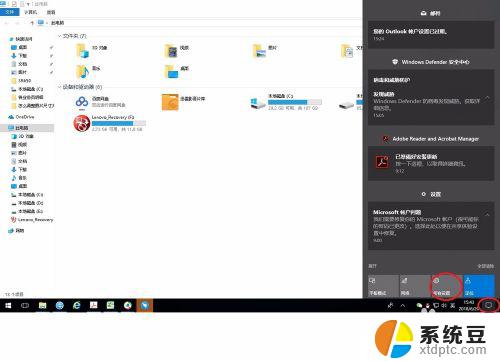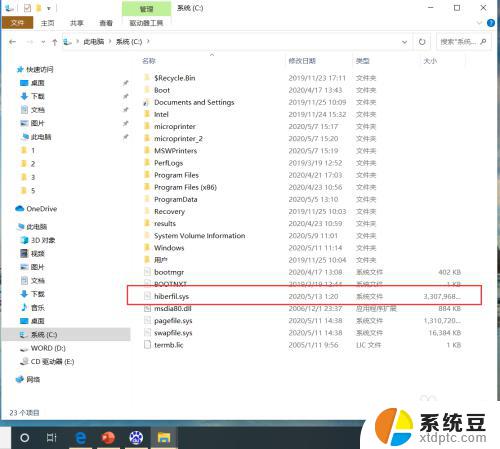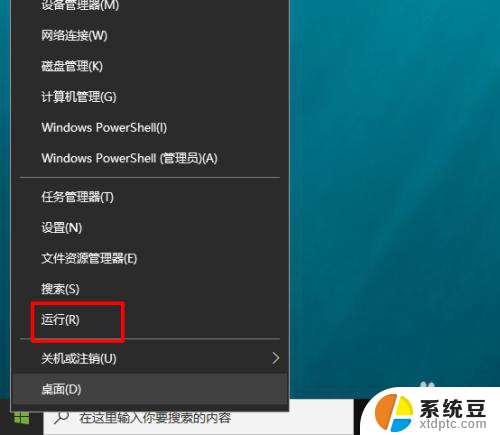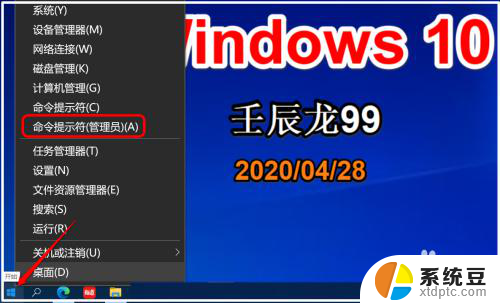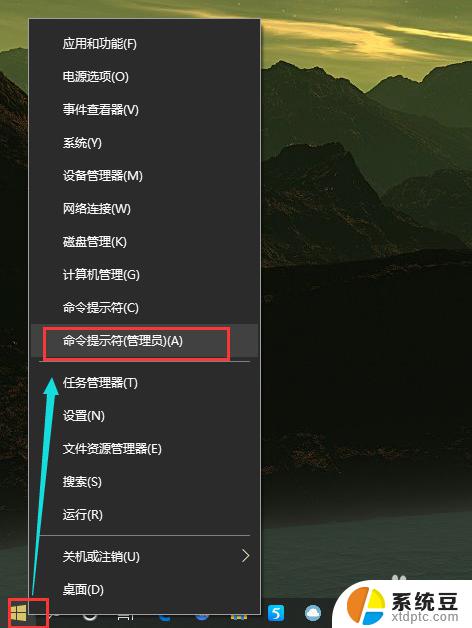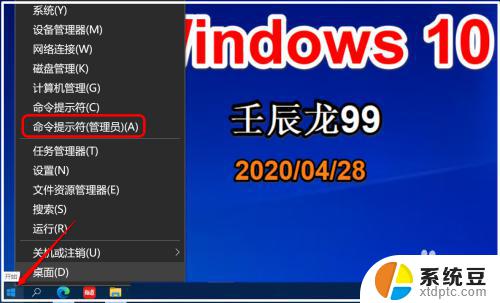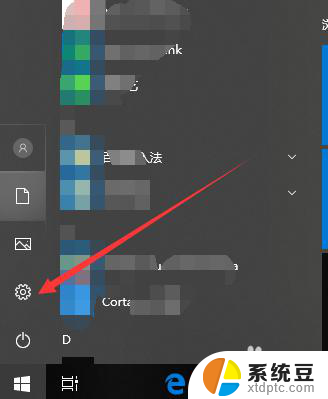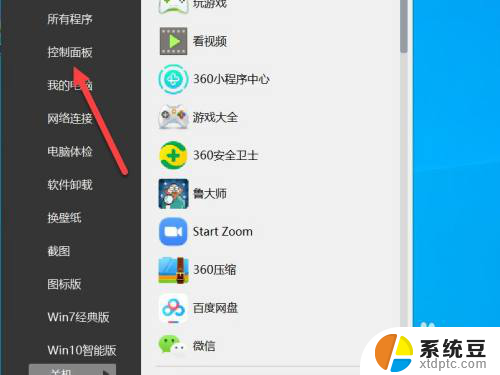win10禁止休眠 win10如何关闭自动休眠功能
更新时间:2023-09-06 12:03:31作者:xtliu
win10禁止休眠,Win10是目前广泛使用的操作系统之一,它不仅具备强大的功能,还拥有许多人性化的设置选项,其中禁止休眠和关闭自动休眠功能是一些用户经常遇到的问题。有时候我们可能需要长时间使用电脑而不希望它进入休眠状态,这时候禁止休眠功能就非常有用了。而关闭自动休眠功能则可以避免在电脑长时间不操作时自动进入休眠,提供更加便利的使用体验。接下来我们将一起探讨Win10中禁止休眠和关闭自动休眠功能的方法。
具体方法:
1.如图所示,在WIN10系统下打开“所有设置”。
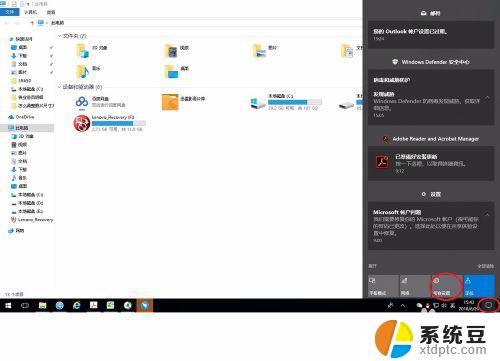
2.点击“系统”。
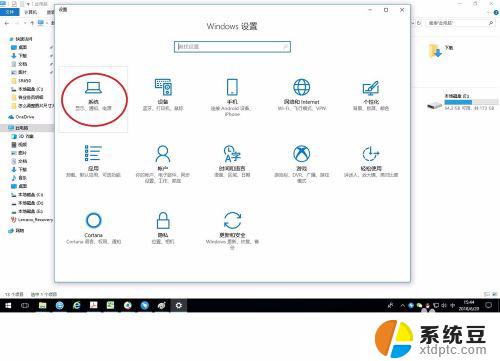
3.点击“电源和睡眠”。
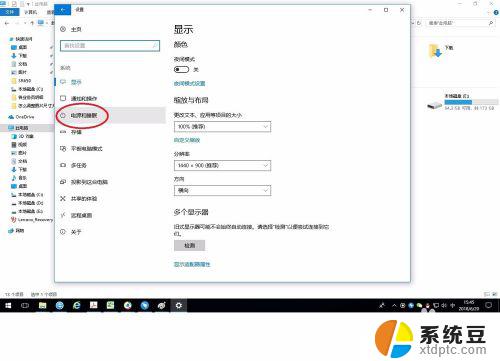
4.如下图所示,可以在这里设置关闭屏幕和自动睡眠的时间。或者直接关闭它。
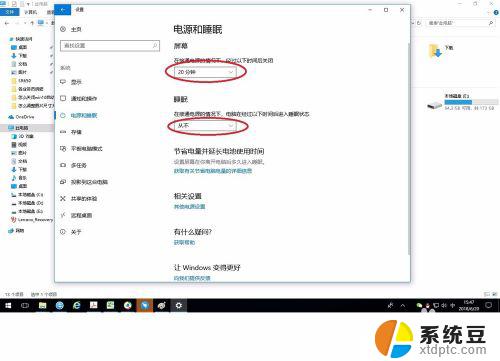
5.如果需要更多的设置可以点击“其他电源设置”。
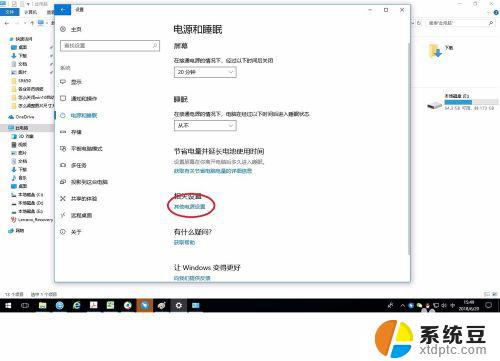
6.点击“更改计划设置”。
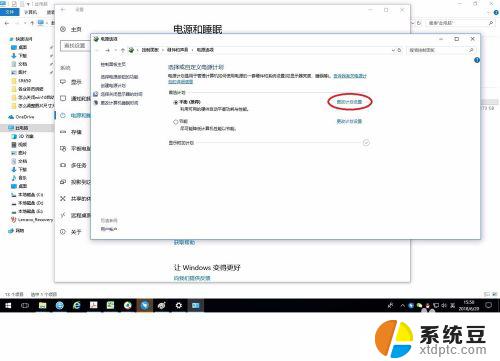
7.点击“更改高级电源设置”。
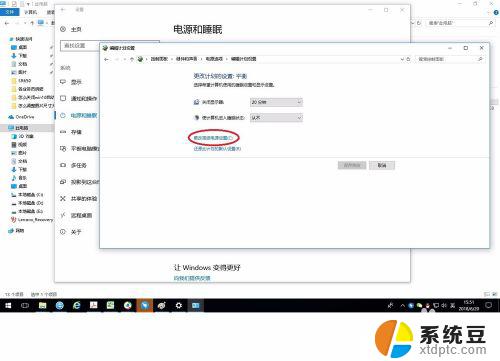
8.在弹出窗口中点击各个选项前面的“+”,可以展开更详细的设置。
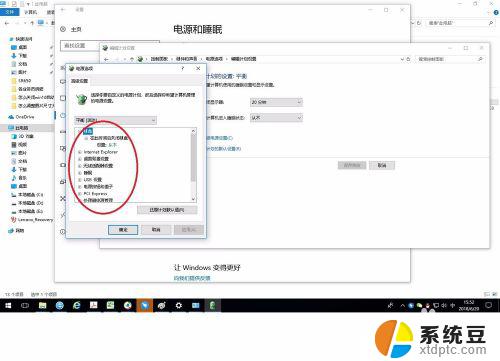
以上就是Win10禁止休眠的全部内容,如果需要的话,您可以按照小编的步骤进行操作,希望本文对您有所帮助。