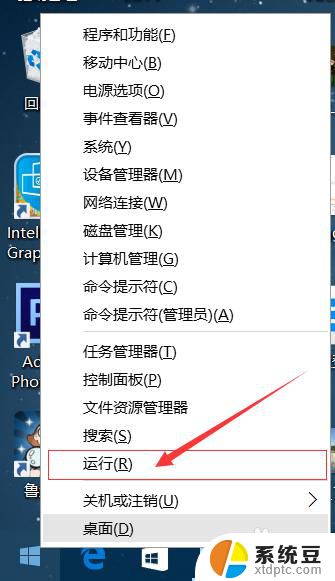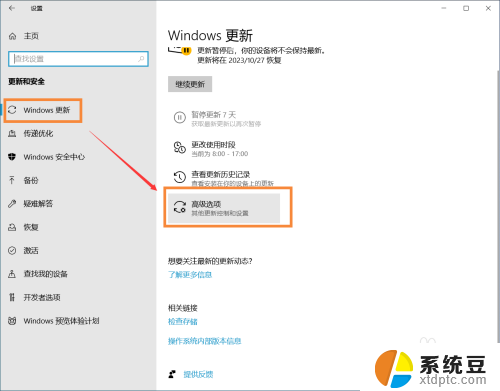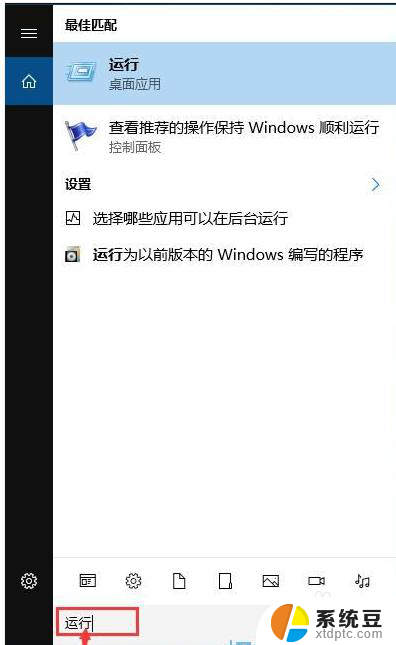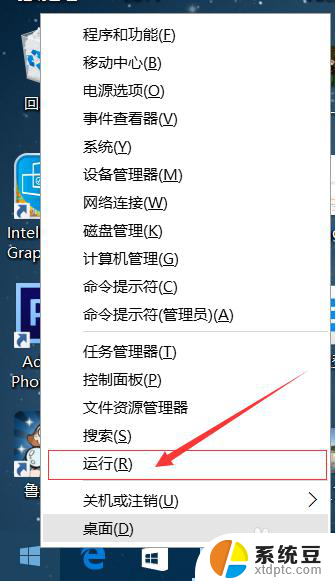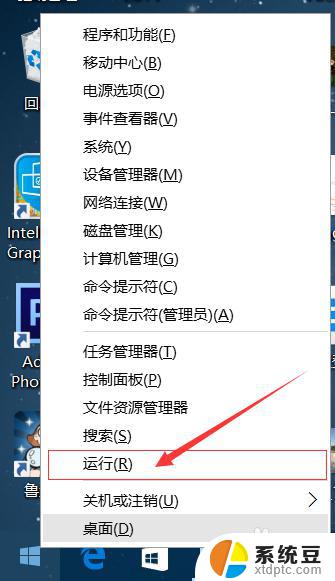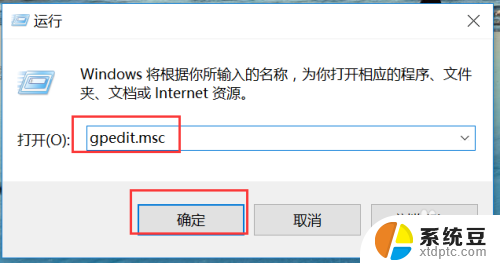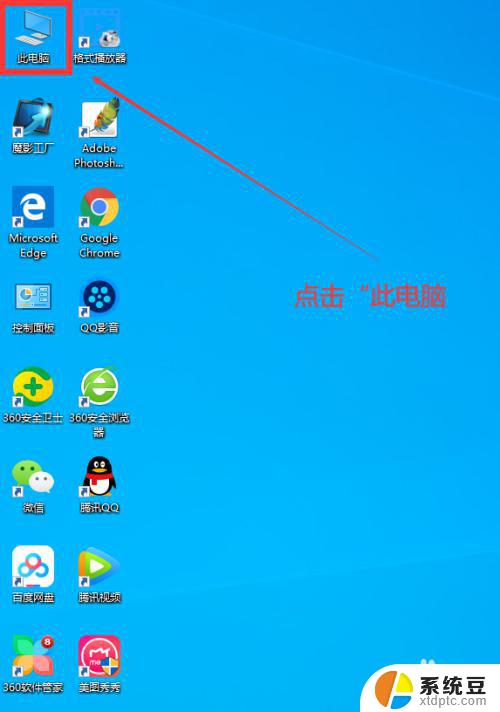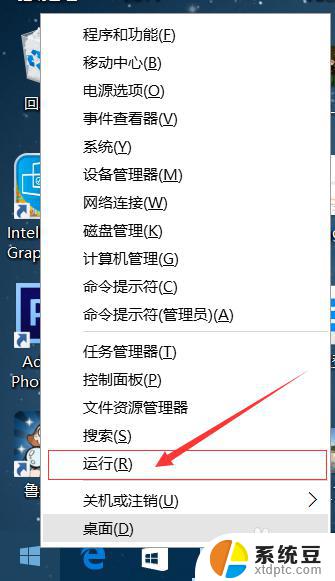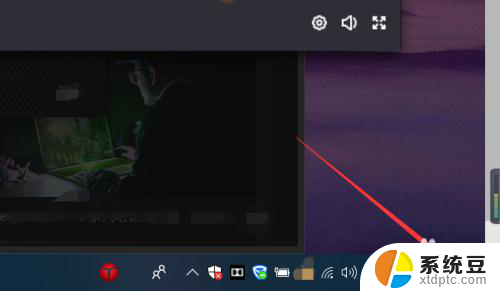win10关闭软件自动更新方法 Windows10系统禁止应用软件自动更新的方法
在使用Windows10系统时,有时我们可能会遇到应用软件自动更新的问题,这不仅会占用我们的网络带宽,还可能导致我们使用过程中的不便,了解如何关闭软件的自动更新功能是非常重要的。接下来本文将介绍一些方法,帮助我们禁止应用软件的自动更新,让我们能够更好地控制和管理自己的电脑使用体验。
具体步骤:
1.win10关闭软件自动更新方法
首先查看任务栏有没有【应用商店】图标,如果没有。点击系统桌面左下角的【开始】,在开始屏幕中找到【应用商店】图标,右键点击【应用商店】,在右键菜单中点击:更多 - 固定到任务栏(方便以后使用应用商店);
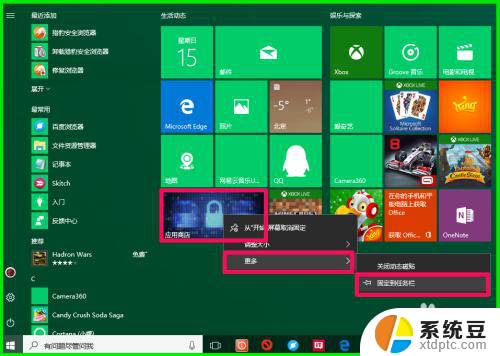
2.点击任务栏的应用商店图标,打开应用商店,点击本机登录头像图标;
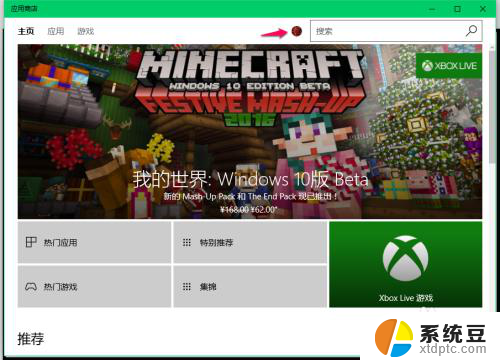
3.在下拉菜单中点击【设置】;
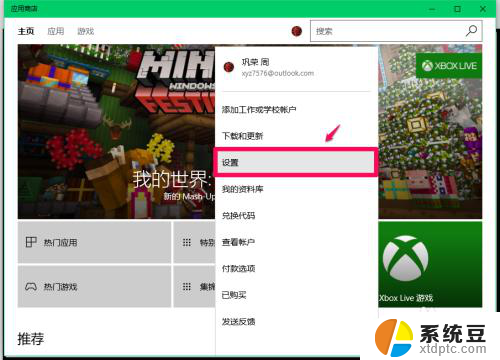
4.在应用商店的设置窗口中,可以看到:应用更新 - 自动更新应用的【开关】处于【开】的位置,点击开关;
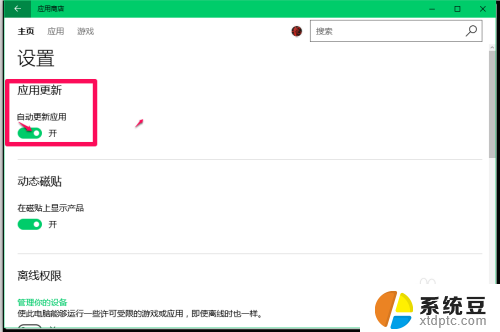
5.点击开关,使应用商店设置的应用更新 - 自动更新应用的【开关】处于【关】的位置;
这样操作以后,就关闭了应用程序自动更新。
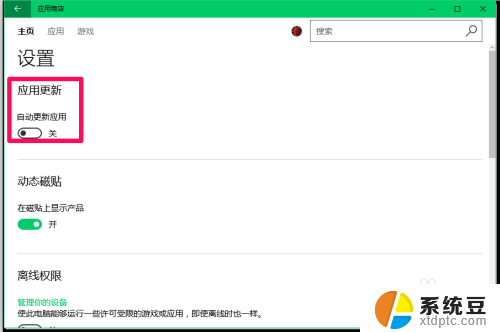
6.另外,我们在应用商店下载的软件保存在哪里呢?
windows10系统在应用商店下载、安装软件时,默认安装在C:\program Files\WindowsApps文件夹中(隐藏文件夹),如果应用软件安装较多,则会占用系统C盘较大的空间而导致系统C盘臃肿,空间不足。
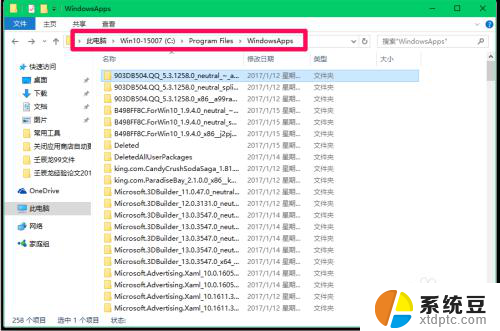
7.我们可以把在应用商店下载的软件保存到其它磁盘,避免系统C盘空间不足。
进入Windows 设置,点击【系统】;
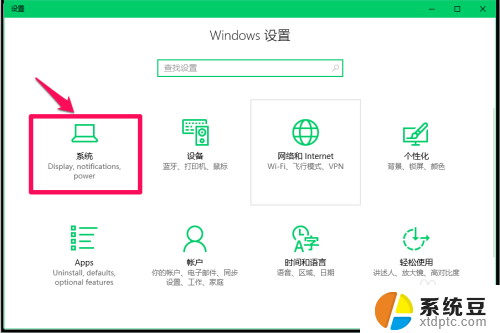
8.点击系统设置窗口左侧的【存储】,在其对应的右侧窗口中找到并点击:更改新内容的保存位置;
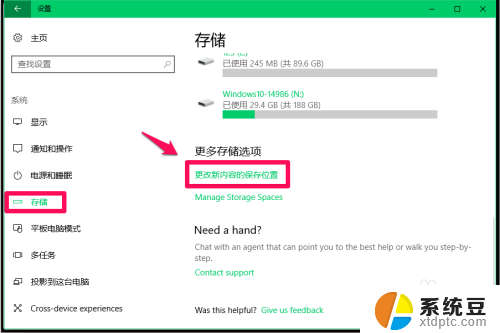
9.在打开的更改新内容的保存位置窗口中,我们看到:
新的应用将保存到 - 此电脑(C:);
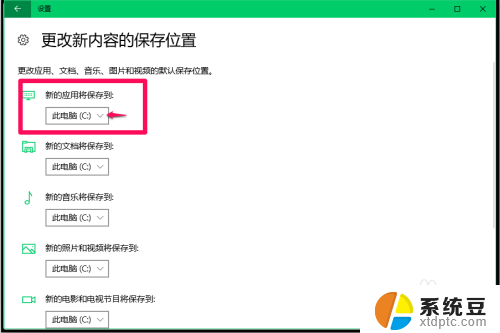
10.点击:新的应用将保存到 - 此电脑(C:)栏中的“v”,在下拉菜单中选择非系统盘如:软件(H:);
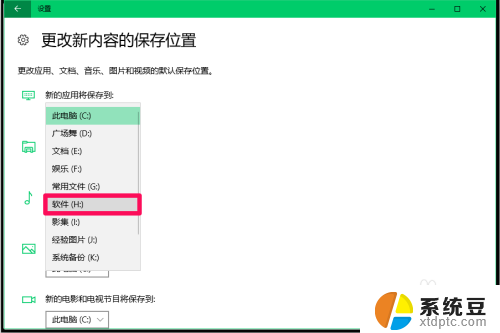
11.然后点击:应用(注意:如何没有点击应用,则选择设置无效);
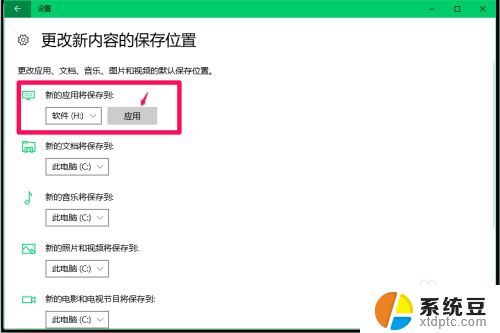
12.通过运行后,现在正式确定新的应用将保存到 - 此电脑(H:),退出。
此即:更改应用商店下载软件保存路径的方法。
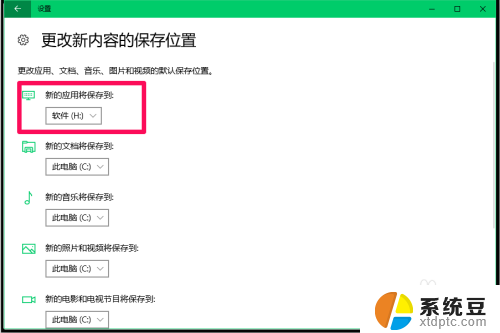
13.以上主要阐述的是:win10关闭软件自动更新方法,亲测有效,供朋友们参考使用。
这就是win10关闭软件自动更新的方法,如果你遇到这种情况,可以按照小编的方法来解决,希望能对大家有所帮助。