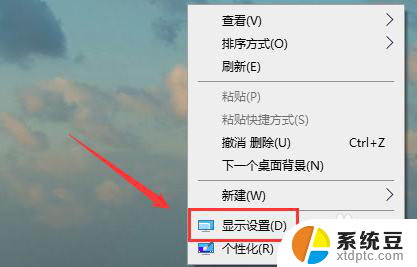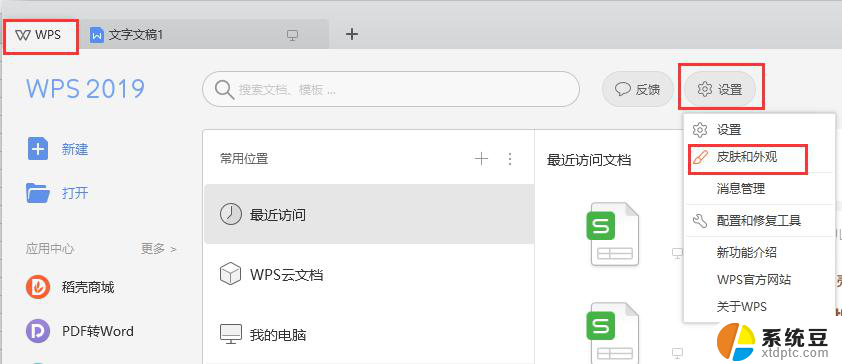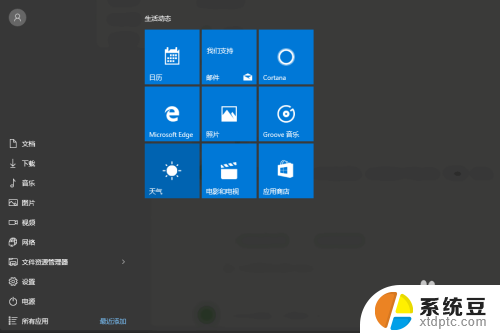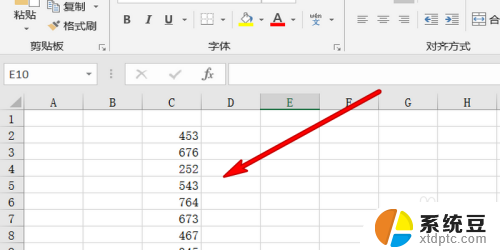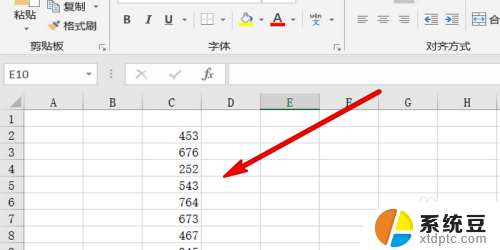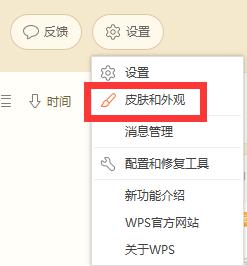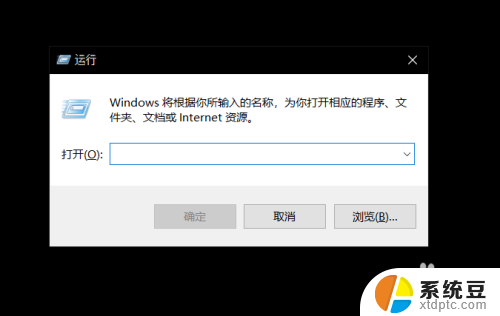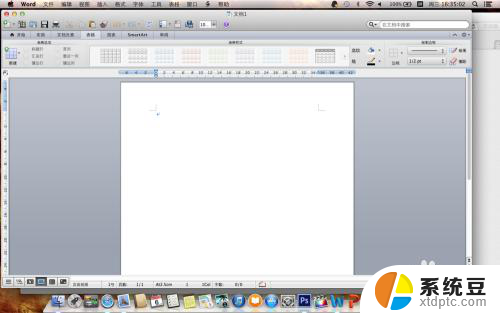电脑显示器颜色怎么调到最佳 显示器最佳颜色设置方法
电脑显示器颜色怎么调到最佳,在现代生活中,电脑已经成为了我们不可或缺的一部分,而电脑的显示器作为我们与电脑互动的窗口,其显示效果的好坏直接影响着我们对于信息的获取和观感的体验。随着时间的推移和使用频率的增加,电脑显示器的颜色可能会出现偏差或不准确的情况。调整显示器的颜色至最佳状态成为了一项重要而必要的任务。应该如何调整显示器的颜色才能达到最佳效果呢?让我们一起来探索一下显示器最佳颜色设置的方法。
步骤如下:
1.操作一:桌面空白处,点击右键,在打开的菜单项中,选择显示设置;操作如下
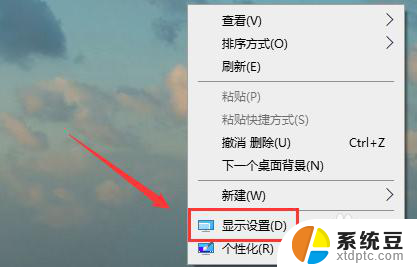
2.操作二:主页设置窗口中,默认打开的就是显示;操作图片如下
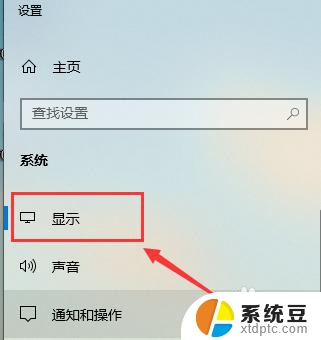
3.操作三:这个时候,在右侧找到并选择高级显示设置;操作图片如下
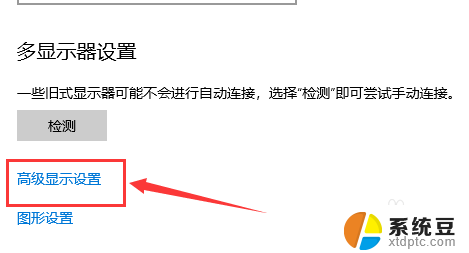
4.操作四:显示信息下,点击显示器1的显示适配器属性;操作图片如下
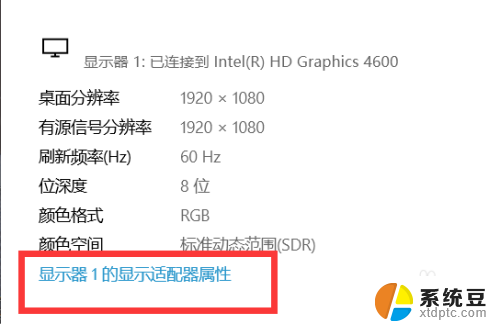
5.操作五:切换到颜色管理选项卡,若要调整颜色管理设置。请单击颜色管理;操作图片如下
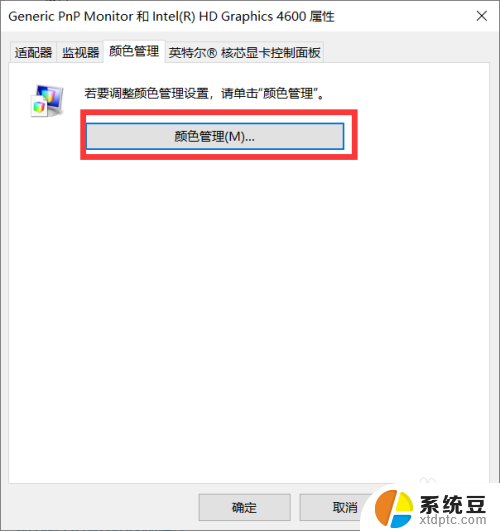
6.操作六:颜色管理窗口中,切换到高级选项卡。点击下面的显示器校准,校准一下显示器;操作如下
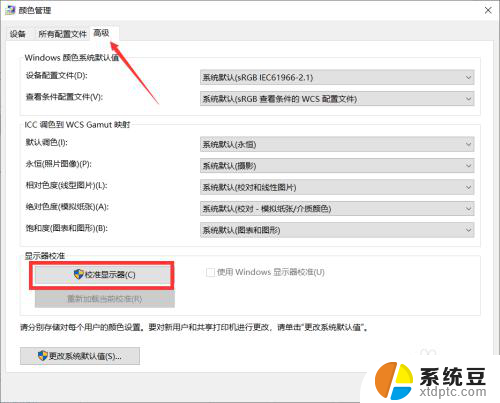
7.操作七:然后,会出来文字提示。通过显示颜色校准,可以改善显示器上的颜色,以便更加准确地显示颜色。若要执行此操作,请将此窗口移动到要校准的显示器上,然后单击下一步。接着就根据提示,一步一步设置就可以了。操作如下
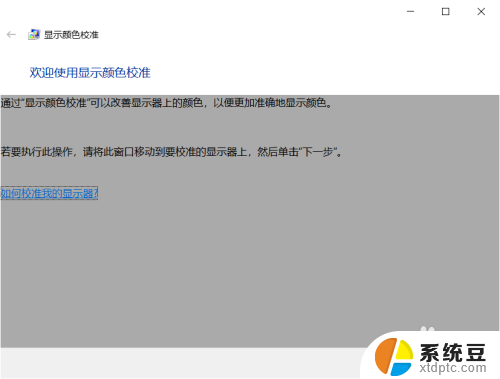
以上就是电脑显示器颜色如何调整到最佳的全部内容,如果你也遇到了同样的情况,请参考小编的方法来处理,希望对大家有所帮助。