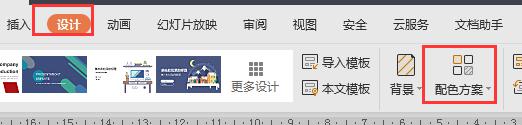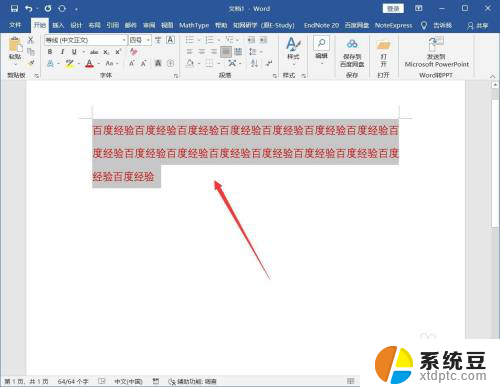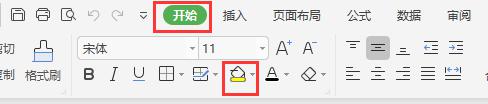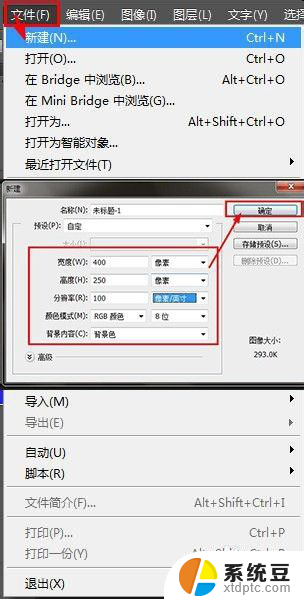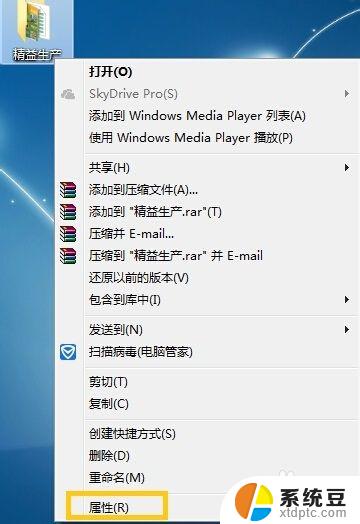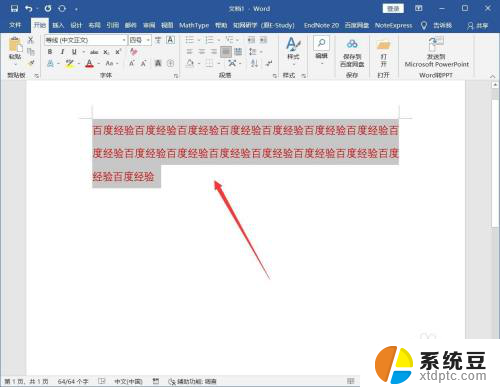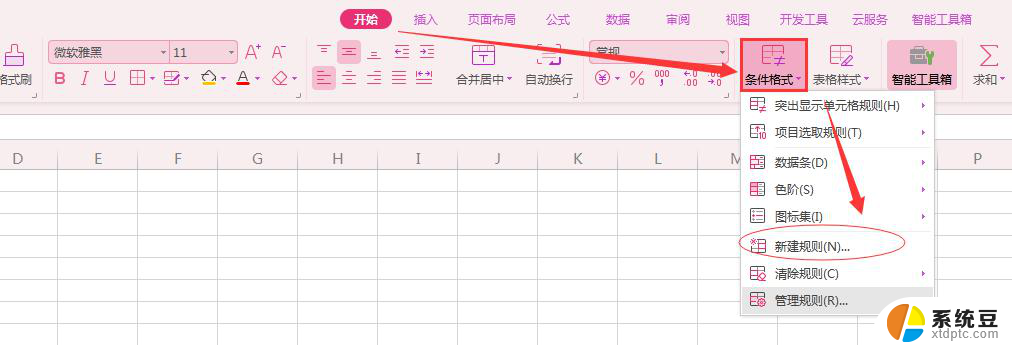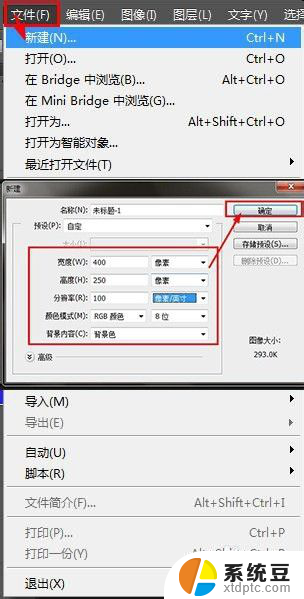ps如何调整字体颜色 PS字体颜色变化的四种方法
在设计和排版中,字体颜色的选择是至关重要的,它直接影响到作品的整体效果和视觉感受,Adobe Photoshop作为一款专业的图像处理软件,提供了多种方法来调整字体颜色。无论是通过调整文字图层的颜色叠加选项,还是利用调整图层样式中的颜色叠加效果,都可以实现字体颜色的变化。还可以利用渐变工具和画笔工具来改变字体颜色,使得文字更加生动鲜明。通过这四种方法的巧妙运用,我们能够轻松调整字体颜色,使得作品更加出彩。
步骤如下:
1.Adobe Photoshop里面字体我这里就不用介绍,上一篇介绍过字体安装。以及会出现的问题,所以这个只是提示下,字体版权问题比较重要。

2.选中字体或者左边“T”在选中字体,这里的字体也是在图层上的。要全选,选中后会变色,自带变色。上方选中颜色,即可调整。如图
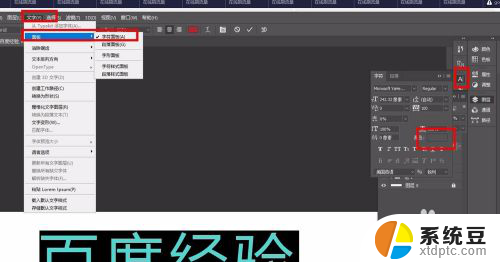
3.同样是选中字体,在菜单栏中找到字体-面板-字符面板,这个找到颜色,即可替换颜色。如图:
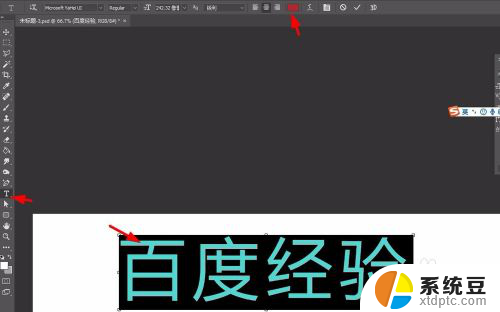
4.找到图层(文字)双击-找到颜色叠加,这里右边颜色框可以选取颜色。记得选取好后,按下确定。
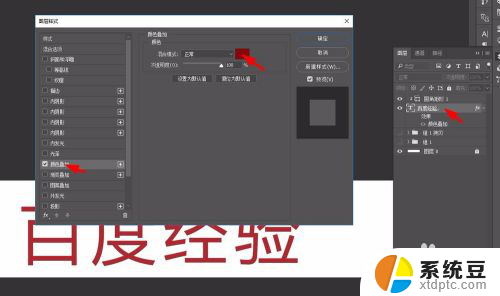
5.遮罩法,就是在原来文字层上面加一层颜色的遮罩。然后再两图层之间按ALT键,这一就可以把上边的颜色落到下面颜色上。

以上就是如何调整字体颜色的全部内容,有出现这种现象的用户不妨根据本文的方法来解决吧,希望能够对大家有所帮助。