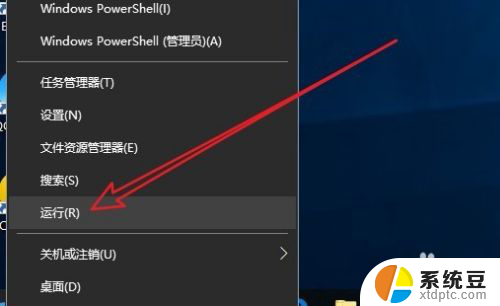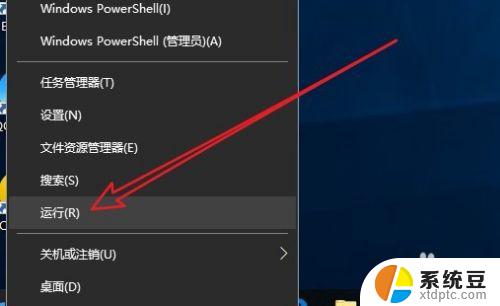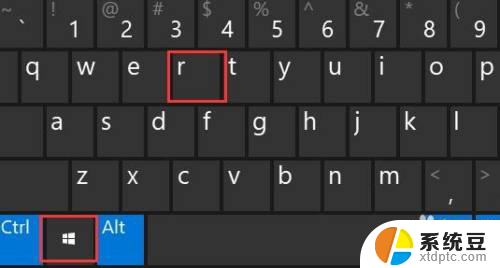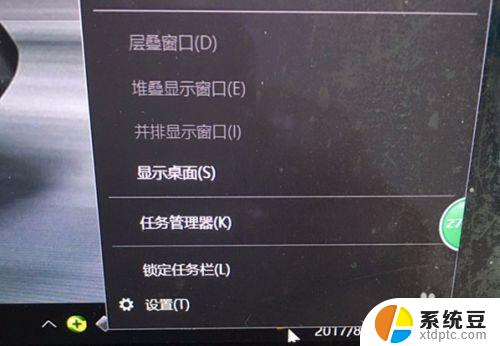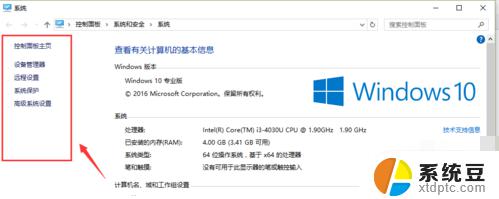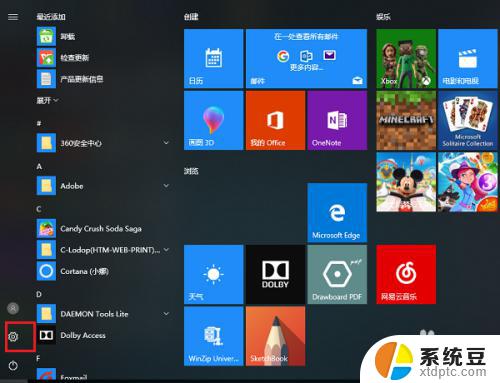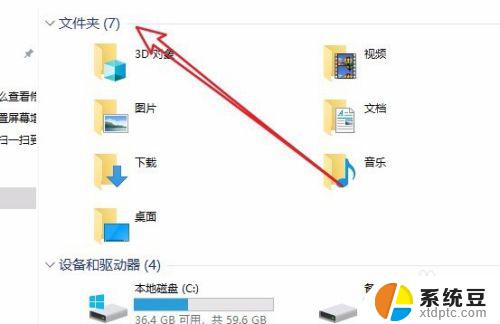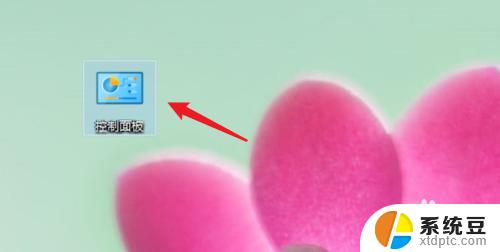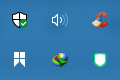怎么删除电脑启动多余系统 win10开机显示两个系统如何删除多余的
更新时间:2024-06-17 16:58:25作者:xtliu
在使用电脑的过程中,有时候会出现开机显示多个系统的情况,这不仅会影响系统启动速度,还会给用户带来困扰,特别是在使用Win10系统时,如何删除多余的启动系统成为了许多用户关注的问题。针对这个情况,我们可以通过一些简单的操作来删除多余的系统,以保证电脑的正常启动和运行。接下来我们将介绍具体的操作步骤,帮助大家解决这一问题。
方法如下:
1.鼠标右击桌面左下角的“开始”菜单图标。

2.在弹出的快捷窗口中单击里面的“运行”选项。
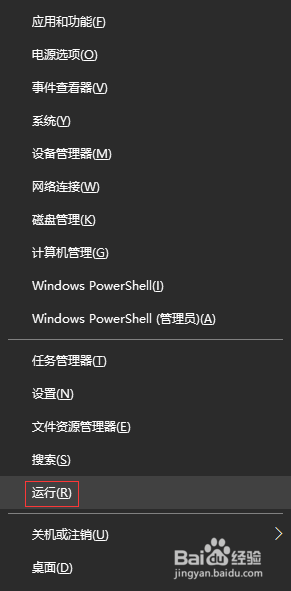
3.在打开的“运行”窗口中,输入“msconfig”命令,单击“确定”按钮。
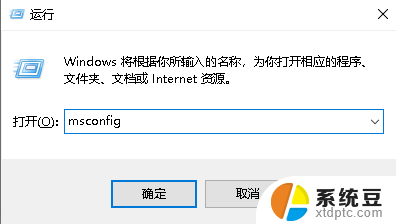
4.在“系统配置”窗口中单击“引导”选项卡。
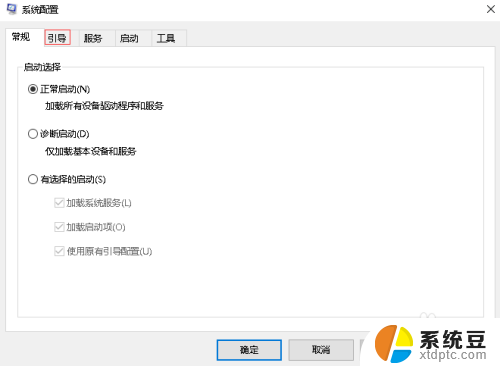
5.在“引导”选项卡下,我这里是作参考。一般下面有两个系统,选择多余的那个系统,会发现“删除”按钮是可以使用的,单击“删除”按钮。
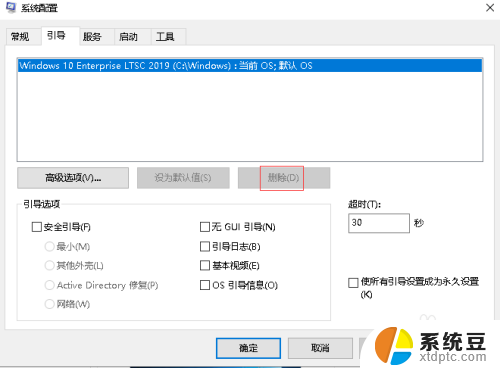
6.删除多余的系统后,单击下面的“确定”按钮即可。

以上是如何删除电脑启动多余系统的全部内容,如果你遇到相同的情况,可以参考我的方法来处理,希望对你有所帮助。