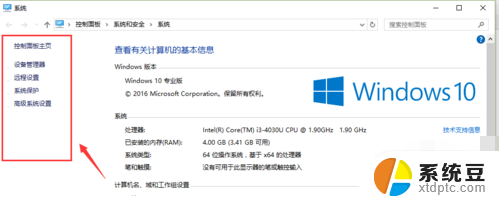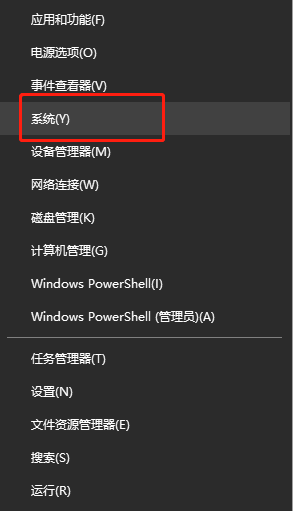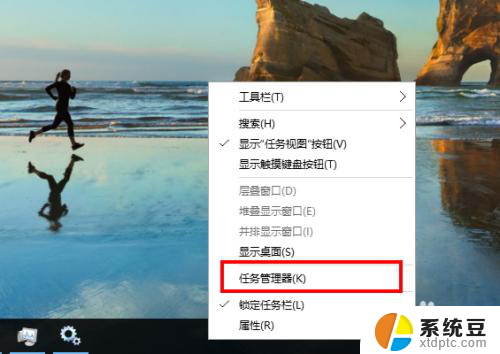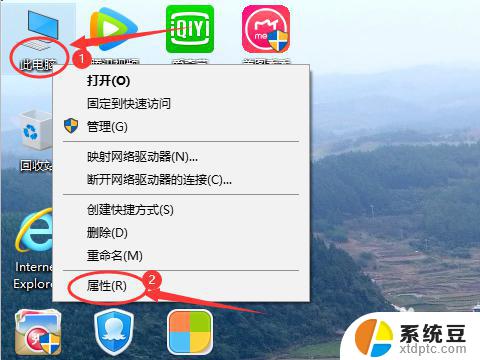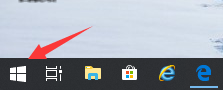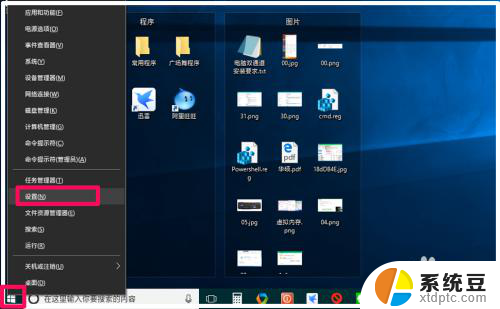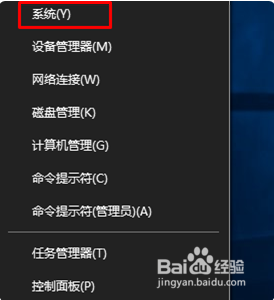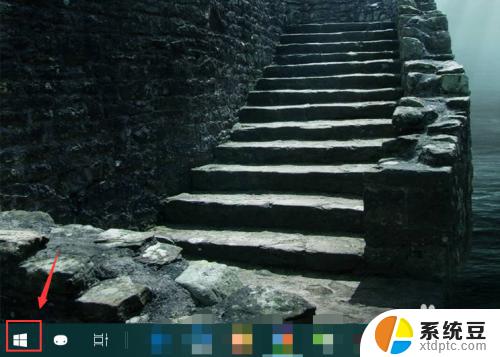win10怎么开第二个系统 win10操作系统如何设置双系统启动
win10怎么开第二个系统,随着科技的不断发展,人们对于计算机操作系统的需求也越来越高,Windows 10作为目前最新的操作系统,其功能和用户体验都得到了极大的提升。有些用户可能需要在同一台电脑上同时安装两个不同的操作系统,以满足不同的需求。如何在Windows 10上开启第二个系统呢?本文将为大家介绍如何设置双系统启动,帮助大家轻松实现多系统切换。
步骤如下:
1.登录你的Win10系统,找到“此电脑”(“我的电脑”在Win中的新名字)。右键选择属性,可以看见左侧的设置选项,如图。
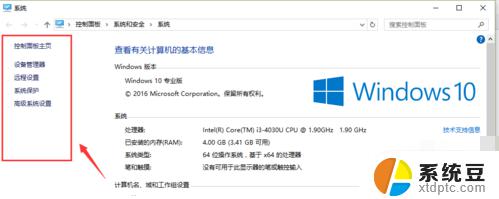
2.在这里选择最下面一行的“高级系统设置”,如图。
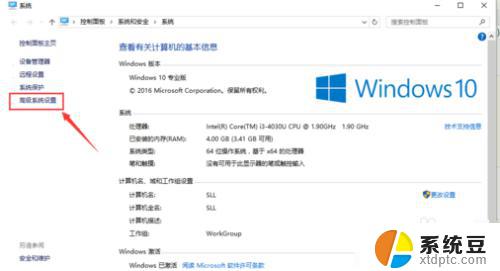
3.打开之后,选项卡切换到“高级”,在对话框的最下面可以看见“启动和故障恢复”区域,单击“设置(T)...”,如图。
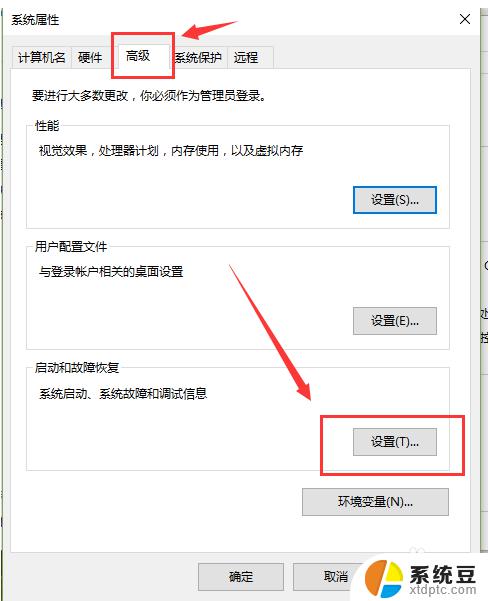
4.打开“启动和故障恢复”对话框之后,你能看见“默认操作系统”下拉列表。其中会显示你电脑中安装的所有被识别的操作系统,选择你需要优先启动的系统。
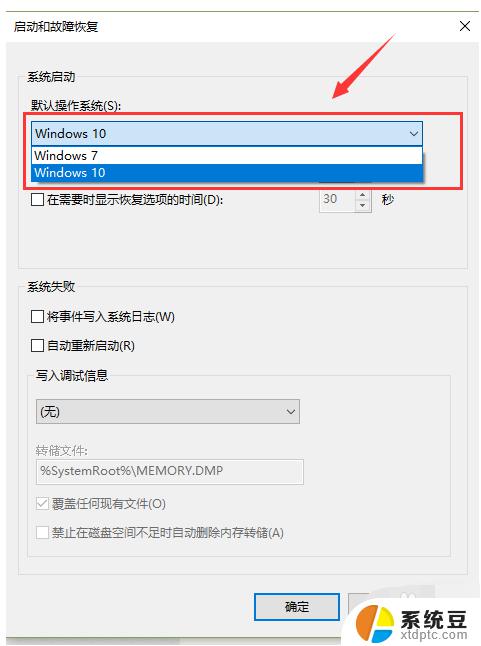
5.如果在电脑重新启动的过程中,需要时间选择操作系统。那么需要勾选“显示操作系统列表的时间”,然后在后面输入显示的时间,时间长短按自己的需要设置。如果此项不勾选,系统启动时只会进入默认系统
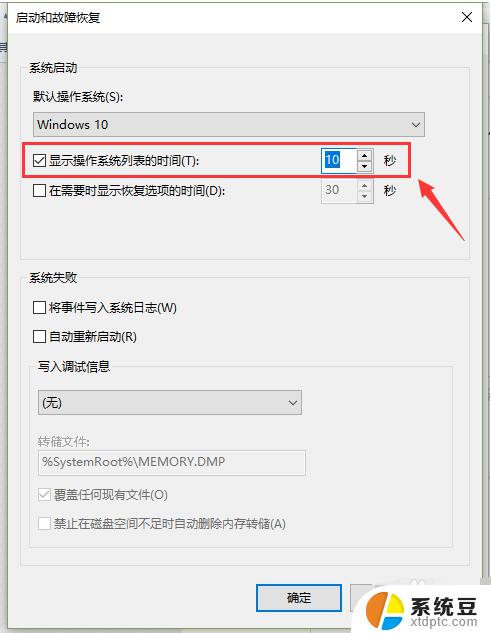
以上就是Win10如何开启第二个系统的全部内容,如果您遇到类似的问题,可以参考本文介绍的步骤进行修复,希望这些信息能对您有所帮助。