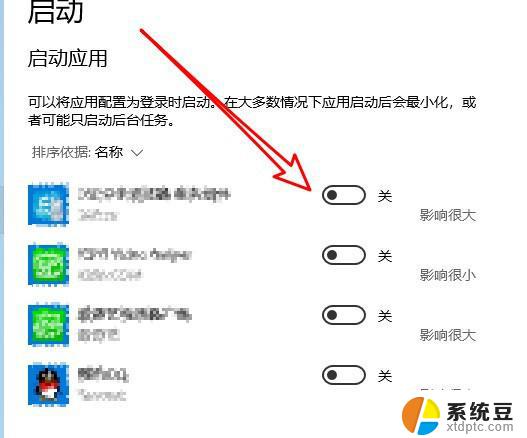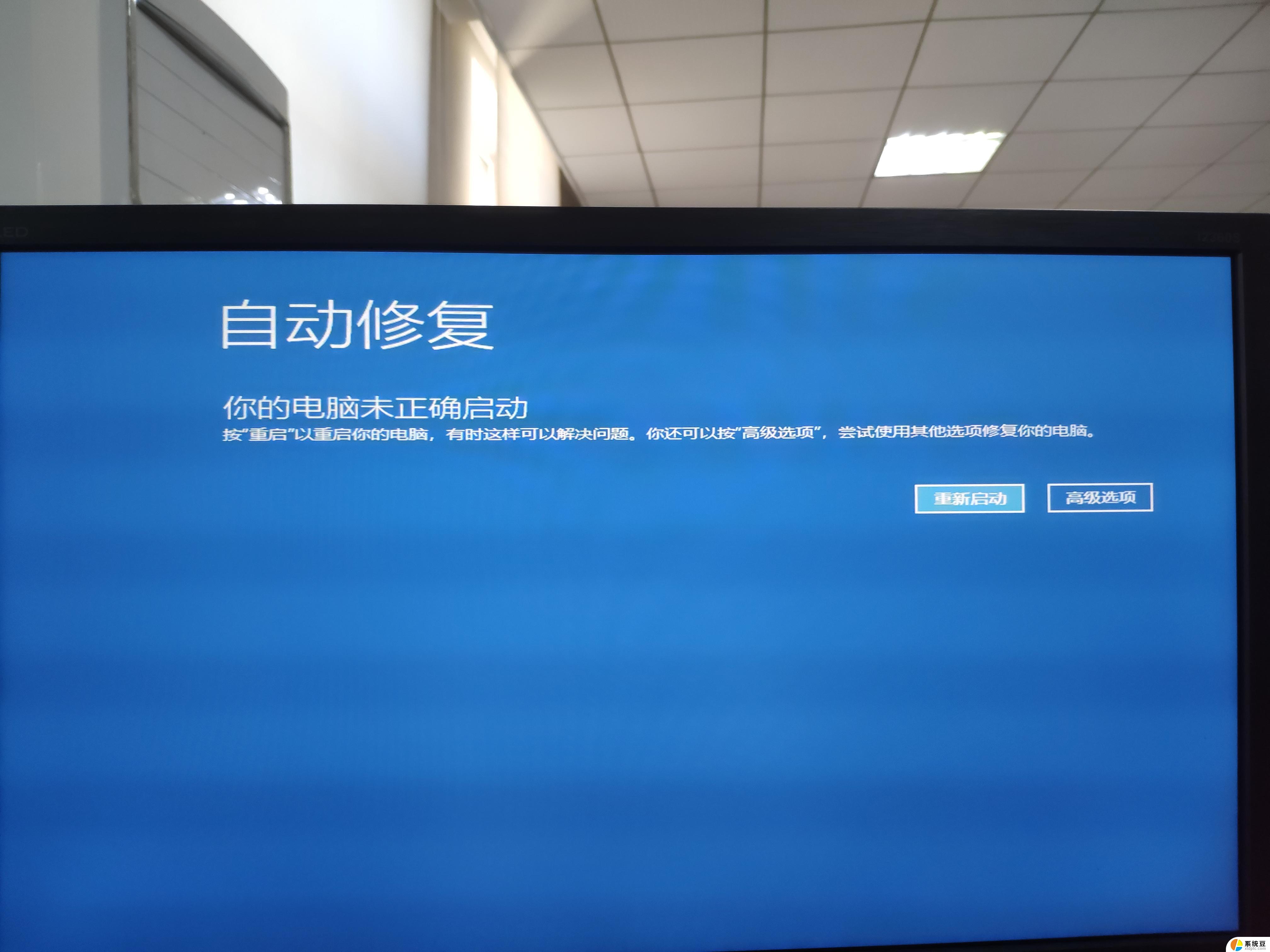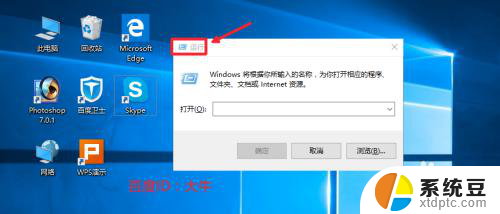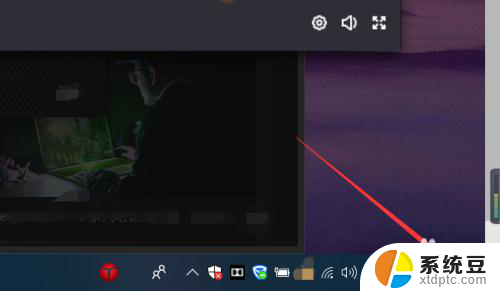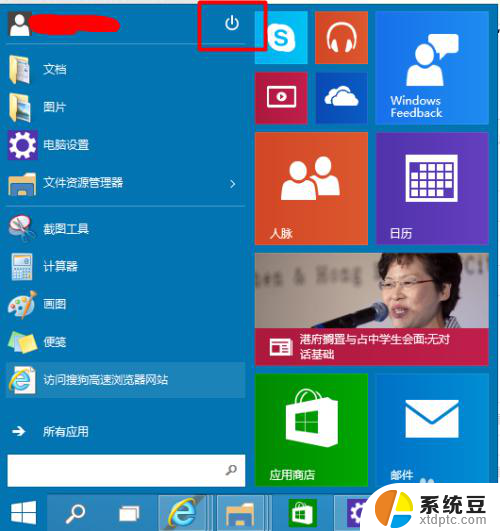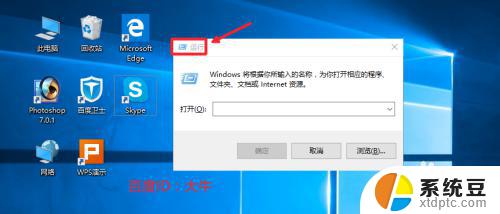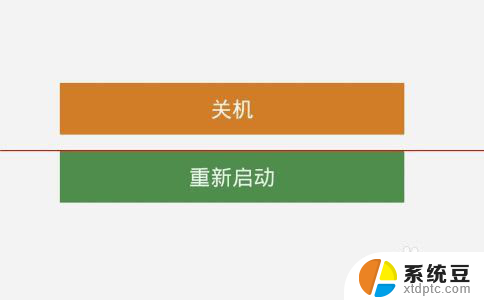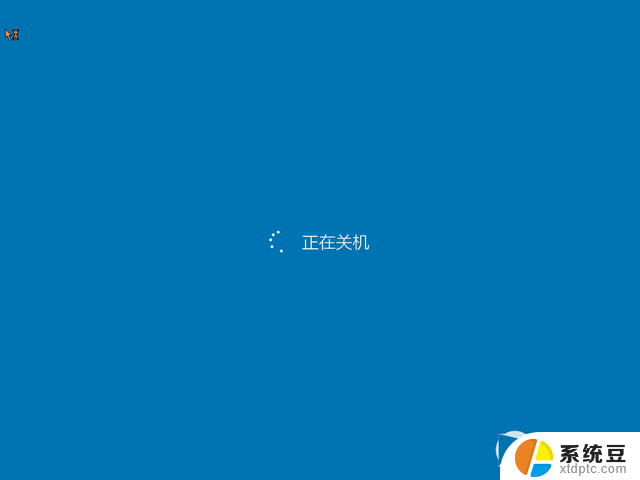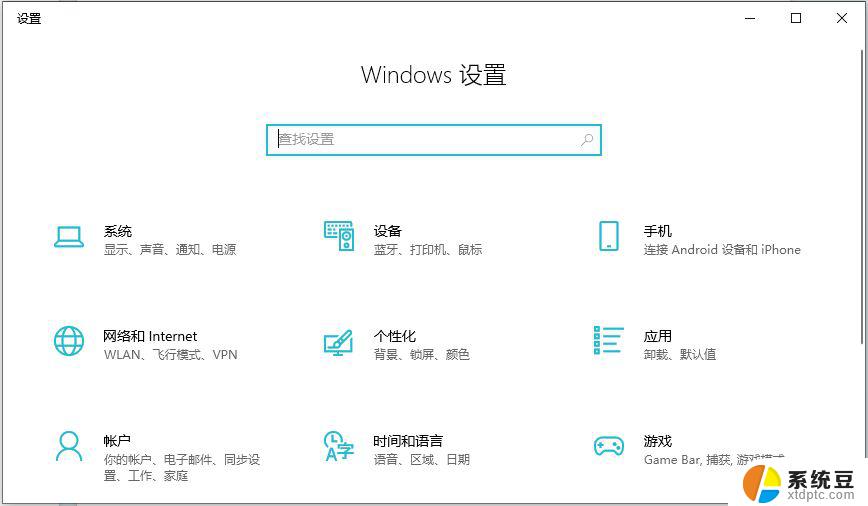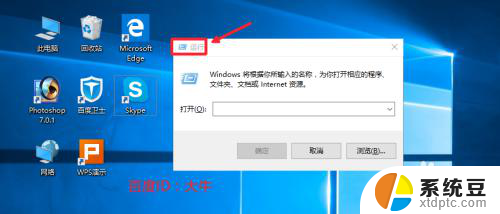win10关机开机启动教程:如何快速解决电脑无法关机或开机问题?
随着大家对电脑的依赖越来越高,Win10关机开机启动的操作也变得越来越重要,想象一下当你在紧急情况下需要立即关闭电脑,但你却不知道如何操作;或是你想节省开机时间,但你又不知道如何改变启动项。这些问题都可以通过掌握Win10关机开机启动的技巧来轻松解决。下面我们就来详细了解一下这方面的知识。
Win10系统关机后自动开机的解决方法:
首先分析下自动开机的原因:
1、电脑设置了“自动重新启动”的功能
2、电脑可能设置了随系统自启动的服务项
3、电源开启了关机设置
4、系统中毒
5、电脑硬件出现故障
解决办法一:关闭“自动重新启动”的功能
1、点击Win10正式版桌面左下角的“Windows”按钮,从打开的扩展面板中点击“文件资源管理器”项进入。
2、待进入“文件资源管理器”界面后,从右侧找到“此电脑”图标,右击并从弹出的右键菜单中选择“属性”项。
3、此时将打开“控制”窗口,在左侧找到“高级系统设置”按钮点击进入详细设置界面。
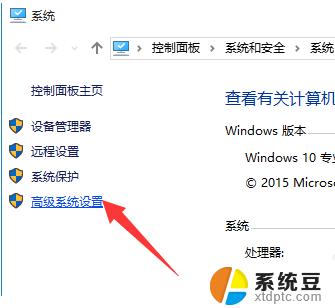
4、待打开“系统属性”窗口后,切换到“高级”选项卡,点击“启用和故障恢复”栏目中的“设置”按钮。
5、从打开的“启动和故障恢复”窗口中,在“系统失败”栏目中清除勾选“自动重新启动”项,点击“确定”完成设置。
解决办法二:关闭“系统自启动”的进程
1、如果通过以上设置之后仍然无法解决系统自动重启的问题,则我们需要进行如下设置:右击“Windows”按钮。从其右键菜单中选择“运行”项。
2、从打开的“运行”窗口中,输入“msconfig”并按回车即可进入系统配置实用程序主界面。
3、在“系统设置”界面中,切换到“常规”选项卡,勾选“诊断启动”项,点击“确定”按钮,重启一下计算机。
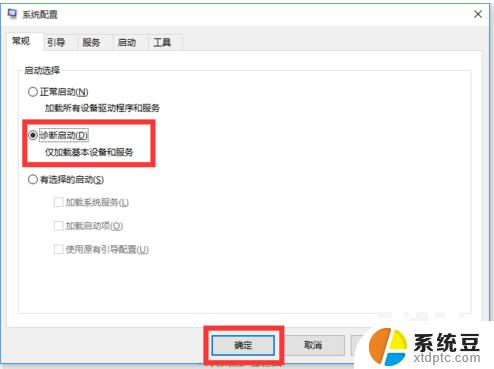
4、当系统重启完成后,再次进入“系统配置”界面。切换到“服务”选项卡,勾选“隐藏Windows服务”项, 同时勾选想要随系统自启动的项,点击“确定”即可完成。
解决办法三:关闭电源选项中的“启用快速启动”的功能
2、并从打开的新界面中,点击“更改当前不可用的设置”项。
3、最后在“系统设置”界面中,从“关机设置”栏目中清除勾选“启用快速启动”项,点击“保存修改”按钮。至此有关电脑自动重启的问题就得到解决啦。
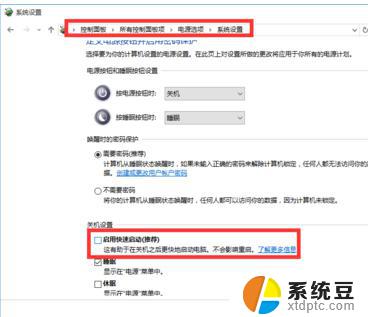
解决办法四:电脑管家全面杀毒
如果是病毒木马问题造成的,某些恶搞病毒发作时还会提示系统将在60秒后自动启动。推荐360安全卫士全面查杀木马病毒。
解决办法五:检查硬件设备
1、机箱电源功率不足、直流输出不纯、动态反应迟钝。 解决方法:现换高质量大功率计算机电源。
2、内存热稳定性不良、芯片损坏或者设置错误。解决办法:更换内存。
3、CPU的温度过高或者缓存损坏。解决办法:在CMOS中屏蔽二级缓存(L2)或一级缓存(L1),或更换CPU排除。

以上就是Win10关机、开机、启动的全部内容,碰到同样情况的朋友们,赶紧参照小编的方法来处理吧,希望这些方法能够对大家有所帮助。