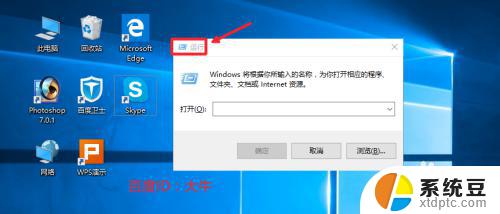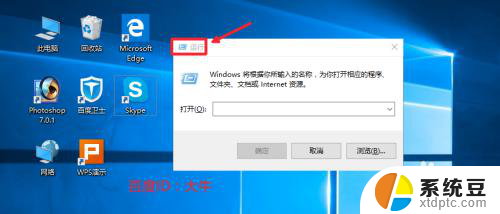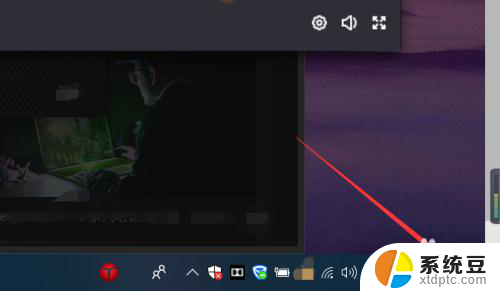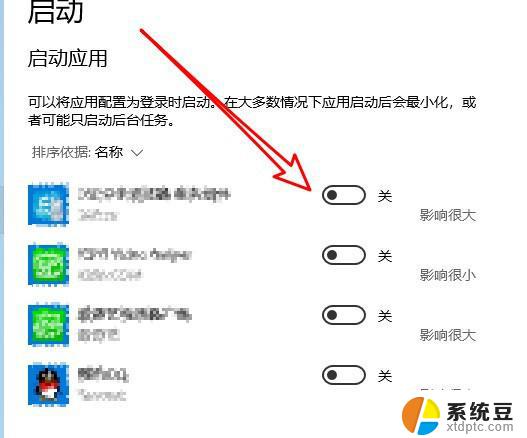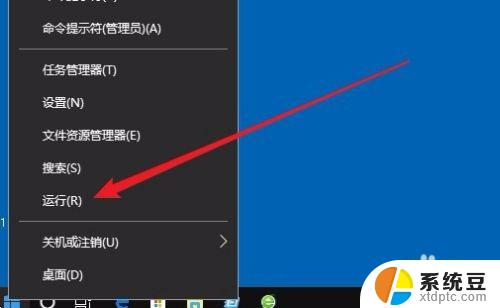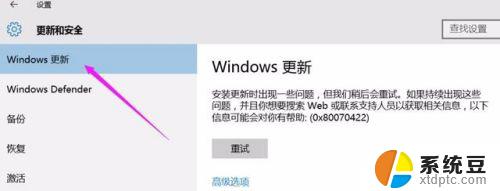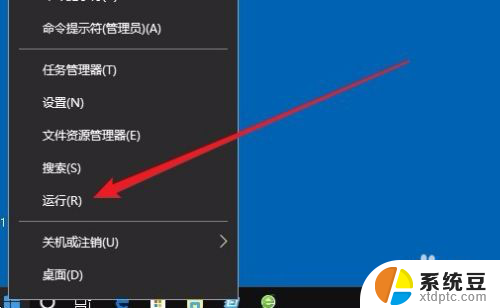win10自启动软件怎么关闭 Win10如何取消开机自动启动项
当我们开启电脑时,我们经常会发现一些软件会自动启动,这种情况对于我们来说可能会感到非常困扰,尤其是在使用Win10操作系统时,许多软件默认会在开机时自动启动,这不仅会拖慢启动速度,还会占用系统资源。如何关闭Win10自启动软件呢?取消开机自动启动项有哪些方法呢?本文将为大家介绍一些简单有效的方法来解决这个问题。
具体方法:
1.我们可以首先打开电脑的运行对话框,按下键盘的WIN+R组合键,打开运行。
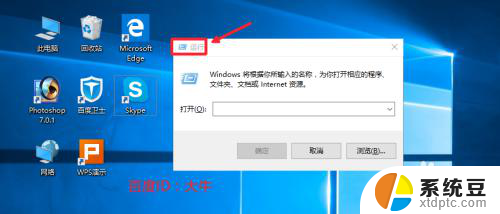
2.然后这里我们在运行对话框中输入命令msconfig确定,打开系统配置程序。
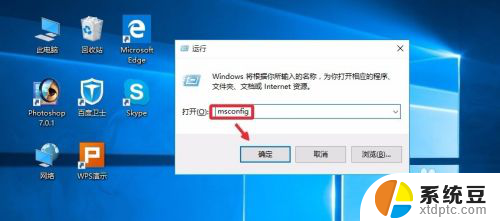
3.系统配置窗口,启动里面点击这里的任务管理器打开。
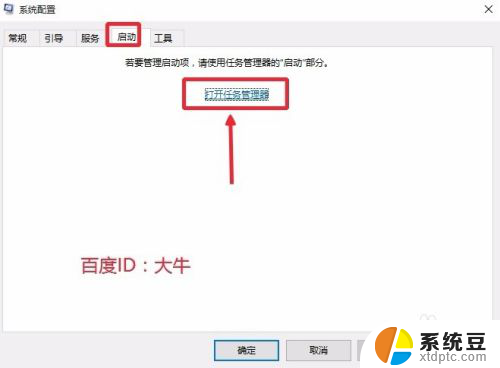
4.这时候找到自己不想让开机自动启动的程序,点击选择,然后点击禁用按钮。
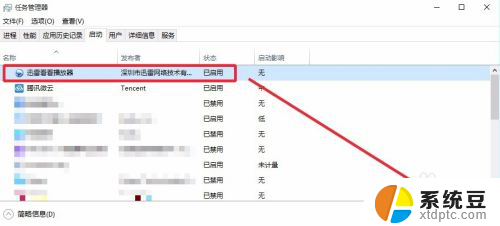
5.这样可以将自己不需要的开机启动项目全部关闭,上面介绍的方法在XP。win7系统中也是可以使用的。当然这里大家也可以在电脑任务栏单击右键,直接打开电脑的任务管理器。我想这个大家应该是会操作的。
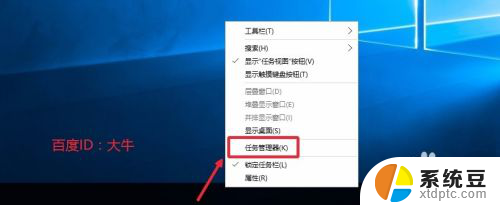
6.这时候打开的任务管理器界面,我们点击左下角详细信息。
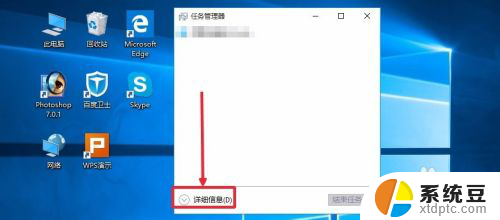
7.这个界面,我想应该知道怎么操作,启动菜单里面进行有关项目关闭即可。
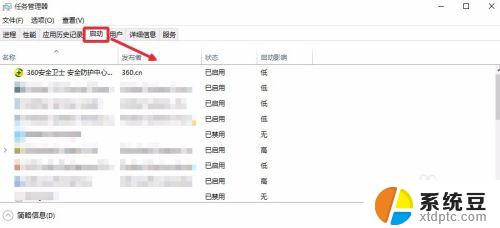
8.当然上面的方法不熟悉的话,如果电脑安装有360安全卫士。我们也是可以关闭的,打开电脑安装的360卫士,界面点击这里的优化加速。
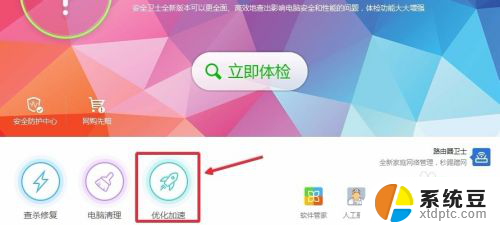
9.这里的界面,点击下方的启动项打开进入,如图所示
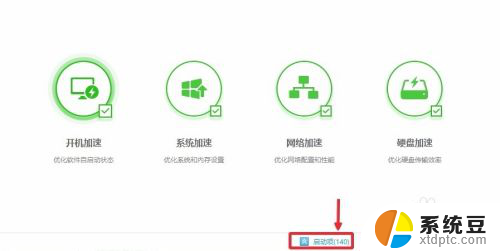
10.然后这里根据自己需要,关闭禁止不想开机启动的启动项目即可。
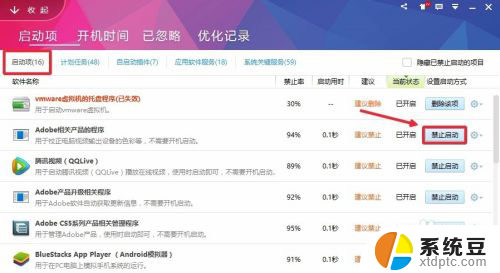
以上便是关于如何关闭Win10自启动软件的全部内容,如果您遇到相同的问题,可以按照小编的方法来解决。