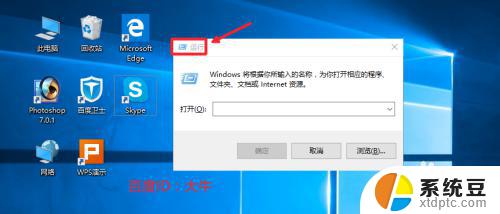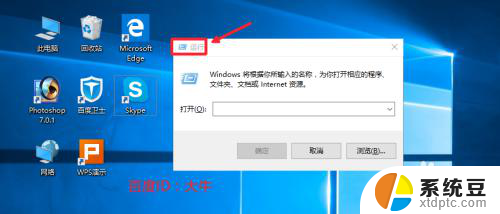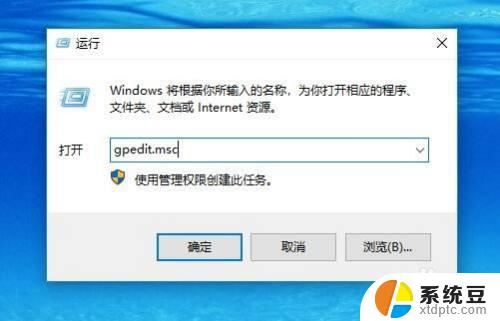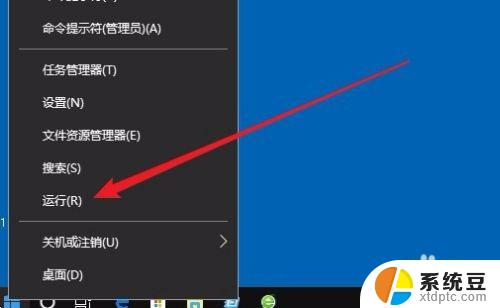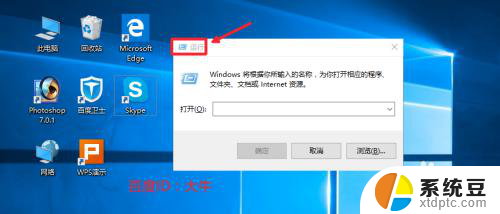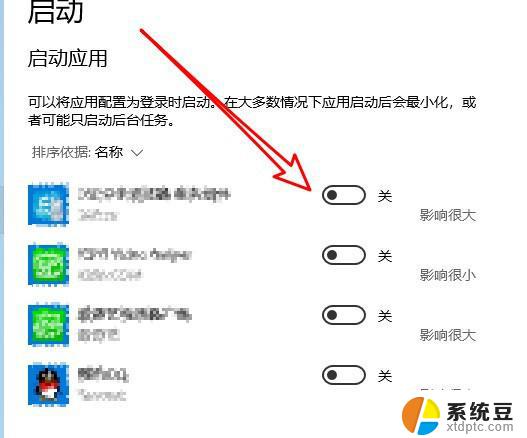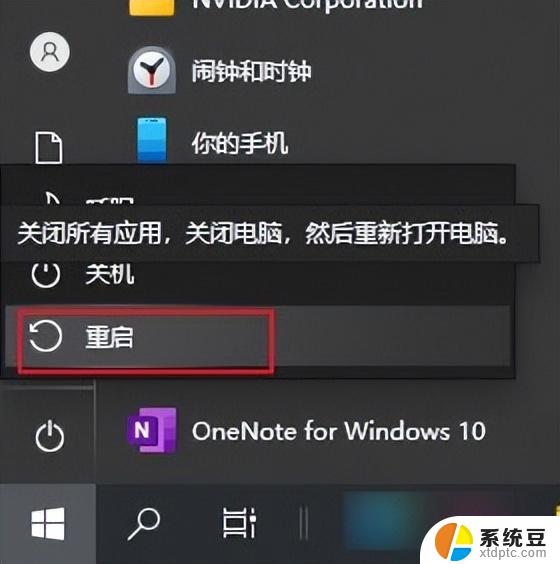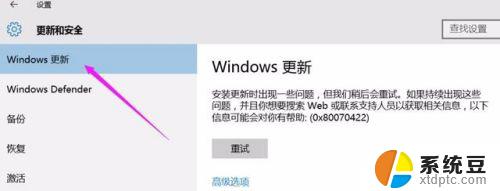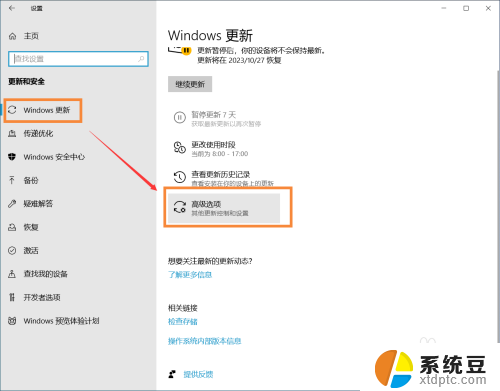软件开机自启动设置怎么关闭 win10自启动程序关闭方法
更新时间:2024-03-07 14:56:04作者:xtang
在日常使用电脑的过程中,我们经常会遇到一些软件自启动的情况,尤其是在开机的时候,对于一些不常用的软件,如果它们自动开机启动会影响系统的运行速度和资源占用。我们需要学会如何关闭Win10系统中的自启动程序。通过简单的设置,可以有效地减少开机启动程序,提高系统的运行效率。接下来就让我们一起来了解一下Win10系统中关闭自启动程序的方法。
具体方法:
1.如图所示,打开电脑,然后点击电脑右下角箭头所指位置。
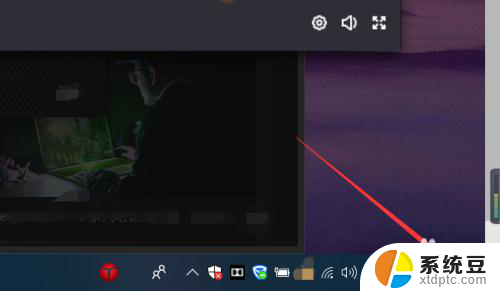
2.然后在下方 弹出的窗口中,点击下方选项中的所有设置。
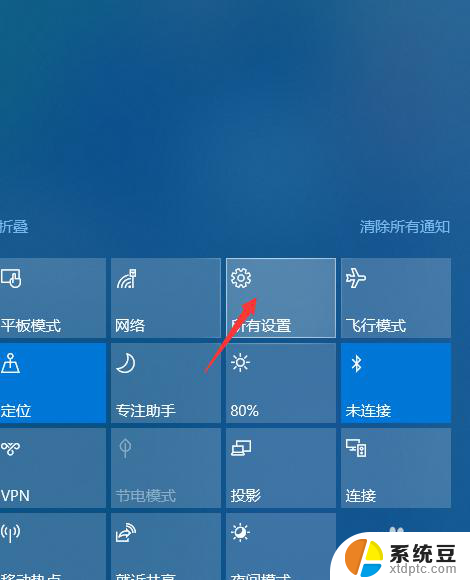
3.在弹出的系统所有设置的窗口中,点击箭头所指位置中的应用。
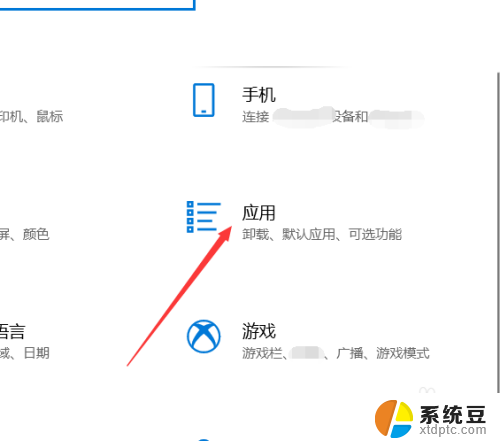
4.在应用选项中,点击设置左侧启动设置,进入启动页面中即可。
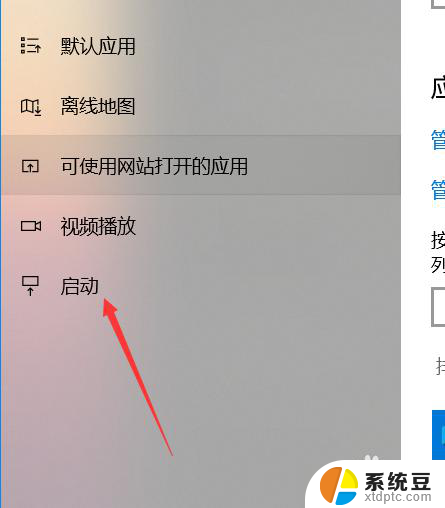
5.在启动该页面中,点击右侧的箭头所指位置即可进行软件自启动开关,这里可以参考一下下方的影响大小的提示。
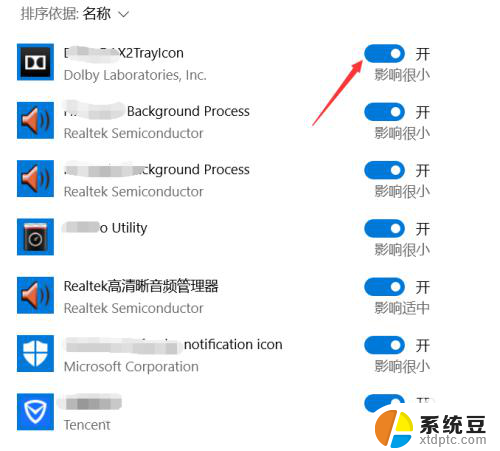
6.如图所示,如果想要关闭自启动。只需要点击下方的开,即可看到该位置将变为灰色的关,即代表关闭了自启动功能。
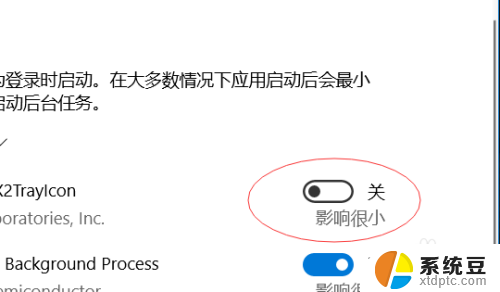
以上就是关闭软件开机自启动设置的方法,如果你遇到了相同的问题,可以参考本文中介绍的步骤进行修复,希望这对大家有所帮助。