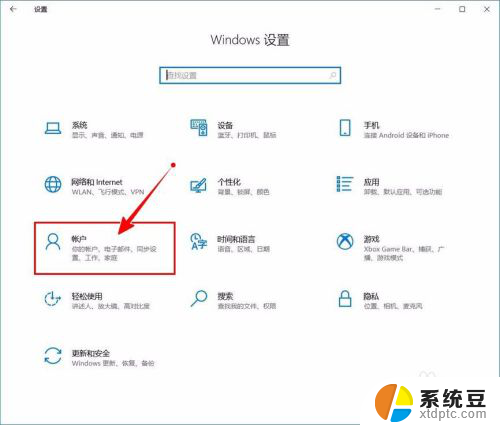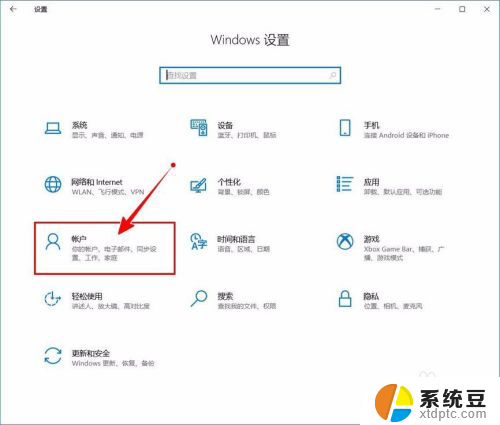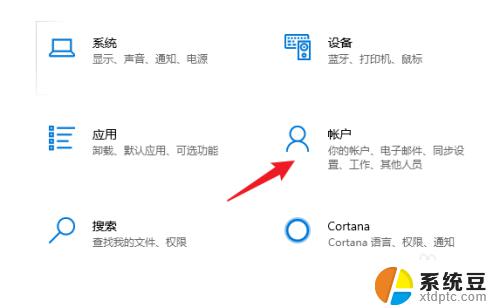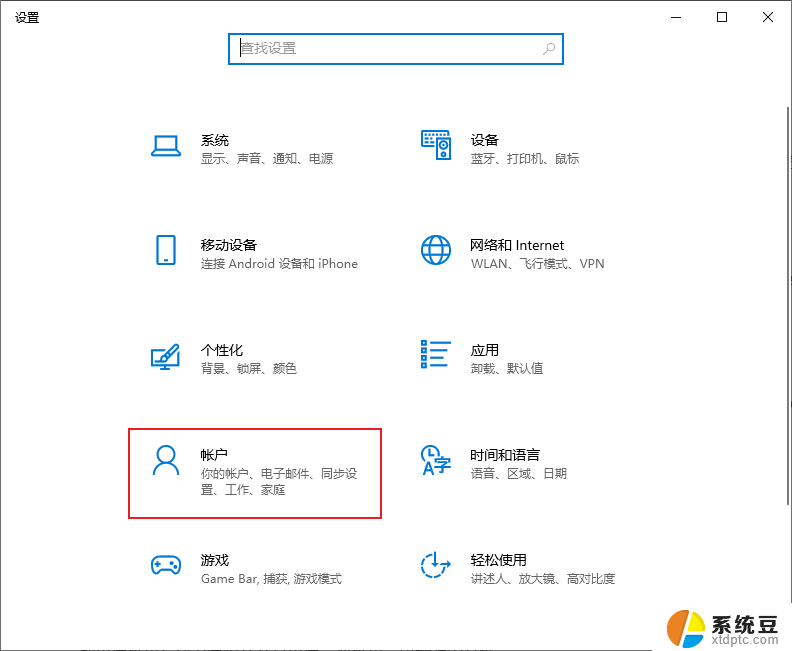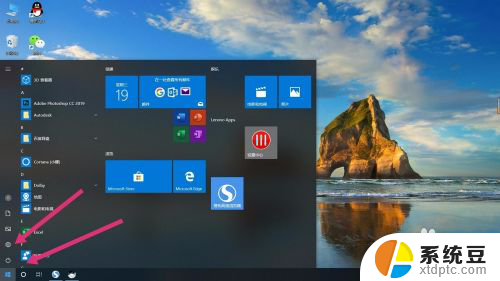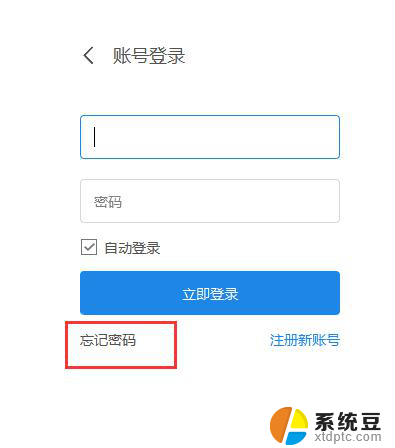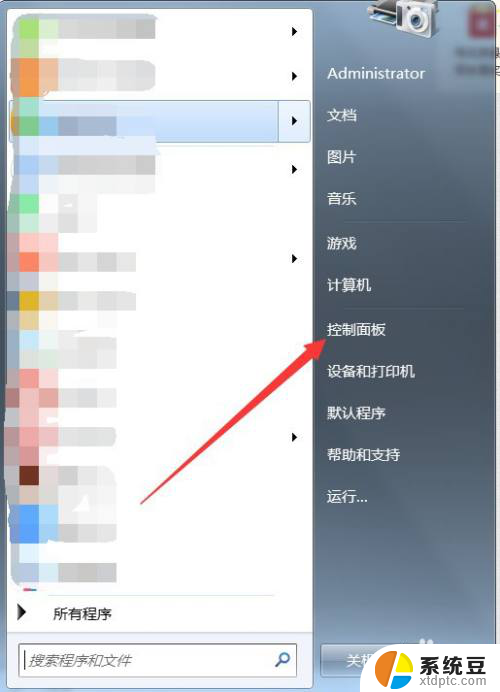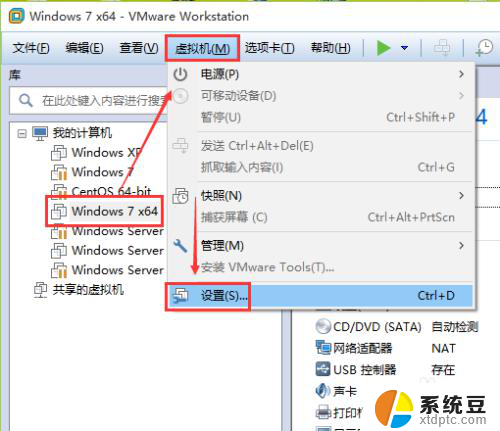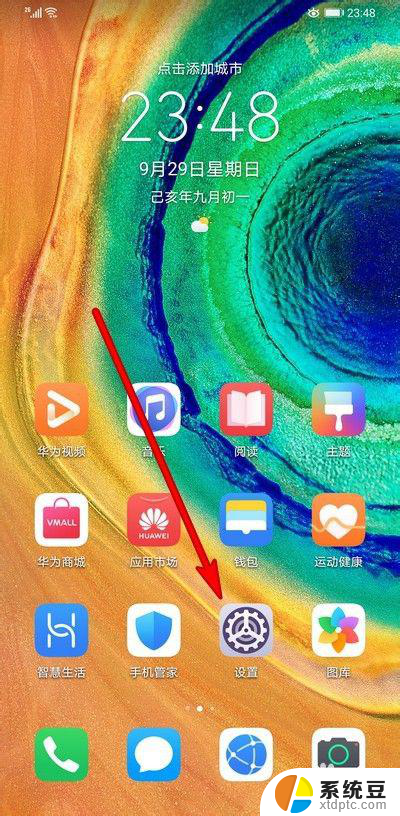windows关掉开机密码 如何关闭Windows 10登录时的密码或PIN码
更新时间:2023-10-25 16:49:54作者:xtyang
windows关掉开机密码,在现代科技的快速发展下,电脑已经成为我们生活中必不可少的工具之一,每次开机时输入密码或PIN码,却常常让人感到繁琐和麻烦。幸运的是Windows 10提供了一种简便的方法来关闭登录时的密码或PIN码,让我们能够更加便捷地使用电脑。本文将详细介绍如何关闭Windows 10登录时的密码或PIN码,让我们一起来了解吧。
方法如下:
1.进入“Windows设置”,选择【账户】。
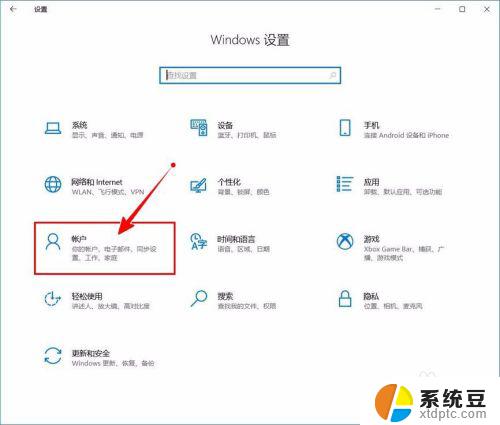
2.切换到【登录选项】设置。
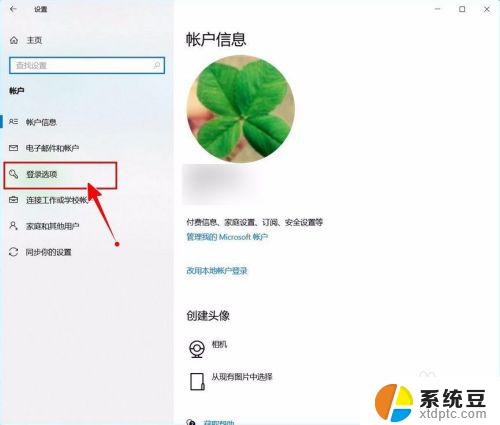
3.需要先删除PIN码。
点击PIN码选项。
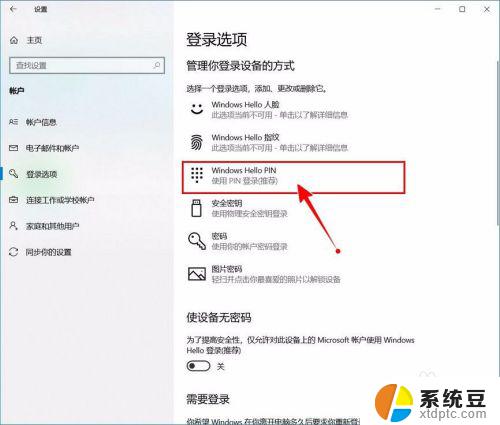
4.点击选择【删除】按钮。
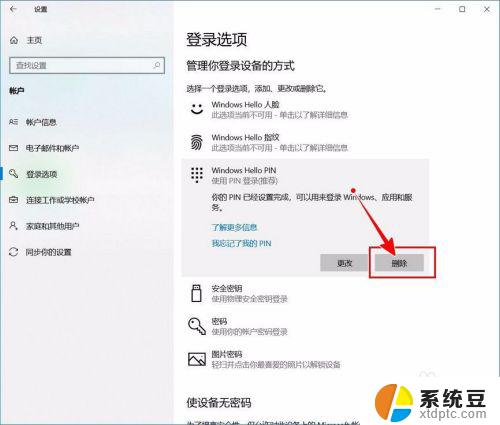
5.再次点击【删除】进行确认。
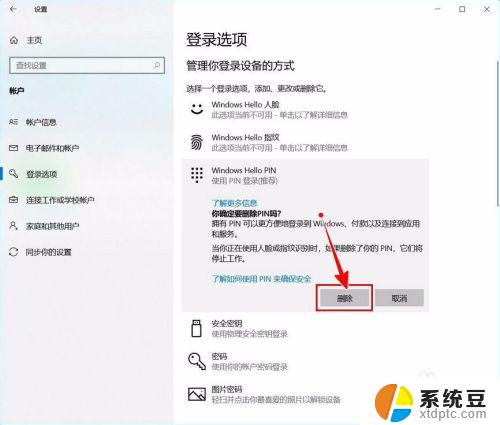
6.验证当前账户的账户密码(非PIN码)。
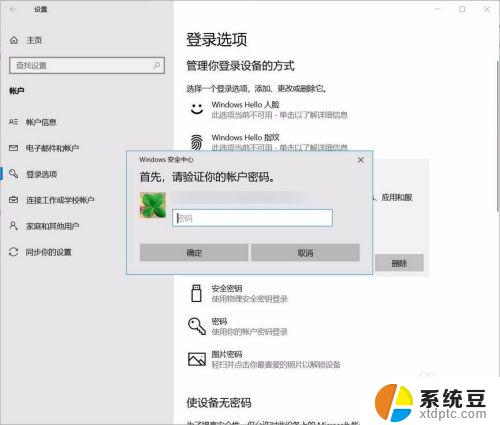
7.最后将“使设备无密码”设置为开启状态即可。
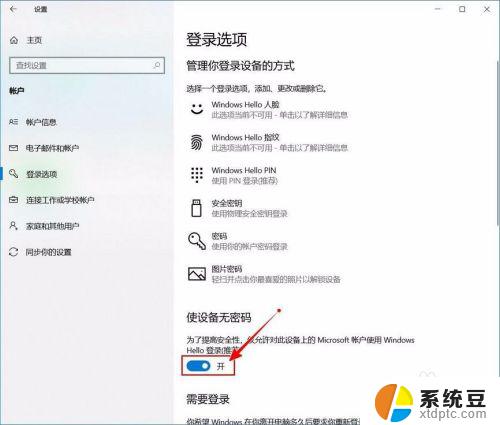
以上就是关闭Windows开机密码的全部内容,如果遇到这种情况,您可以按照小编的操作进行解决,非常简单快速,一步到位。