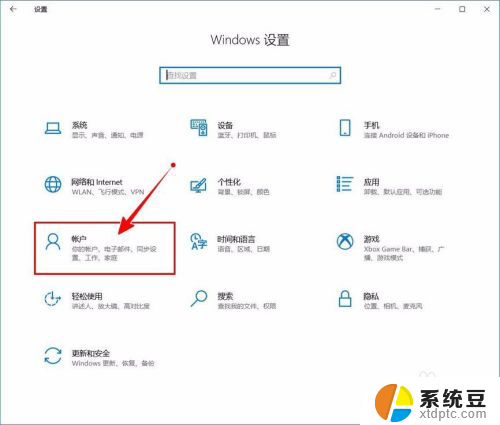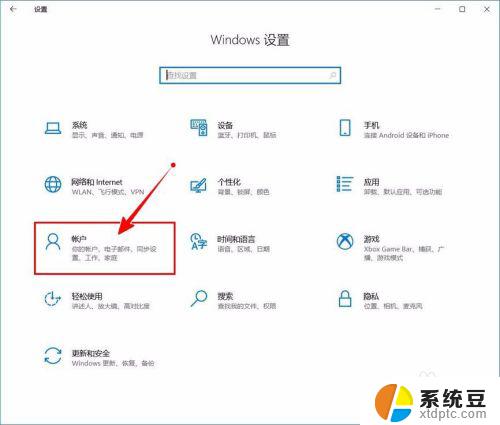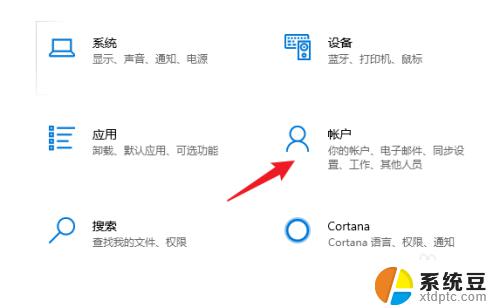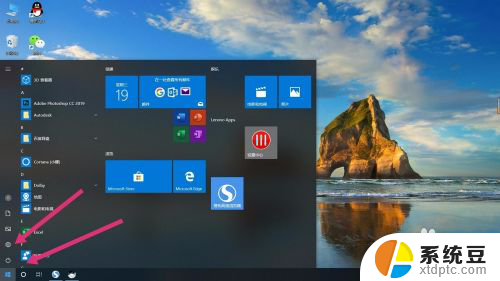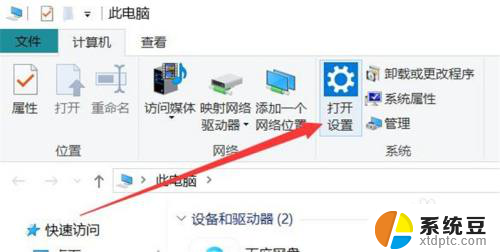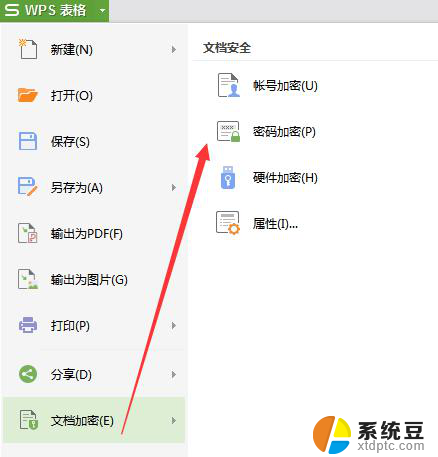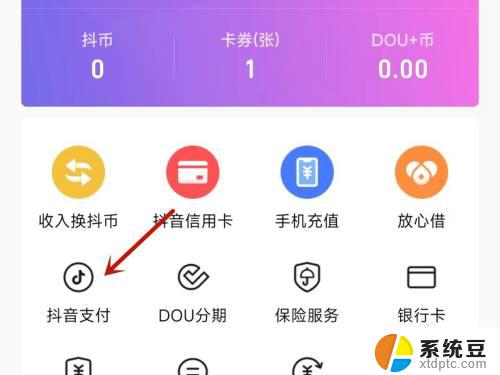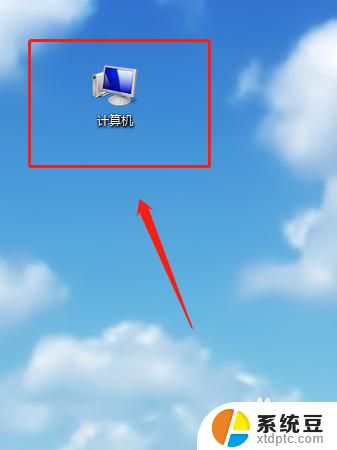电脑怎么取消pin密码 如何关闭Windows 10的开机PIN码
更新时间:2024-03-23 14:56:01作者:xtang
在日常使用电脑时,我们经常会设置PIN码来保护个人隐私和数据安全,有时候我们可能会觉得PIN码输入繁琐或者想要改变登录方式。如果你正在使用Windows 10操作系统,并且想要取消开机PIN码,那么你可以通过简单的操作来实现。接下来我们将介绍如何取消Windows 10的开机PIN码,让您的电脑使用更加便捷和灵活。
具体步骤:
1.进入“Windows设置”,选择【账户】。
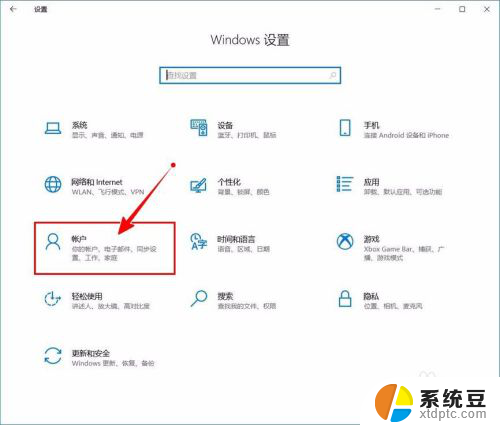
2.切换到【登录选项】设置。
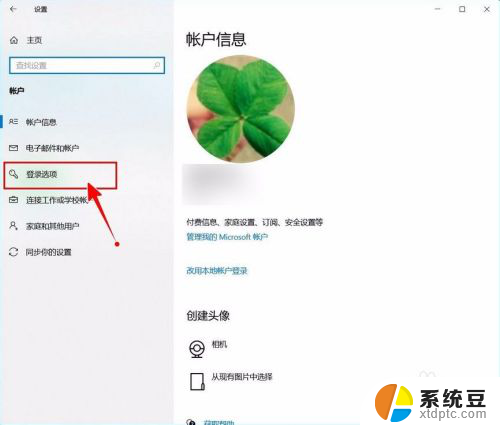
3.需要先删除PIN码。
点击PIN码选项。
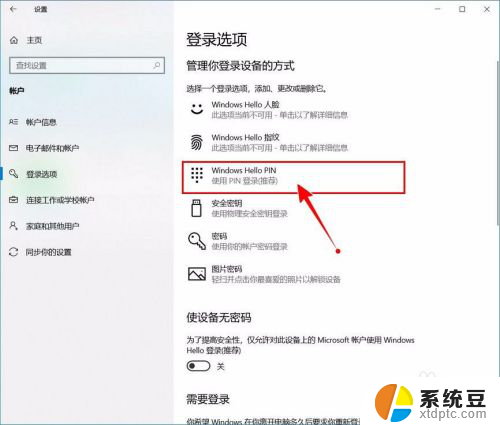
4.点击选择【删除】按钮。
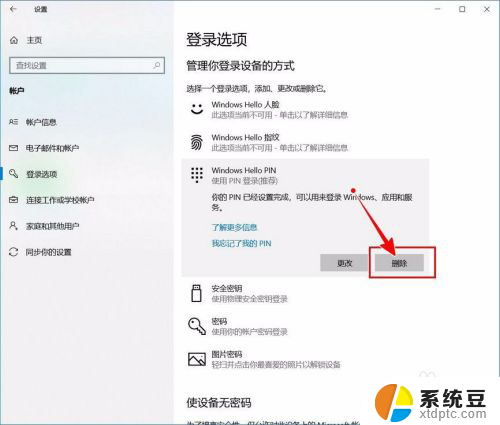
5.再次点击【删除】进行确认。
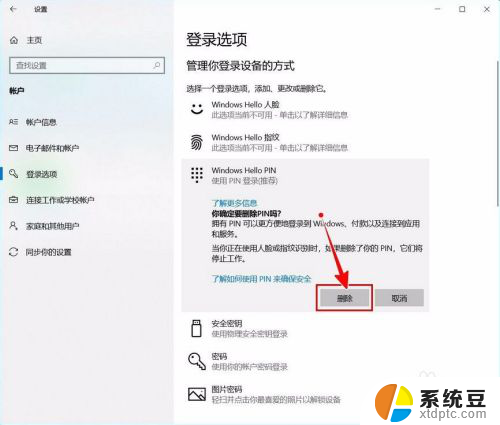
6.验证当前账户的账户密码(非PIN码)。
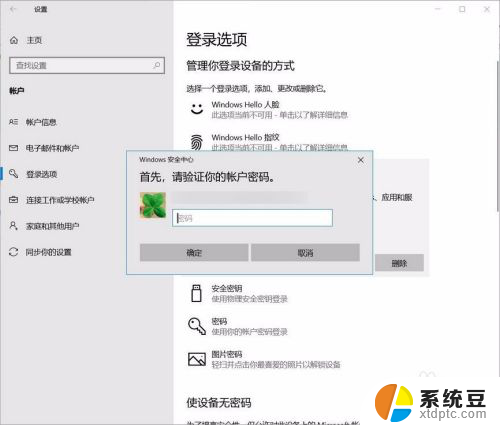
7.最后将“使设备无密码”设置为开启状态即可。
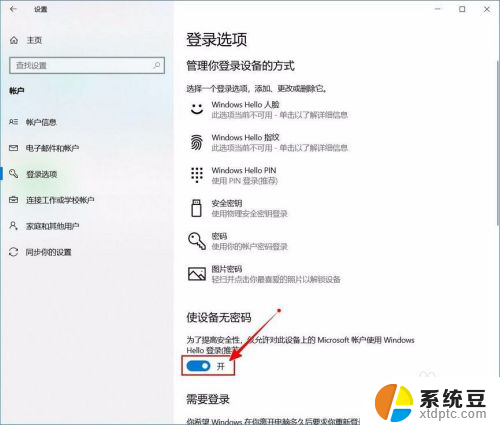
以上是电脑如何取消pin密码的全部内容,如果您遇到此问题,可以根据以上方法解决,希望对大家有所帮助。