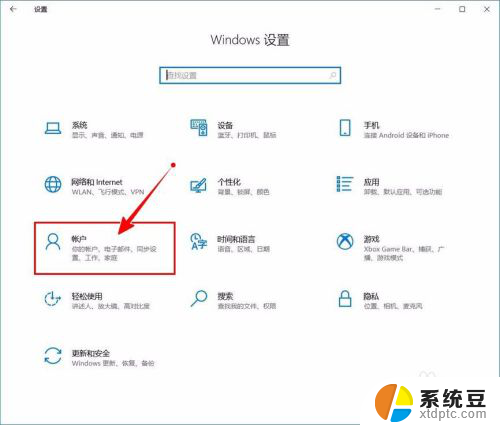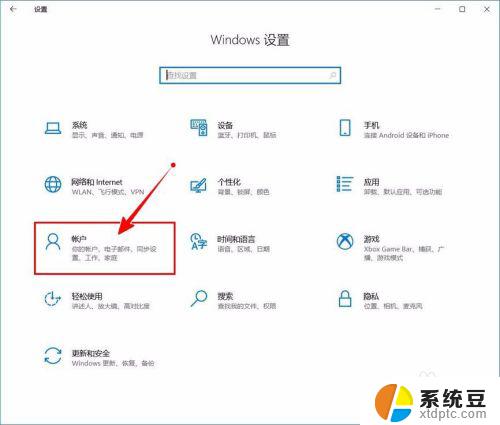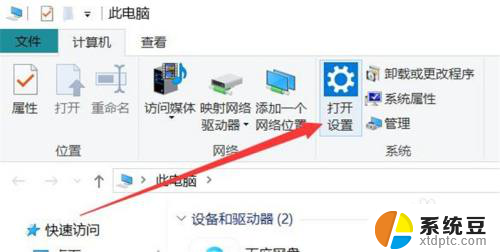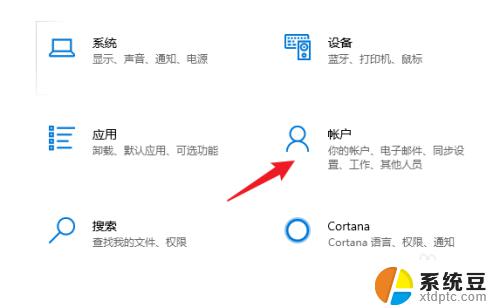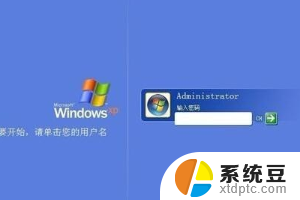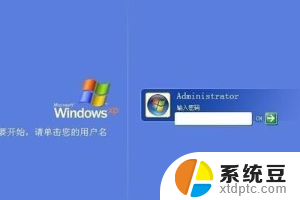联想电脑pin怎么取消 Windows 10如何关闭开机PIN码
更新时间:2024-06-07 14:49:09作者:xtyang
在日常使用电脑的过程中,有时候我们可能会觉得开机PIN码的设置有些繁琐,想要取消这一步骤以提高使用的便捷性,对于使用Windows 10系统的联想电脑用户来说,取消开机PIN码并不复杂,只需要按照特定的步骤进行操作即可。接下来让我们一起探讨一下如何在联想电脑上取消开机PIN码,让电脑开机更加便捷快捷。
步骤如下:
1.进入“Windows设置”,选择【账户】。
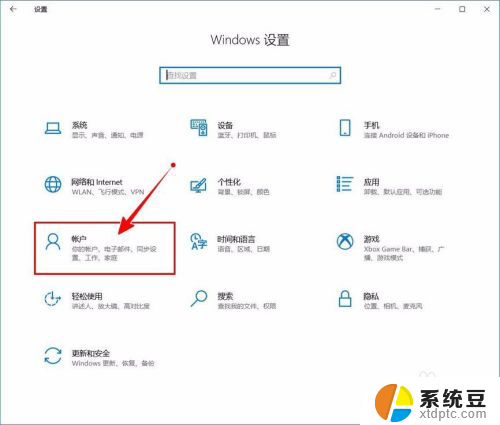
2.切换到【登录选项】设置。
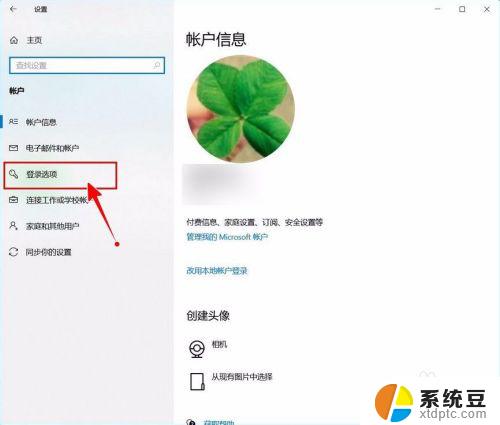
3.需要先删除PIN码。
点击PIN码选项。
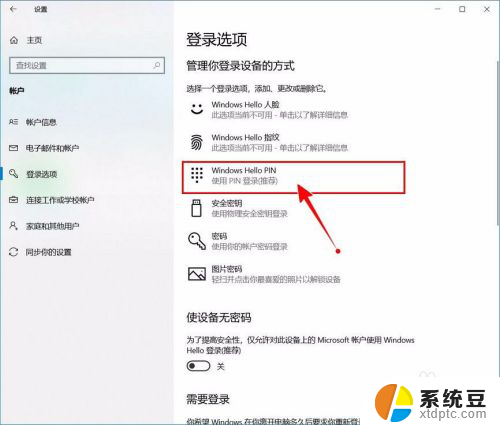
4.点击选择【删除】按钮。

5.再次点击【删除】进行确认。
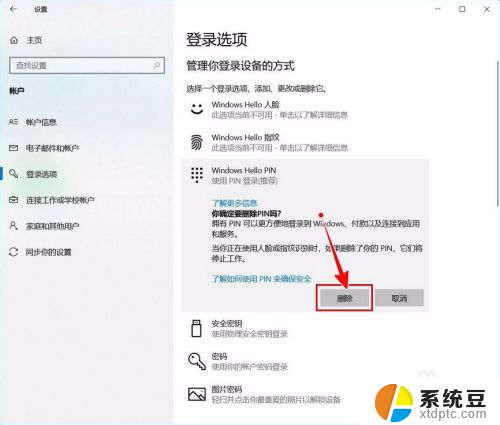
6.验证当前账户的账户密码(非PIN码)。
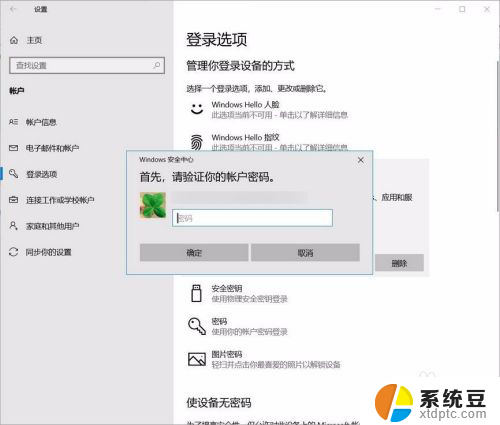
7.最后将“使设备无密码”设置为开启状态即可。
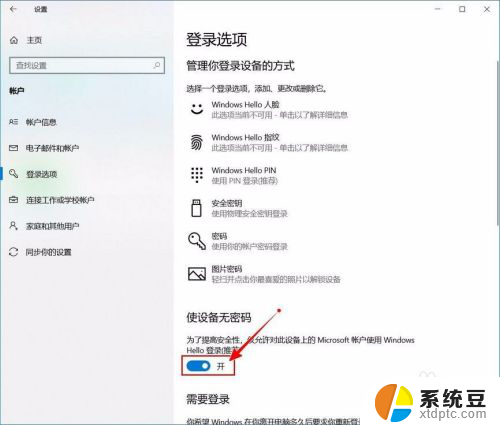
以上就是取消联想电脑PIN的所有内容,如果你遇到这种情况,可以按照以上步骤解决,非常简单快速。