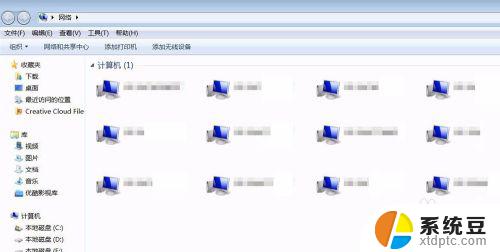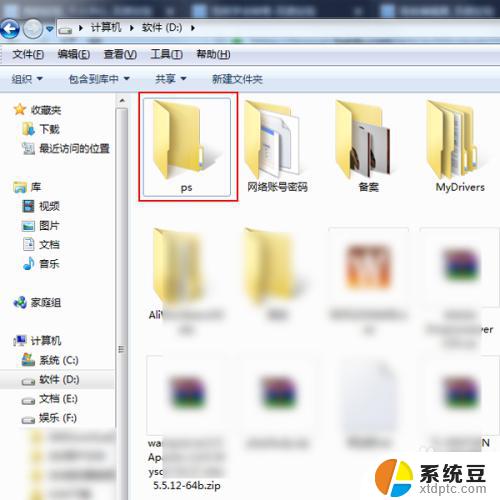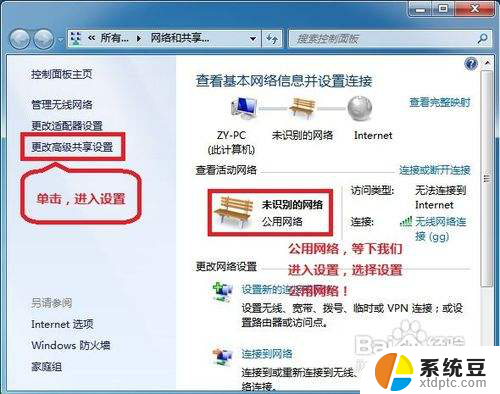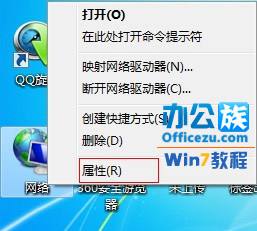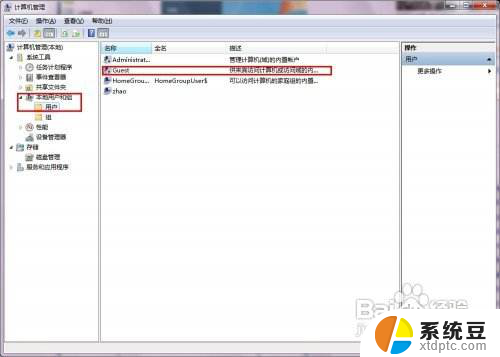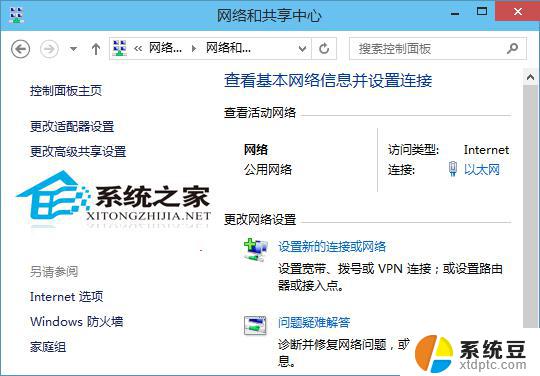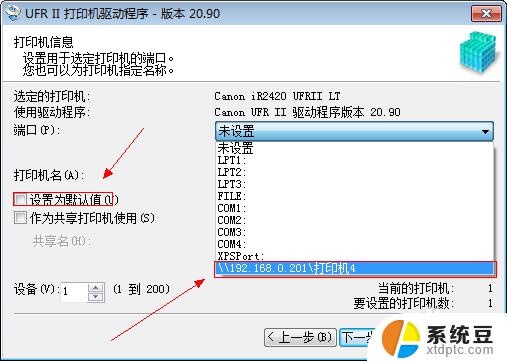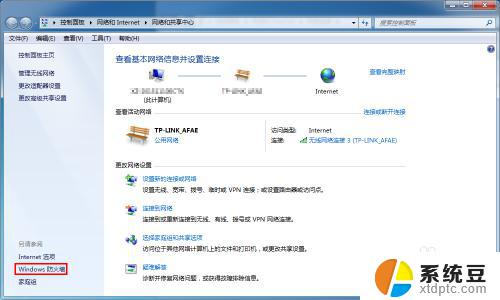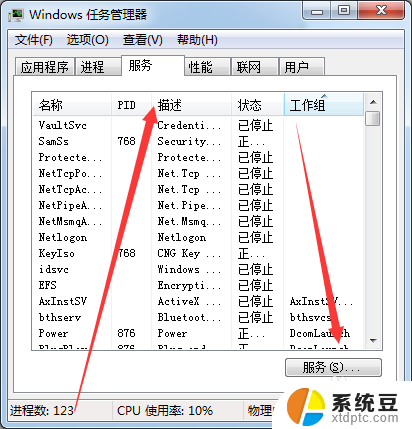vmware win7共享文件夹在哪 VMware Win7虚拟机共享文件夹设置步骤
vmware win7共享文件夹在哪,在使用VMware Win7虚拟机时,我们经常会遇到需要在虚拟机和宿主机之间共享文件的情况,共享文件夹的设置步骤是非常重要的,它可以帮助我们方便地在虚拟机和宿主机之间传输文件。问题来了VMware Win7虚拟机的共享文件夹在哪里呢?接下来我们将一起探讨这个问题,并详细介绍设置步骤,让我们能够更加便捷地进行文件共享。
操作方法:
1.在虚拟机主页,选择Win7虚拟机的“编辑虚拟机设置”,进入设置。
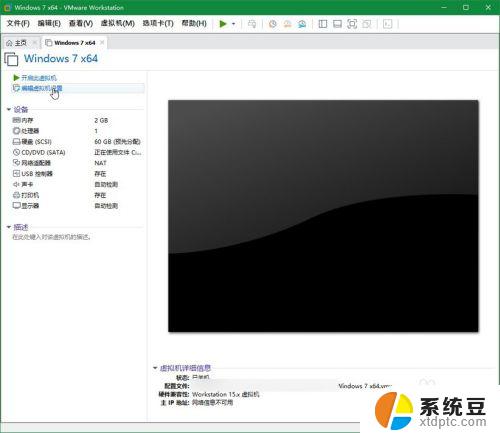
2.在“虚拟机设置”的“选项”选项卡下找到“共享文件夹”,在右侧点击“总是启用”。在下方点击“添加”进行共享文件夹的添加。
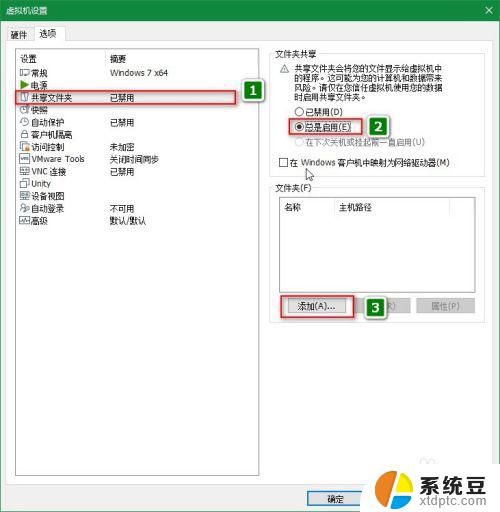
3.在弹出的对话框下,浏览选择文件夹作为共享文件夹。共享文件夹的名称会自动填充,当然也可以自定义。
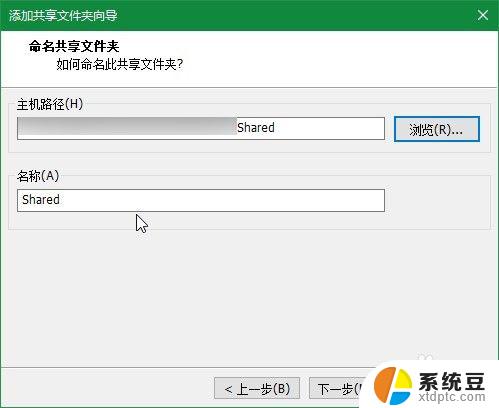
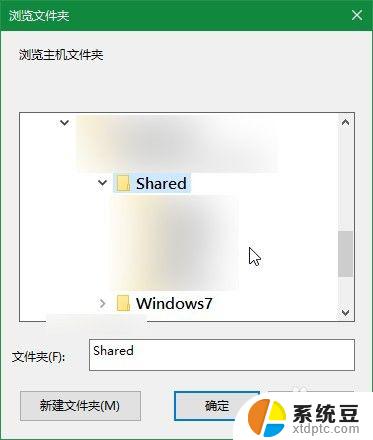
4.点击“下一步”,进入文件夹属性指定的对话框,“启用共享”必选。如果不希望虚拟机对文件进行更改,也可以勾选“只读”。
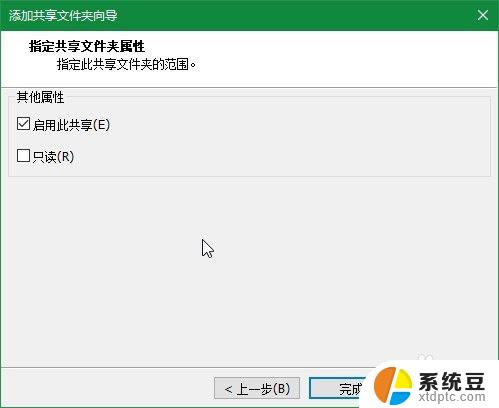
5.返回“虚拟机设置”对话框,选中自己的共享文件夹。勾选“在Windows客户机中映射为网络驱动器”。
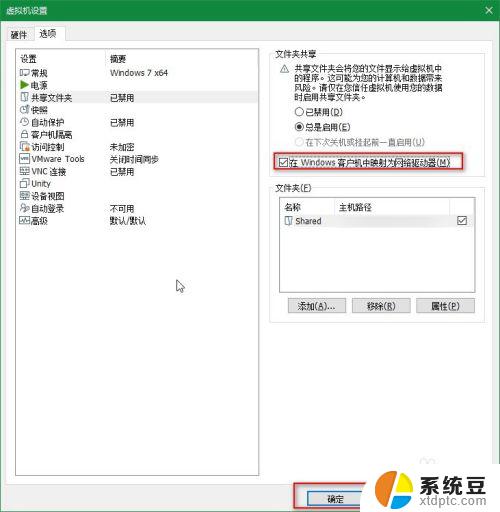
6.进入虚拟机,打开“计算机”就可以看到在“网络位置”的共享文件夹了。
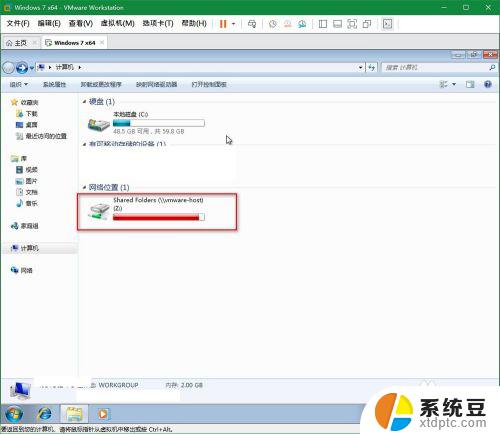
以上就是VMware中Windows 7共享文件夹的全部内容,如果遇到此类问题,您可以按照以上步骤进行解决,非常简单快速,一步到位。