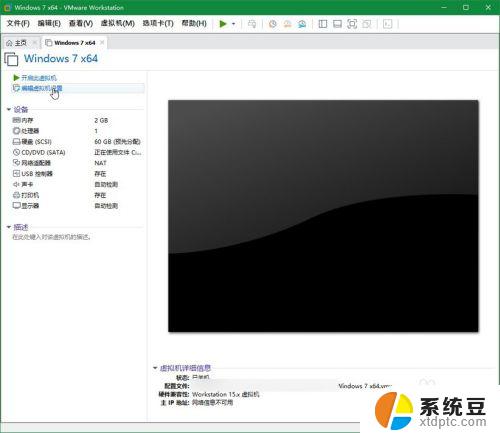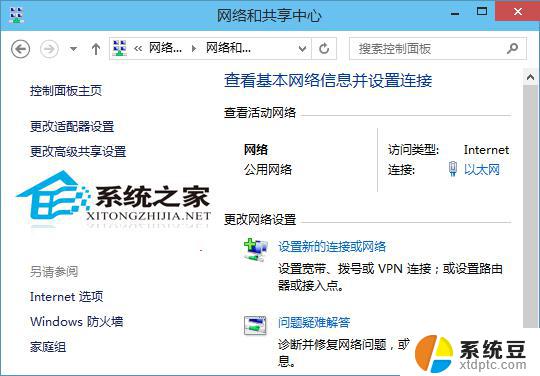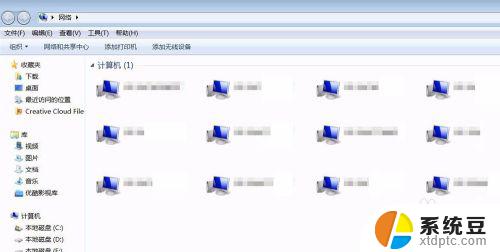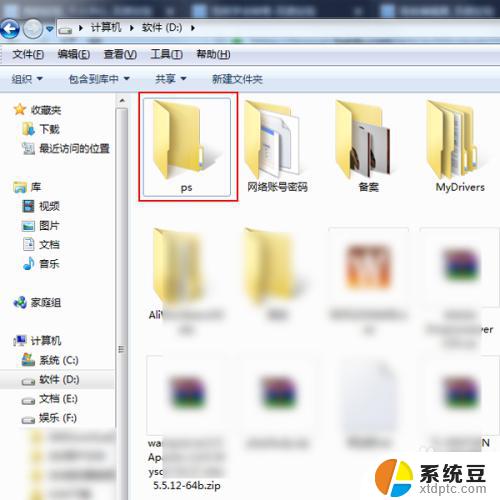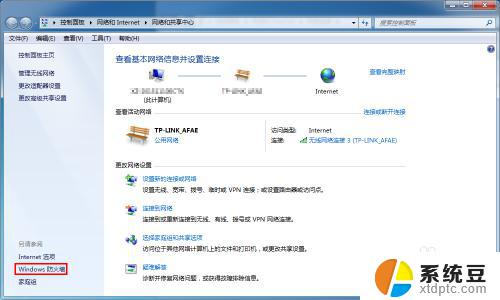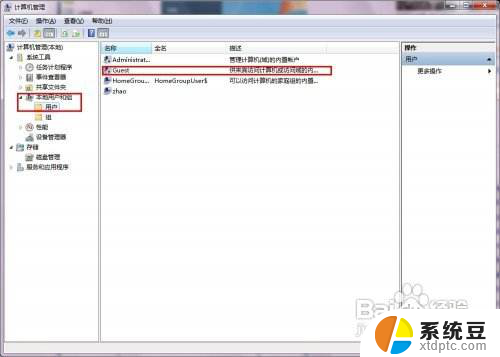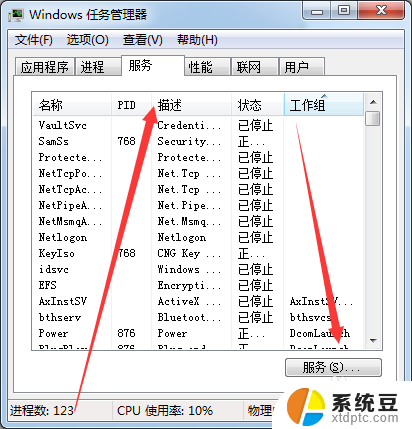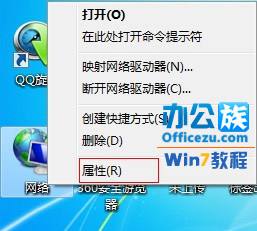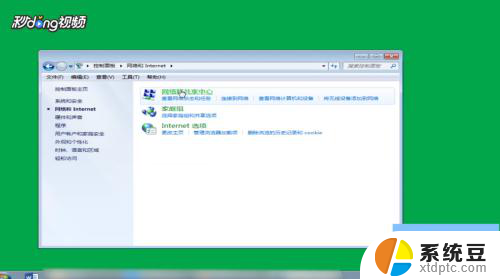win7怎么建立局域网共享文件 WIN7局域网文件共享设置步骤
更新时间:2024-03-09 13:05:29作者:xtyang
在日常工作和生活中,局域网文件共享是一个非常常见且便利的操作,在Win7系统中,建立局域网共享文件并设置共享权限是非常简单的,只需要按照一定的步骤进行操作即可完成。通过建立局域网共享文件,可以方便地实现文件的共享和传输,提高工作效率和便利性。接下来我们就来详细了解一下Win7系统中局域网文件共享的设置步骤。
操作方法:
1右击桌面网络----属性----更改高级共享设置 (注释:查看当前网络 比如:家庭网络、公共网络 等!) "我这里为公共网络"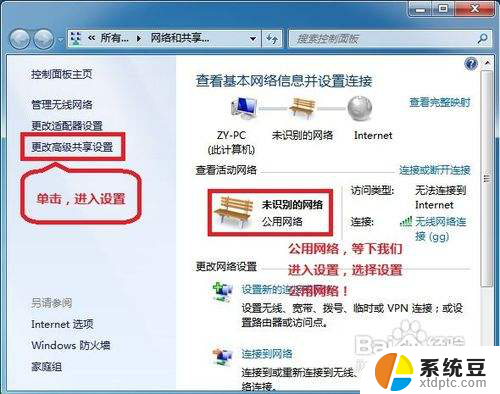 2选择 公共网络---选择以下选项:启动网络发现------启动文件和打印机共享-----启用共享以便可以访问网络的用户可以读取和写入公用文件夹中的文件(可以不选)----关闭密码保护共享( 注释:其他选项默认即可!)
2选择 公共网络---选择以下选项:启动网络发现------启动文件和打印机共享-----启用共享以便可以访问网络的用户可以读取和写入公用文件夹中的文件(可以不选)----关闭密码保护共享( 注释:其他选项默认即可!)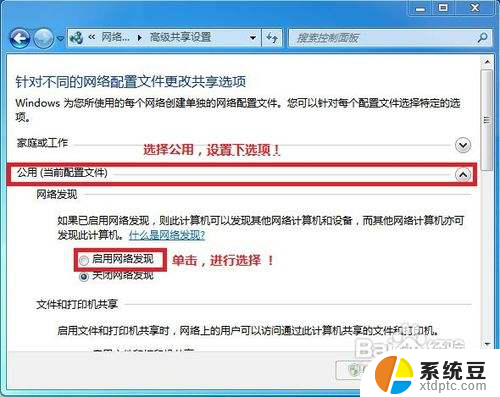 3保存!
3保存!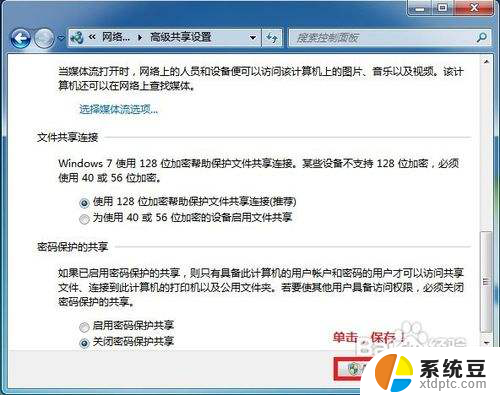 4选择需要共享的文件夹 (比如:DY) 右击--属性
4选择需要共享的文件夹 (比如:DY) 右击--属性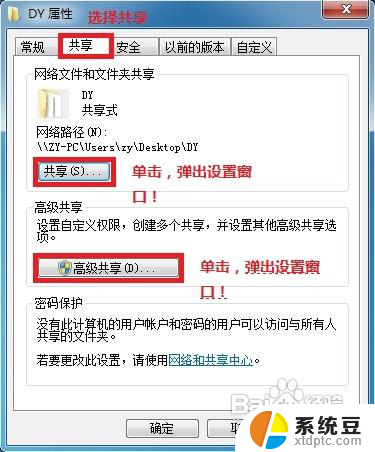 5共享---- 选择 共享(S)...---弹出对话框---添加“Guest”(注释:选择“Guest”是为了降低权限,以方便于所有用户都能访问!)---共享
5共享---- 选择 共享(S)...---弹出对话框---添加“Guest”(注释:选择“Guest”是为了降低权限,以方便于所有用户都能访问!)---共享 6选择 高级共享... ----选择 共享此文件 ----确定!
6选择 高级共享... ----选择 共享此文件 ----确定!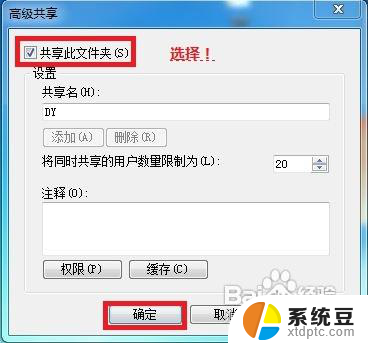 7其他用户,通过开始---运行---\\IP (快捷键 WIN+R)\\IP 访问你共享的文件!
7其他用户,通过开始---运行---\\IP (快捷键 WIN+R)\\IP 访问你共享的文件!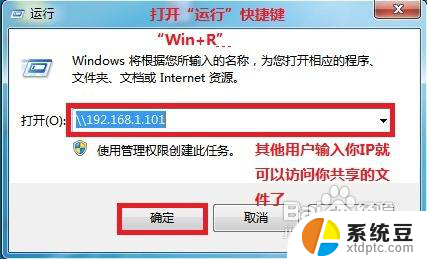 8共享成功!
8共享成功!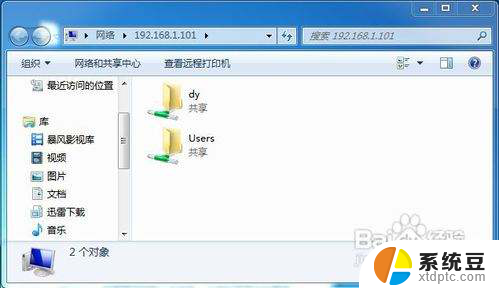
以上就是如何在win7中建立局域网共享文件的全部内容,如果你遇到了这种情况,不妨尝试按照小编提供的方法解决问题,希望这对大家有所帮助。