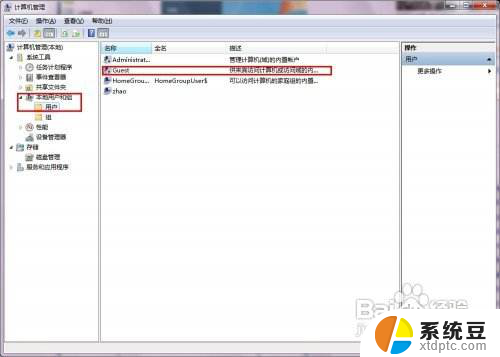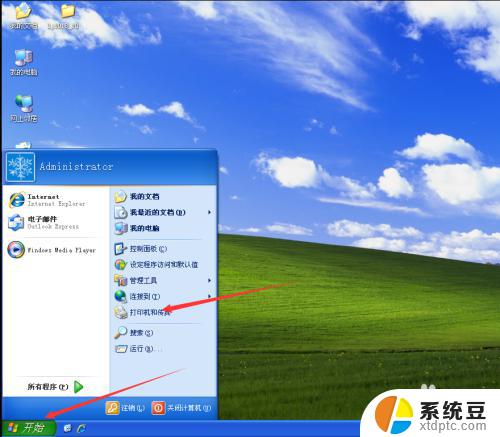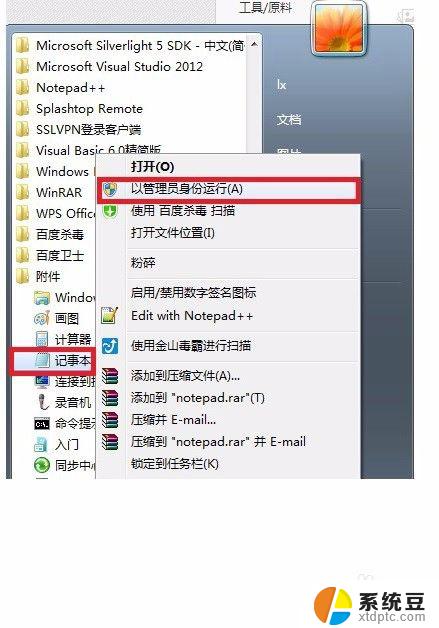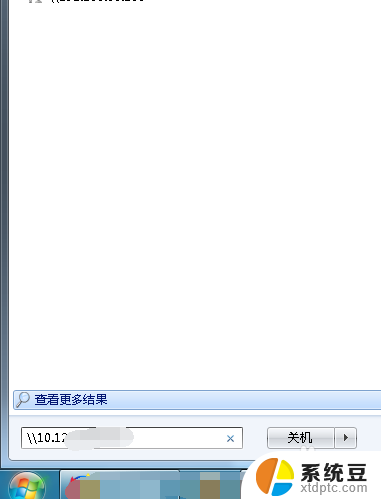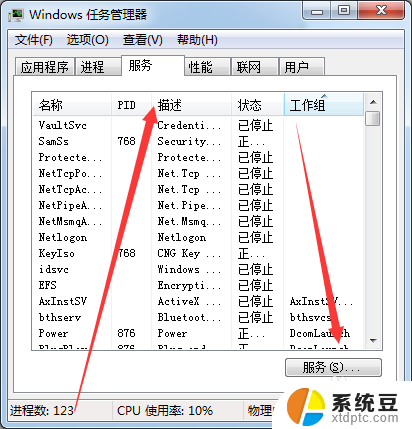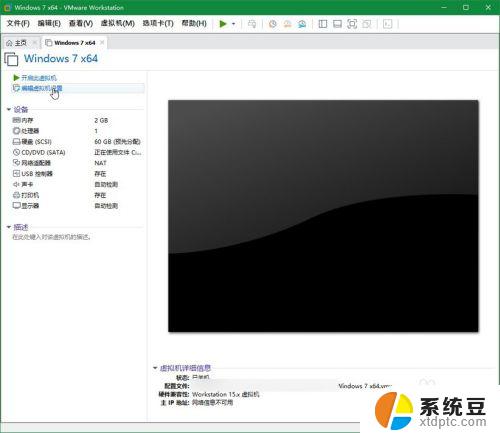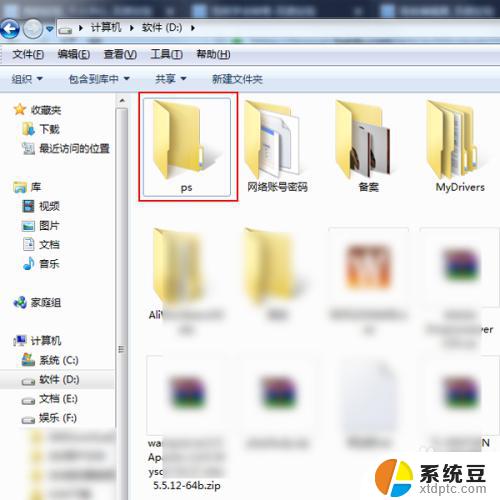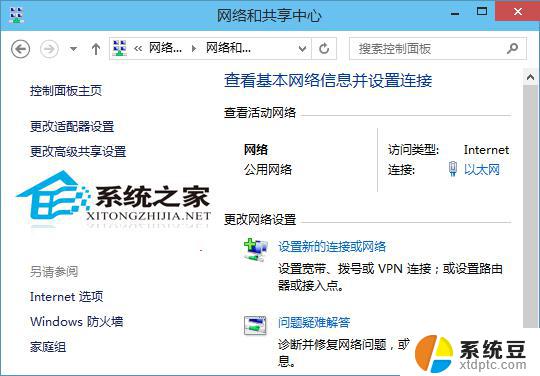win7怎样共享打印机 win7如何设置共享打印机
随着科技的发展,电脑已经成为我们生活和工作中必不可少的一部分,在使用电脑的过程中,我们经常会遇到需要共享打印机的情况。幸运的是Windows 7为我们提供了便利的共享打印机功能,使得多台电脑可以共享同一台打印机,大大提高了工作效率。究竟如何在Windows 7中设置共享打印机呢?本文将为您详细介绍Windows 7共享打印机的设置方法,帮助您轻松解决打印问题。
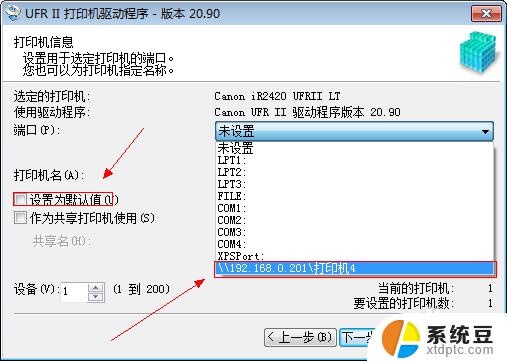
方法/步骤
1通过设置防火墙开启“文件和打印机共享”。具体方法:依次进入“控制面板”->“系统各安全”->“Windows防火墙”->“允许的程序”,在允许程序通过Windows防火墙通信的列表中勾选“文件和打印共享”。
2添加并设置打印机共享。打开“控制面板”,依次进入“硬件和声音”->“设备和打印机”,如果此时未发现打印机,则需要添加打印机。方法是:点击“添加打印机”,在弹出的窗口中选择“本地打印机”。点击下一步,选择“打印机的接口类型”,在此选择USB接口(这是根据打印机的型号来决定的),选择好后点击下一步,选择驱动程序,如果所需要的驱动程序不在列表中时,就需要选择“从磁盘安装”,定位到驱动程序的目录并安装相应的驱动,当驱动程序安装完毕后,打印测试页,如果打印机正常打印,说明打印机驱动安装成功。
3在欲共享的打印机图标上右击,从弹出的菜单中选择“打印机属性”。在属性对话框中选择“共享”选项卡,勾选“共享这台打印机”,并填写打印机的名称等信息。
4查看本地打印机的共享情况。具体操作方法:依次进入“控制面板”-“网络和Internet”-“查看计算机和设备”,双击“本地计算机(feifei-pc)",查看是否存在共享名为“feifeiPrinter2”的打印机。如果存在,则说明共享打印机成功。
以上就是关于如何在Windows 7共享打印机的全部内容,如果您遇到类似的问题,您可以按照这些步骤来解决。