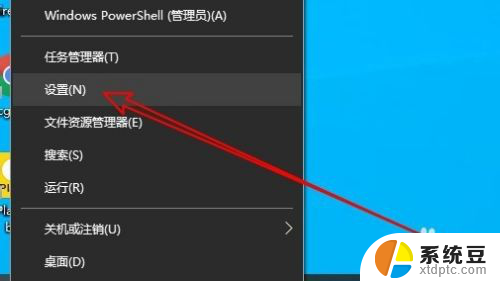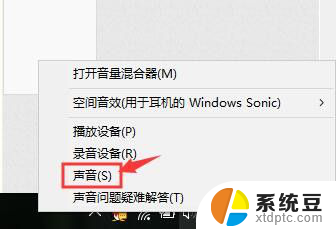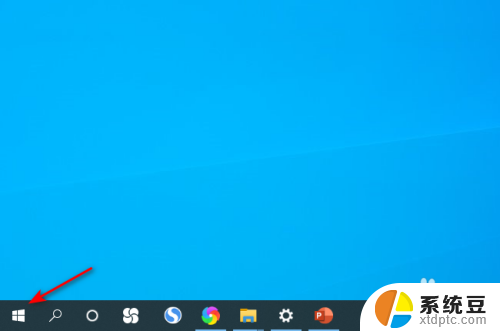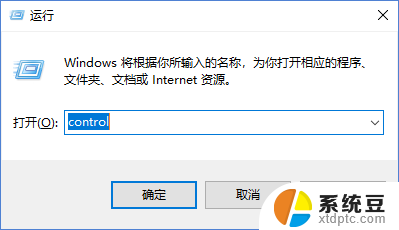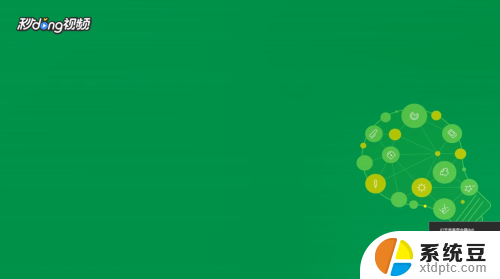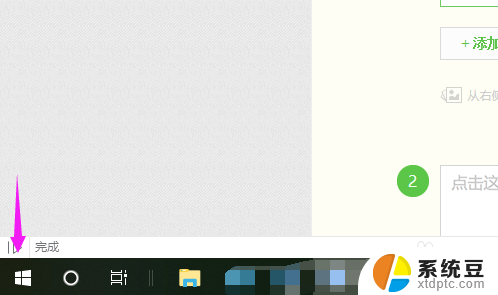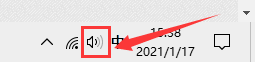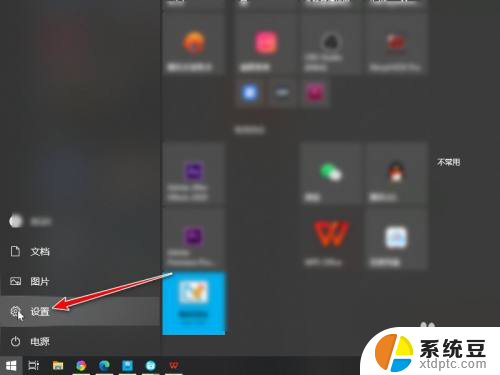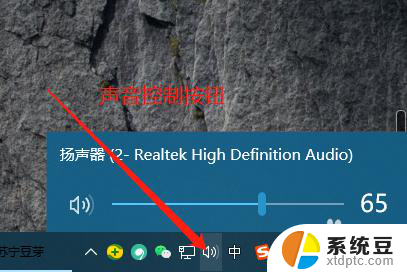win10 如何发声 Win10如何设置麦克风声音传递到扬声器
在使用Win10操作系统时,我们经常需要设置麦克风声音传递到扬声器的功能,通过设置我们可以实现在语音通话或者录音时,将麦克风的声音传输到扬声器,从而方便我们听到自己的声音或者与对方进行实时对话。而在Win10中,设置这个功能并不复杂,只需要在系统设置中找到相应选项,进行简单的配置即可实现。通过设置麦克风声音传递到扬声器,我们可以更加方便地进行语音通话和录音操作,为我们的使用体验带来便利。
1、查看计算机屏幕的右上角,您将看到扬声器图标,如下所示:
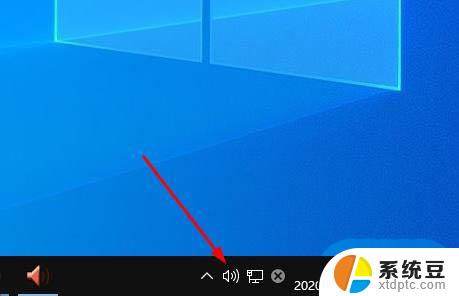
2、右键点击扬声器图标,然后选择“打开声音设置”。
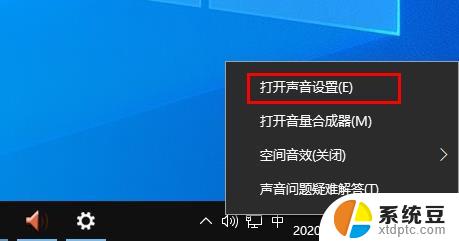
3、进入系统声音设置窗口,向下滚动右侧窗口,点击“声音控制面板”。
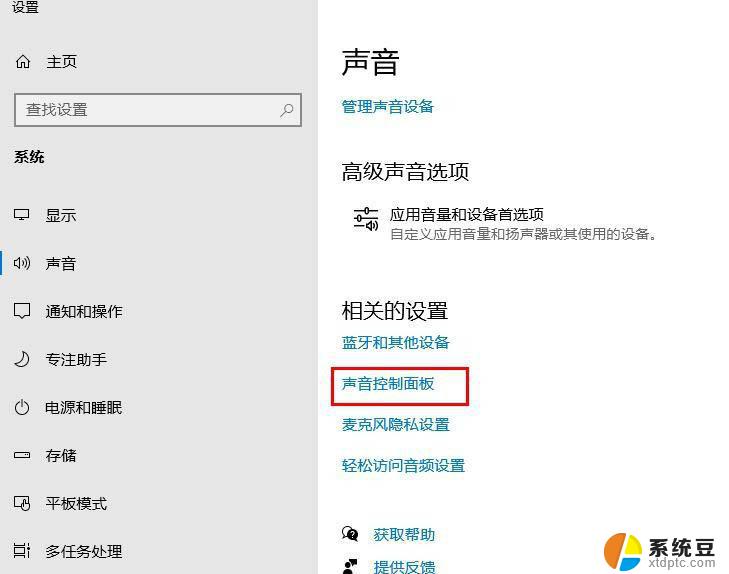
4、在声音控制面板里单击“录制”选项卡。
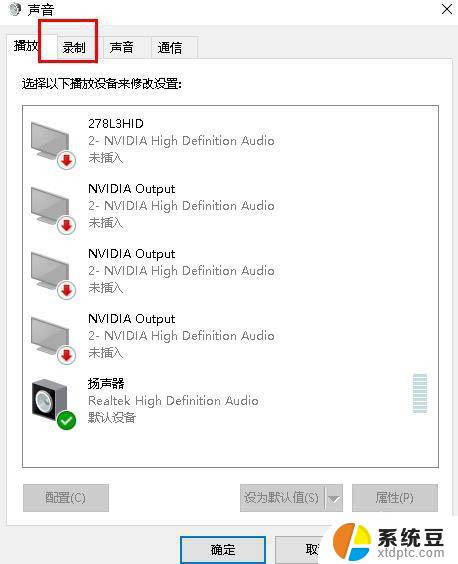
5、在这里,您会看麦克风。右键单击“麦克风” ,然后选择“属性”。
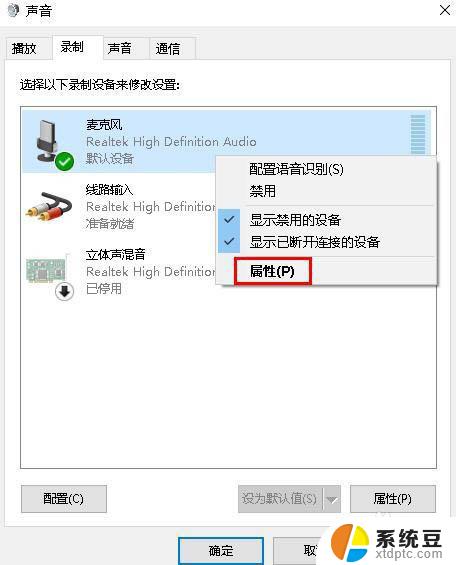
6、出现“ 麦克风属性”界面,选择“ 侦听” 选项卡。
7、然后勾选“ 侦听此设备”复选框,最后单击“ 应用”和“ 确定”。
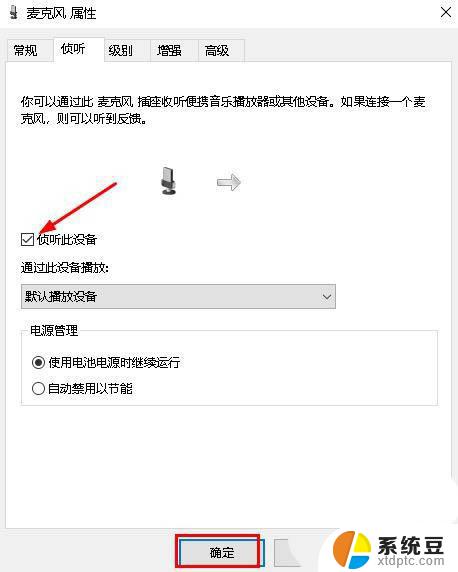
8、再次单击确定以完成将声音从麦克风传递到音箱了。
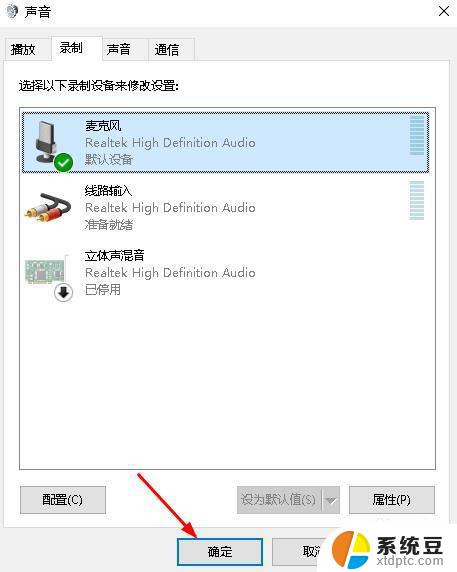
Win10系统怎么解决麦克风杂音问题?
win10麦克风怎么设置?克风声音过大或过小的解决办法
以上就是win10如何发声的全部内容,如果还有不清楚的用户可以参考以上步骤进行操作,希望能对大家有所帮助。