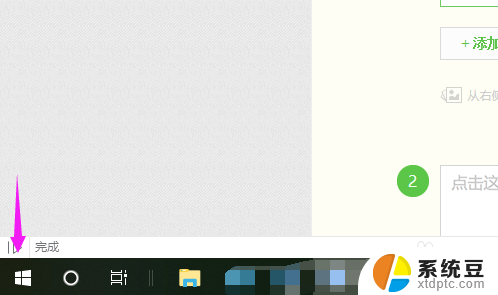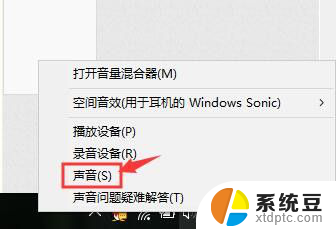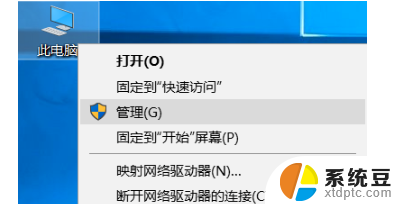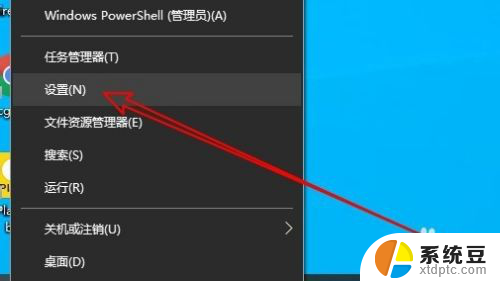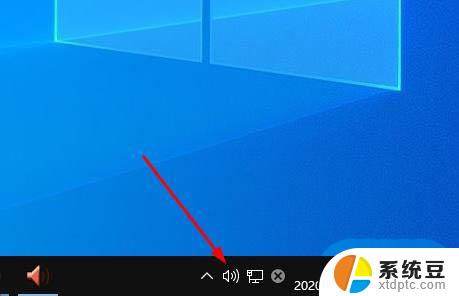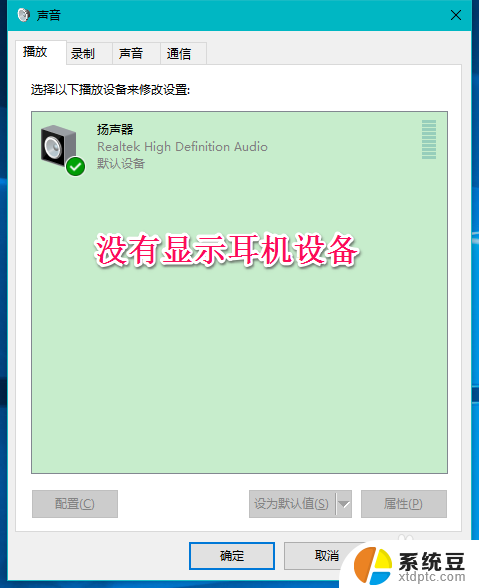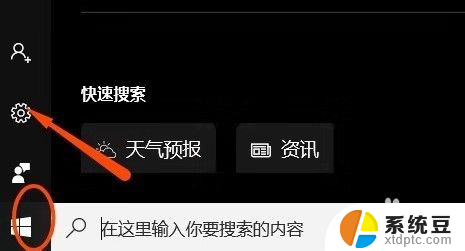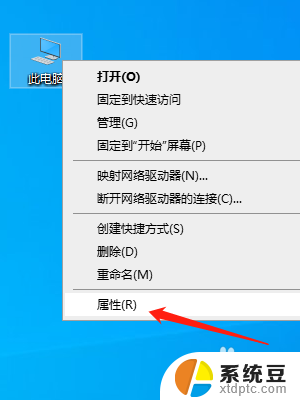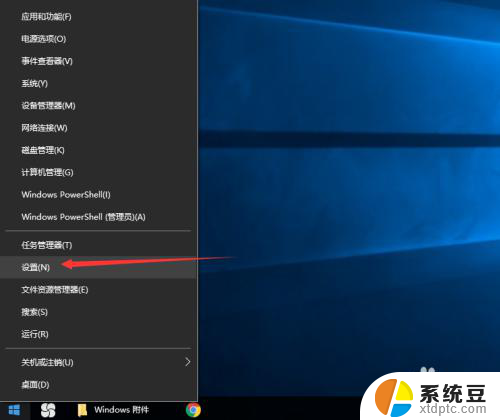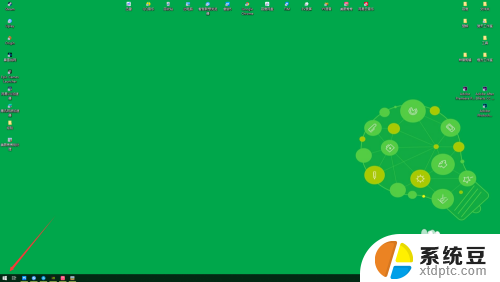win10 麦克风设置 Win10麦克风设置教程
更新时间:2023-10-25 12:45:17作者:xtang
win10 麦克风设置,在现代社会中电脑已经成为我们生活中不可或缺的一部分,而Win10作为一款广泛应用的操作系统,其麦克风设置对于我们来说尤为重要。无论是进行语音通话、语音识别还是录制语音,都需要通过正确的麦克风设置来确保声音的清晰传输。了解Win10麦克风设置教程,对于提升我们的电脑使用体验至关重要。本文将详细介绍Win10麦克风设置的方法和技巧,希望能够帮助大家解决在使用中遇到的问题,提升我们的工作和娱乐效率。
具体步骤:
1首先,右键点击“开始”菜单。然后点击“设备管理器”,查看“声卡驱动”是否正常。 2如有异常,可单击“更新驱动程序”或“卸载设备”,重新下载驱动。
2如有异常,可单击“更新驱动程序”或“卸载设备”,重新下载驱动。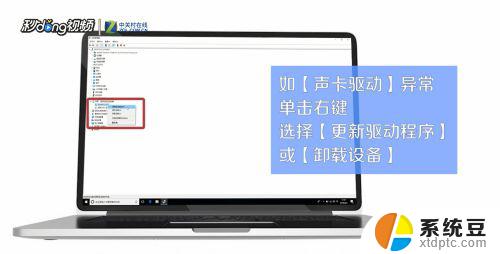 3接下来左键点击“开始”菜单,点击“设置”图标,点击“隐私”。4在左侧列表中点击“麦克风”,确认这里的开关为开启状态。并在下方的列表中选择允许麦克风访问的应用。
3接下来左键点击“开始”菜单,点击“设置”图标,点击“隐私”。4在左侧列表中点击“麦克风”,确认这里的开关为开启状态。并在下方的列表中选择允许麦克风访问的应用。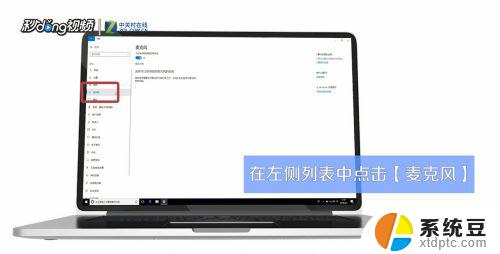 5然后,右键点击任务栏右下角的“音量”图标,点击“录音设备”。
5然后,右键点击任务栏右下角的“音量”图标,点击“录音设备”。 6如果“立体声混音”为开启状态,则右键点击。选择“禁用”,右键点击“麦克风”,点击“属性”。
6如果“立体声混音”为开启状态,则右键点击。选择“禁用”,右键点击“麦克风”,点击“属性”。 7点击“级别”选项卡,将滑块拖到最右边,点击“确定”。
7点击“级别”选项卡,将滑块拖到最右边,点击“确定”。 8最后对着麦克风说话,如果右侧的竖条有变化,说明麦克风正常。
8最后对着麦克风说话,如果右侧的竖条有变化,说明麦克风正常。
以上就是Win10麦克风设置的全部内容,需要的用户可以根据这些步骤进行操作,希望这些内容对大家有所帮助。