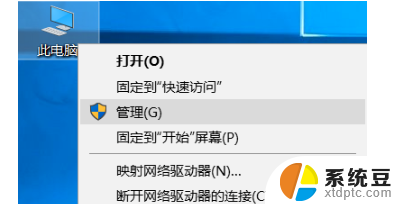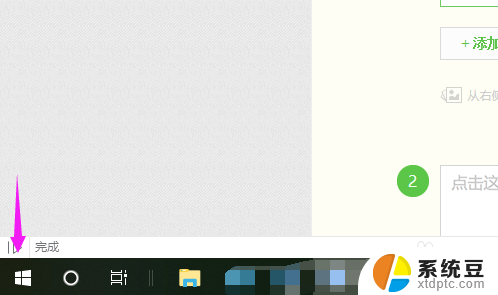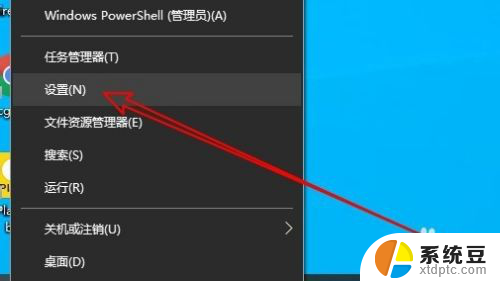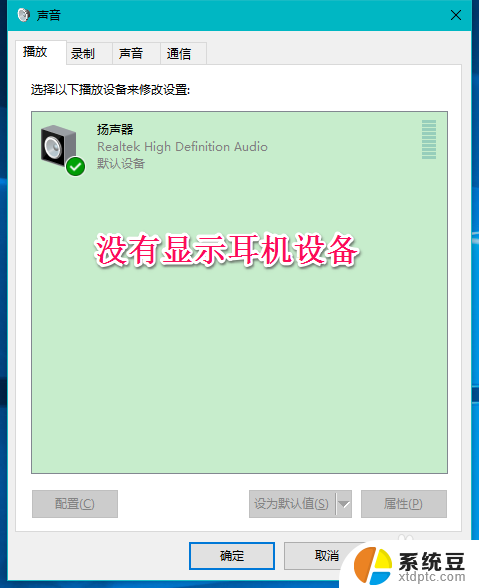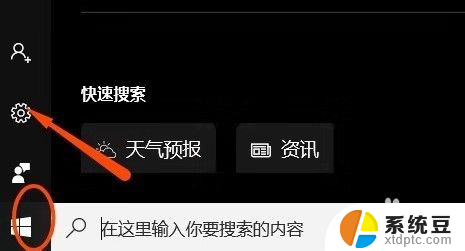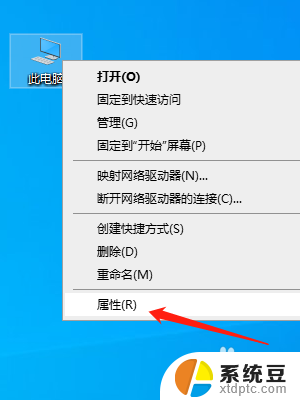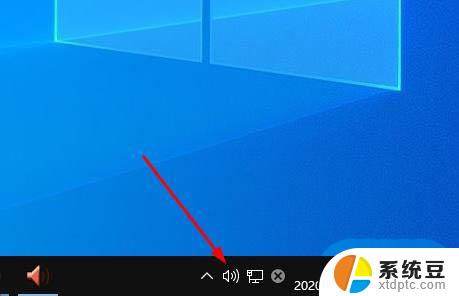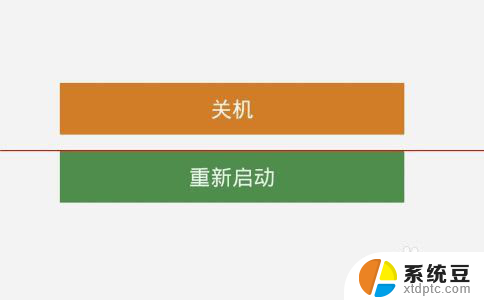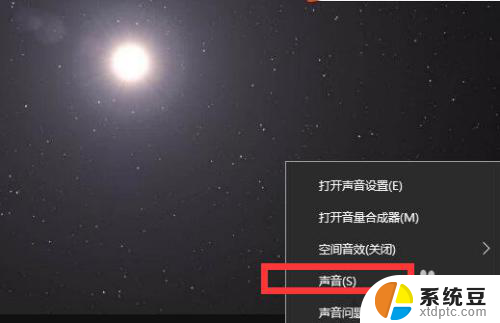笔记本电脑麦克风很嘈杂 win10电脑麦克风杂音严重如何解决
近期有不少win10电脑用户反映在使用笔记本电脑时,麦克风出现了严重的杂音问题,影响了语音通话和录音的质量,这种情况让许多用户感到困扰,不知道该如何解决。不用担心解决这个问题其实并不困难,只需要按照一定的步骤进行调整和设置就能够轻松解决笔记本电脑麦克风嘈杂的问题。接下来我们就来看看具体的解决方法。
具体方法:
1.打开我们的电脑,右键点击任务栏底部最右边的扬声器图标。在弹出的菜单中选择“声音”选项。
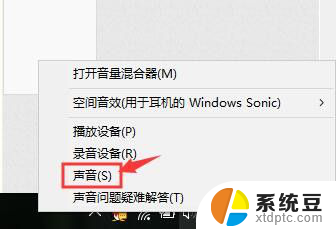
2.也可以点击控制面板页面中的“声音”图标,方法一样。
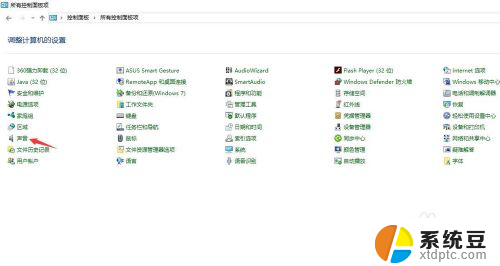
3.在声音页面,切换到“录制”选项卡,右键点击麦克风,在弹出的菜单中点击“属性”选项。
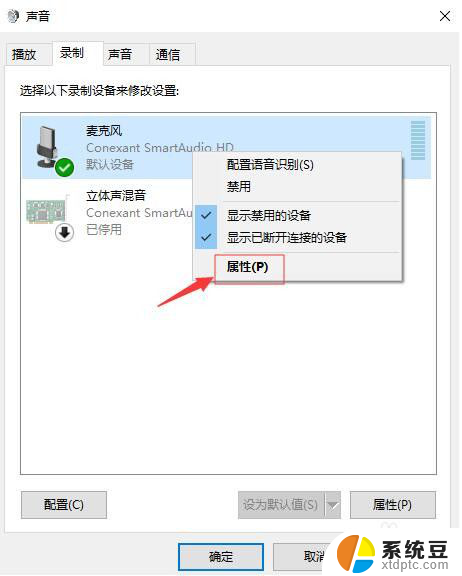
4.在麦克风属性页面,切换到“高级”选项卡。在默认格式下面的选项中选择耳麦适合的质量,一般频率越高,声音越清晰,效果越佳。
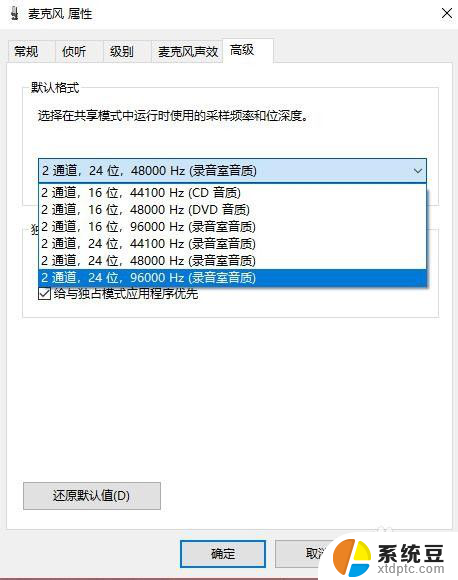
5.然后切换到“级别”的选项卡,里面有个“麦克风加强”的设置项。将滑块移动到最左边,即0db。
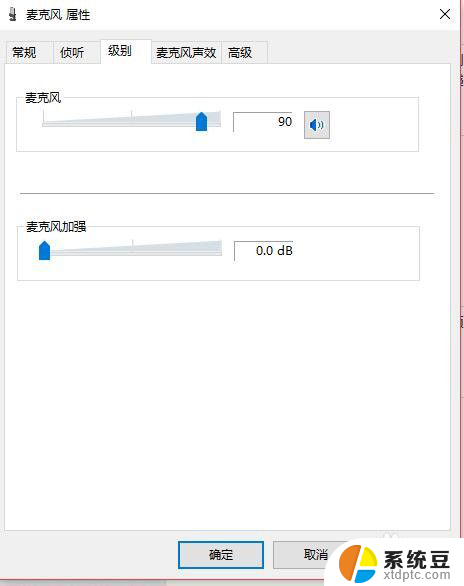
6.最后点击当前页面底部的“确定”按钮,退出当前设置。记得一定要点击“确定”按钮,要不然设置是不生效的。
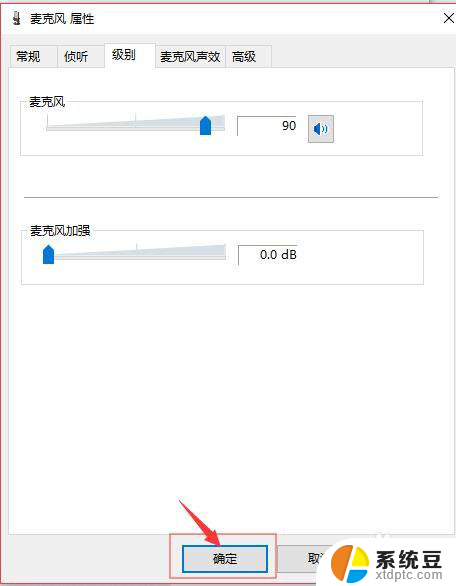
以上是关于笔记本电脑麦克风过于嘈杂的全部内容,若遇到同样的问题,可以参考本文中提到的步骤来解决,希望对大家有所帮助。