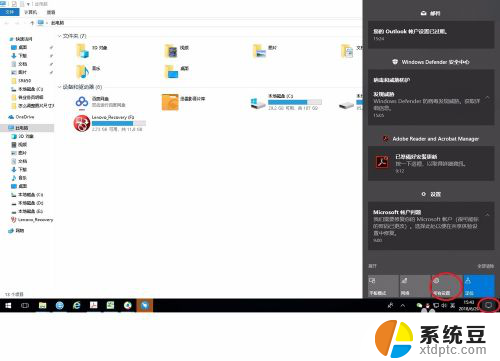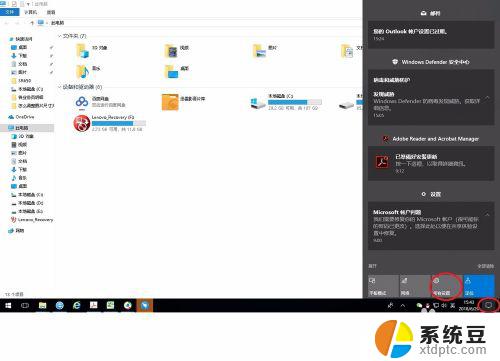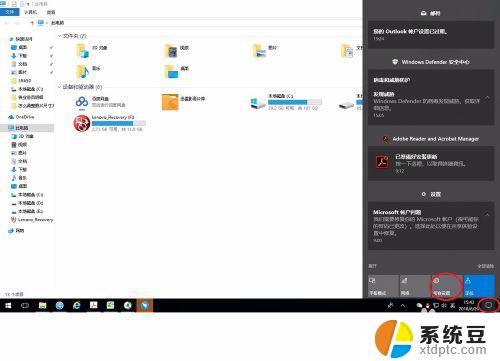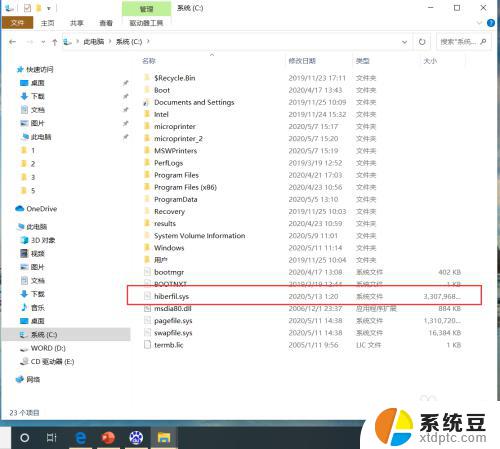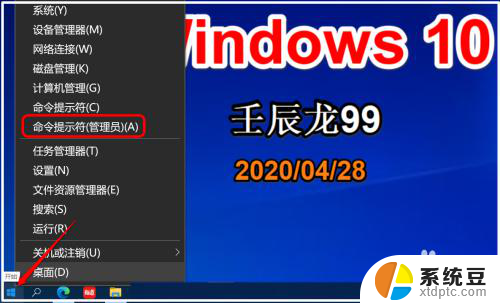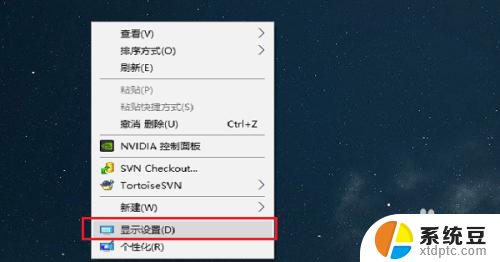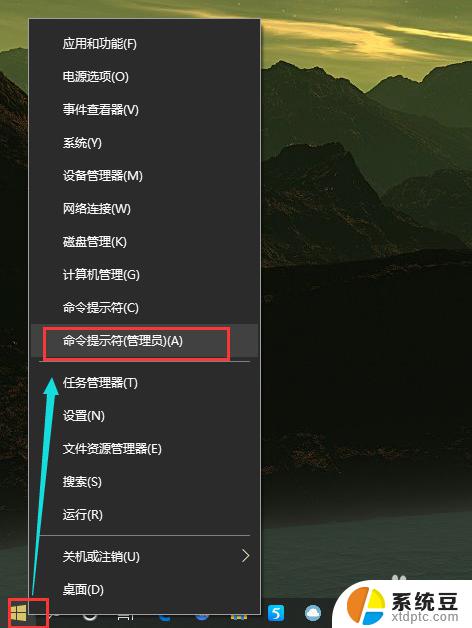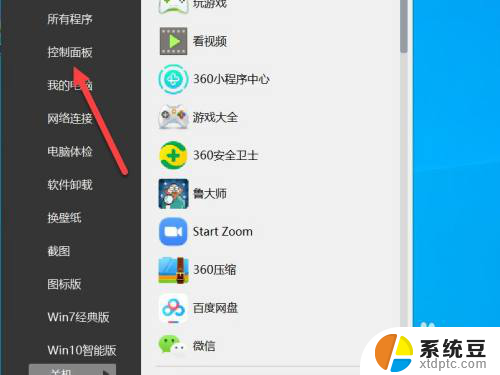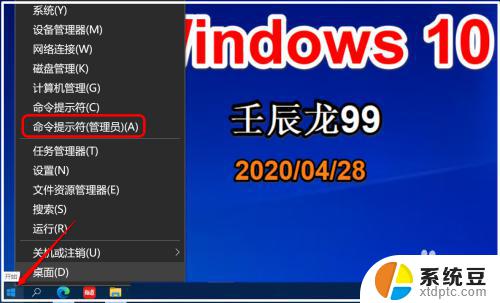win10关闭屏幕休眠 win10自动休眠关闭教程
更新时间:2023-09-03 15:48:11作者:xtyang
win10关闭屏幕休眠,在使用Windows 10操作系统时,有时我们会遇到屏幕休眠的情况,这会导致我们的工作被中断,同时也会浪费电能,幸运的是我们可以通过简单的设置来关闭Win10的屏幕休眠功能。在本文中我们将为您介绍Win10自动休眠关闭的教程,让您能够更加高效地使用电脑,节省能源。无论您是在办公室工作还是在家中使用电脑,这些设置都将为您带来便利和舒适。接下来让我们一起来了解如何关闭Win10的屏幕休眠功能吧!
方法如下:
1.如图所示,在WIN10系统下打开“所有设置”。
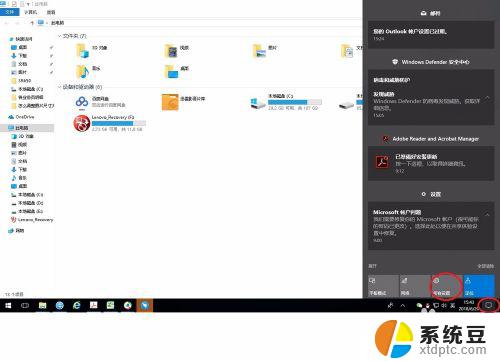
2.点击“系统”。
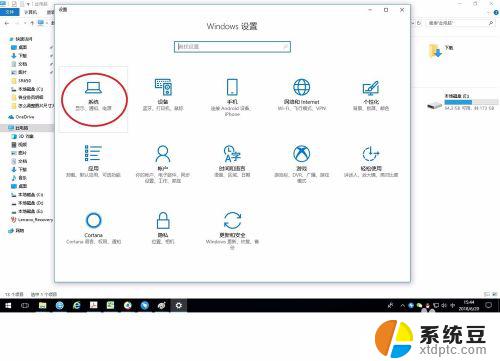
3.点击“电源和睡眠”。
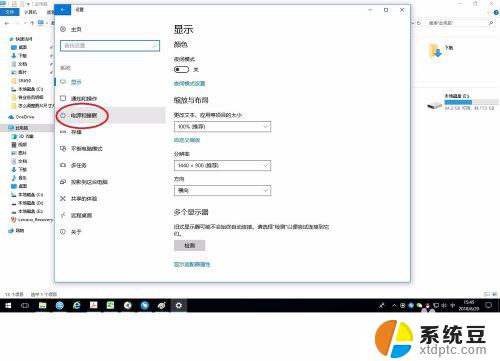
4.如下图所示,可以在这里设置关闭屏幕和自动睡眠的时间。或者直接关闭它。
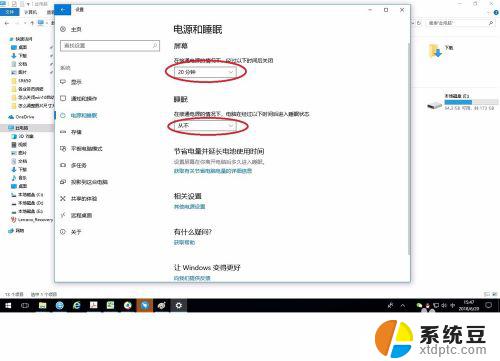
5.如果需要更多的设置可以点击“其他电源设置”。
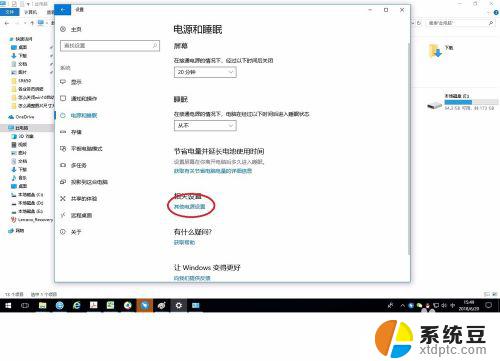
6.点击“更改计划设置”。
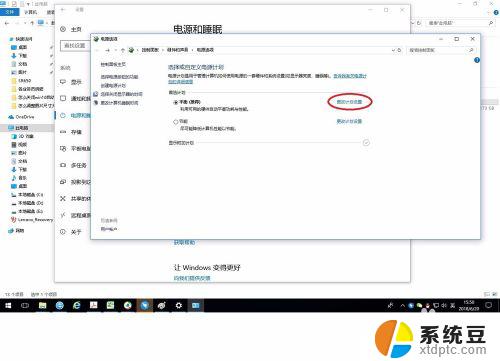
7.点击“更改高级电源设置”。
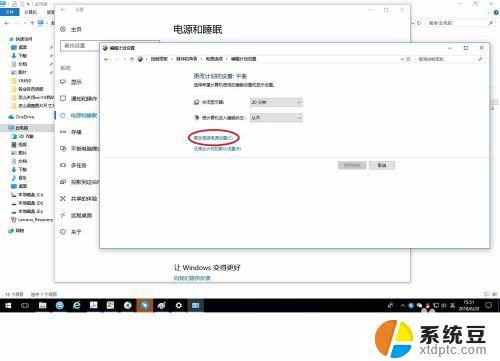
8.在弹出窗口中点击各个选项前面的“+”,可以展开更详细的设置。
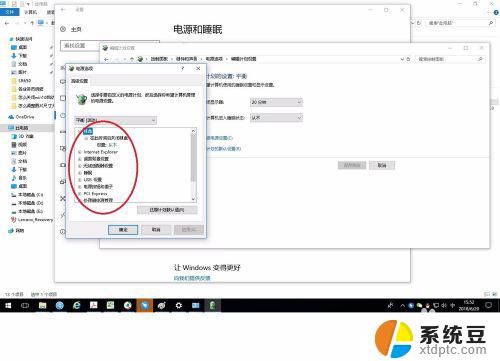
以上就是关闭Win10屏幕休眠的全部内容,如果你也遇到了同样的问题,赶紧参照小编的方法来处理吧,希望能对大家有所帮助。