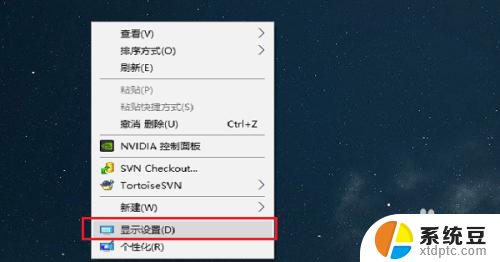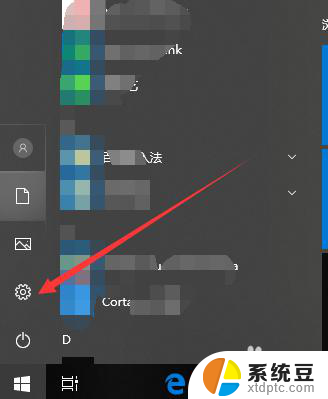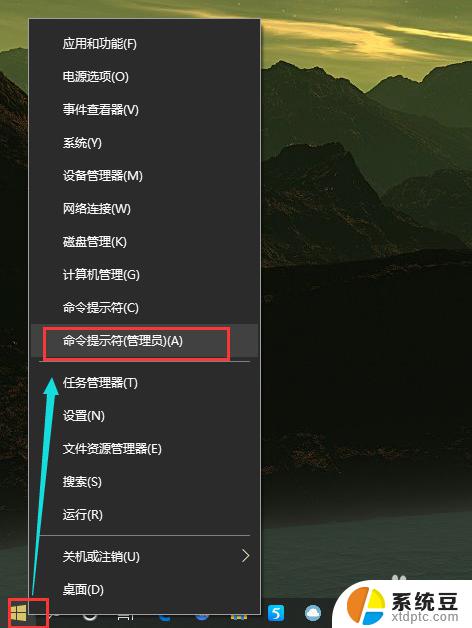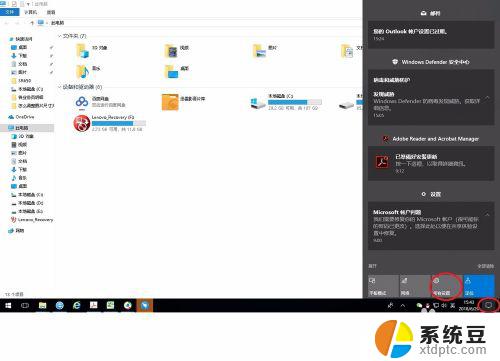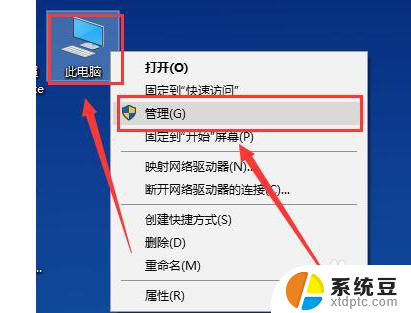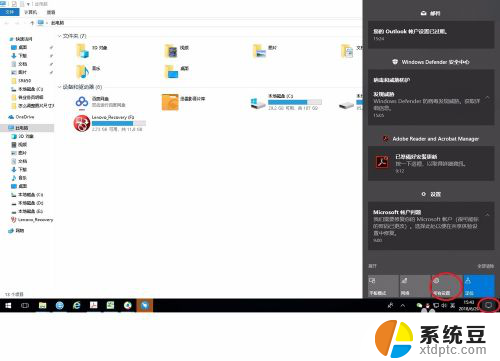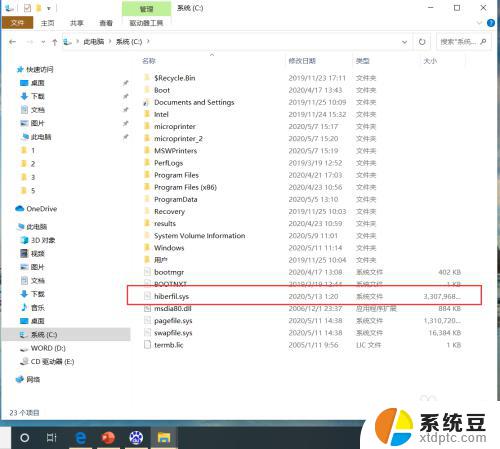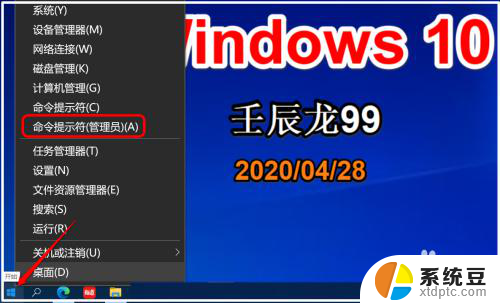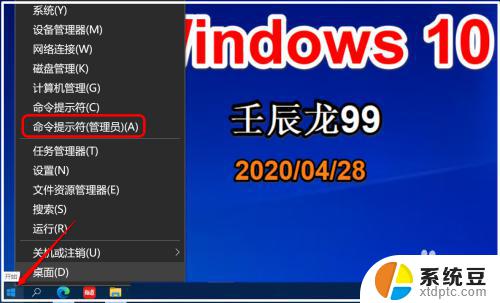电脑总是休眠 Win10电脑无法退出休眠状态怎么办
更新时间:2023-12-12 08:59:35作者:xtyang
Win10电脑进入休眠状态是为了节省能源和延长电脑使用寿命,然而有时候我们会发现电脑总是陷入休眠,而无法正常退出,这种情况下,我们可能会感到困惑和苦恼。当我们的Win10电脑无法退出休眠状态时,我们应该如何解决呢?在本文中我们将为大家介绍几种简单而有效的解决方法,以帮助您解决这个问题。
方法如下:
1.进入电脑的开始菜单,点击控制面板。
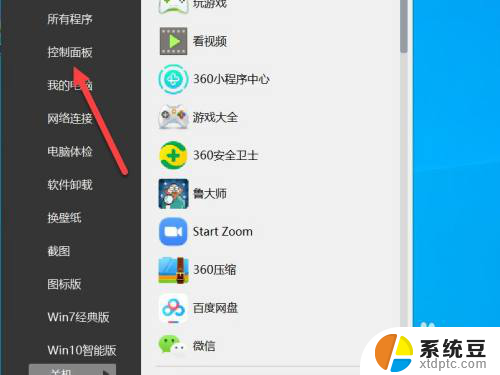
2.在展开的二级菜单点击电源选项。
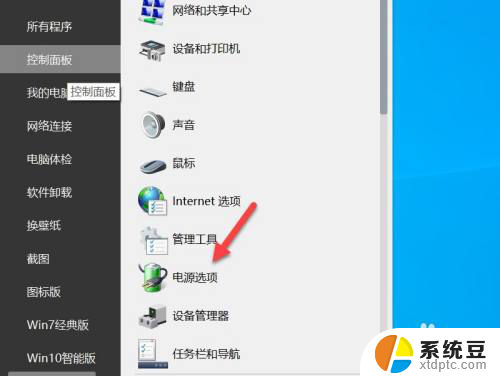
3.进入默认的电源选项界面后,点击更改计划设置。
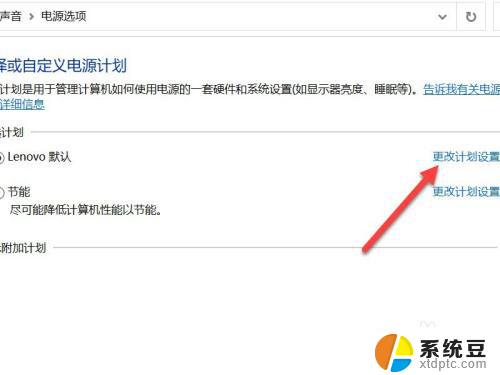
4.点击更改高级电源设置。
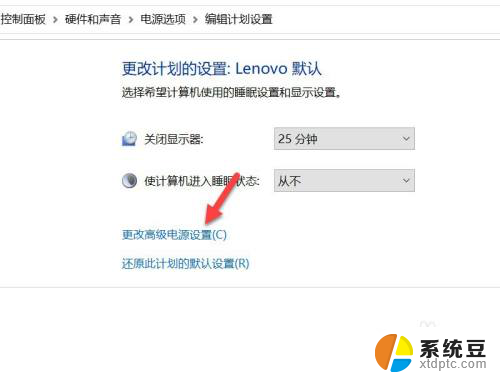
5.找到睡眠选项,点击+号。展开下面的子菜单。
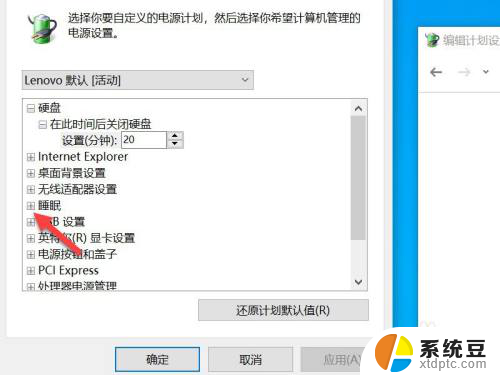
6.找到允许使用唤醒计时器选项,将其设置为禁用。
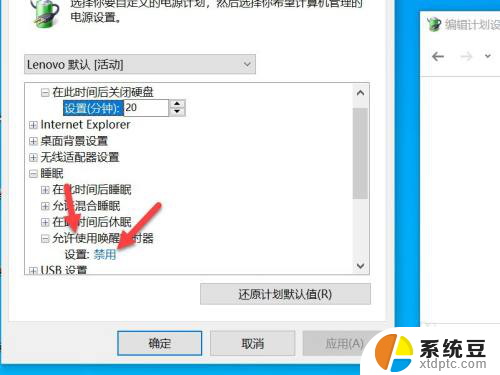
以上就是电脑总是休眠的全部内容,如果你也遇到了同样的问题,可以参考本文中介绍的步骤来修复,希望对大家有所帮助。