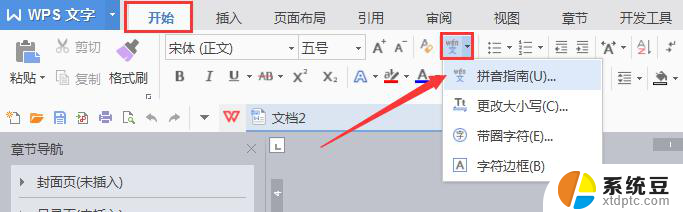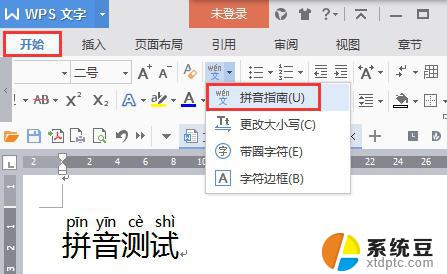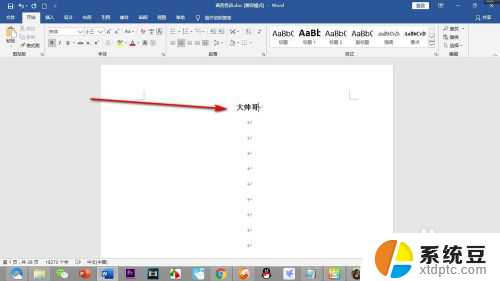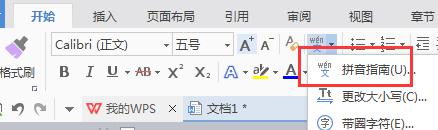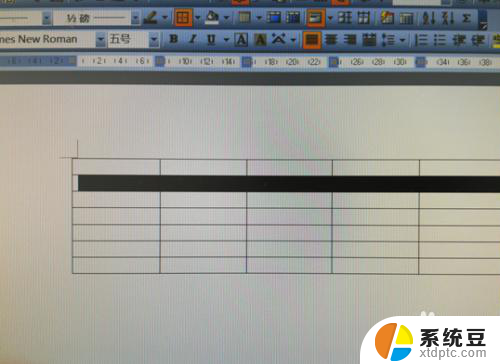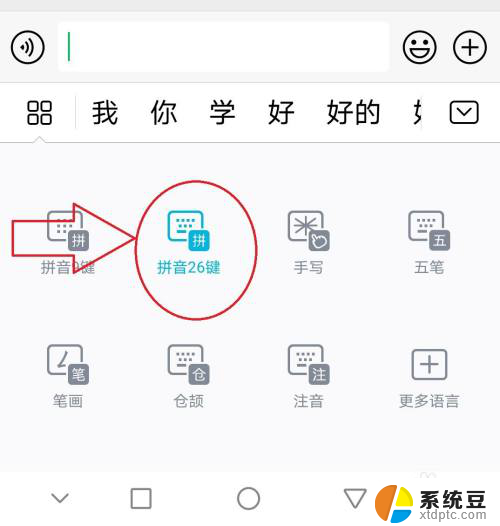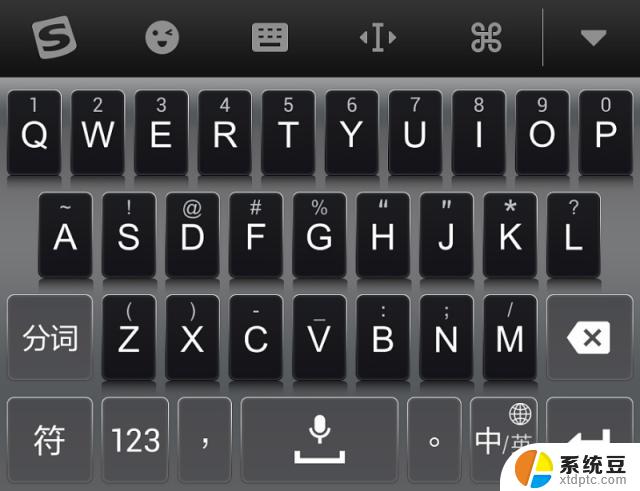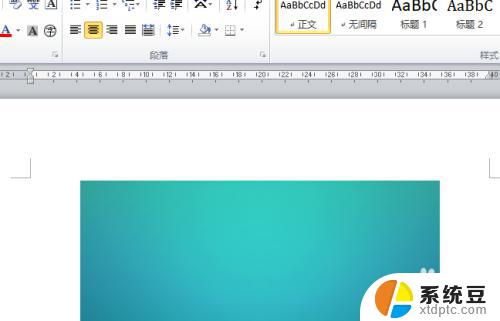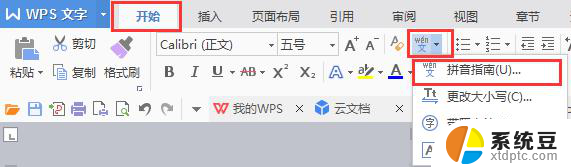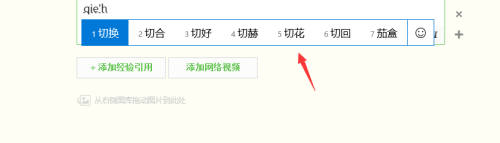word 添加拼音 word文字快速加拼音教程
在现代社会中拼音输入法已经成为我们日常生活中不可或缺的工具,对于很多人来说,拼音输入法让输入汉字变得更加方便快捷。但是有时候我们可能会遇到一些不熟悉的字,这时候就需要使用拼音输入法来帮助我们准确输入。如果你也想学会如何快速给文字添加拼音,那么不妨跟着下面的教程一步步学习。愿你在学习的过程中能够轻松掌握这项技巧,提高输入效率。
方法如下:
1.首先在word软件中添加一行文字如下图,然后接下来小编开始教大家给这个文字添加拼音,如下图:
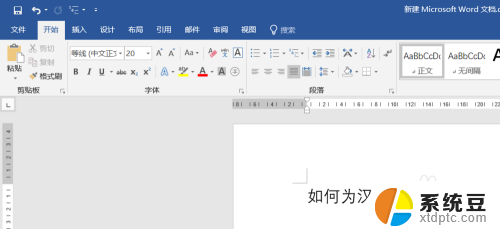
2.按照下图中红色箭头指示位置会看到一个 文字上面有拼音的图标,这个是拼音指南。点击该图标,如下图:
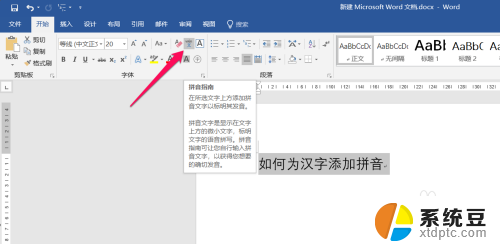
3.然后会打开拼音指南的对话框,可以看到在对话框的下面有一个预览。这里会显示我们给汉字加拼音之后的位置大小字体等的预览,如下图:
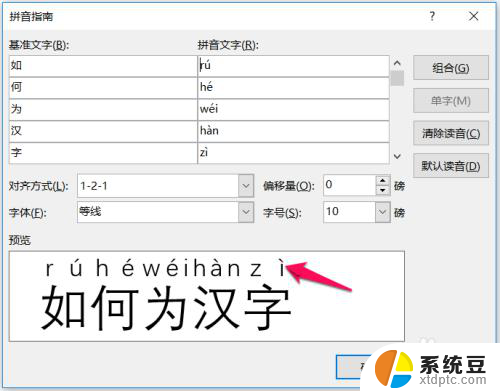
4.我们在对齐方式选择 居中,会看到现在的拼音和汉字比较匹配,如下图:
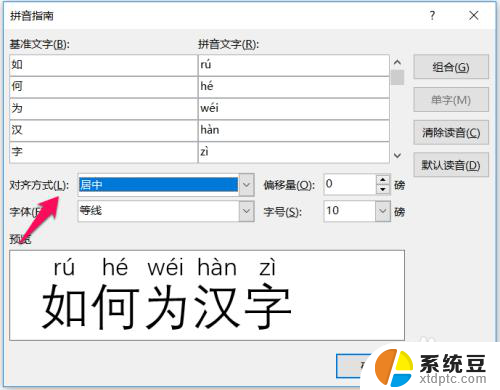
5.这里我们还可以修改字体,这里小编修改为华文隶书,从预览可以看到 华文隶书的拼音的外形如下图:
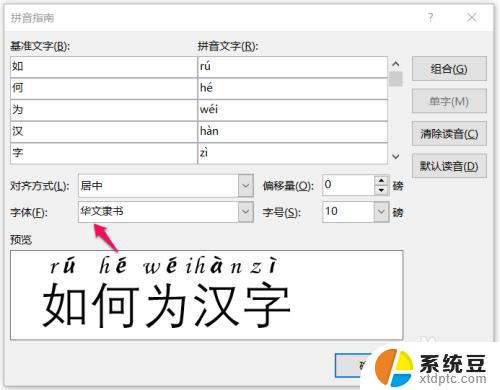
6.这里我们也可以修改拼音的字号,这里小编修改为48磅。可以在预览中看出拼音的大小大于汉字的大小,如下图:
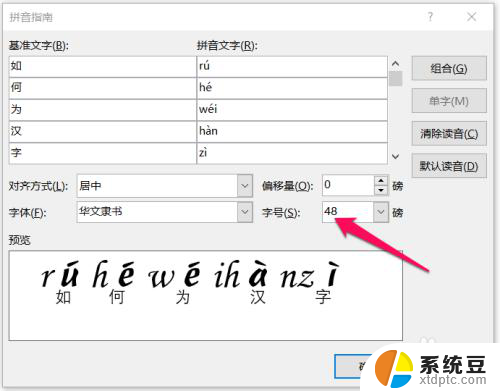
7.这里我们也可以修改偏移量,这里的偏移量指的是拼音与汉字之间的距离,如下图:
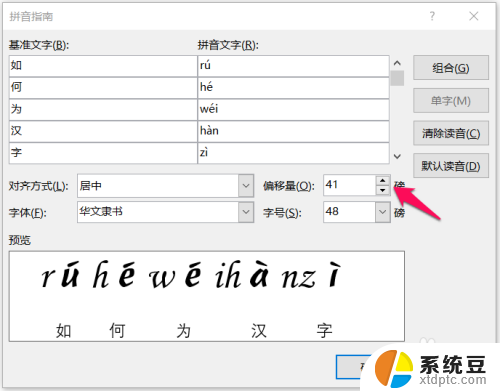
8.下图中红色箭头指示位置为 组合,这里我们点击组合可以看出拼音会聚在一起,之间没有距离,如下图:
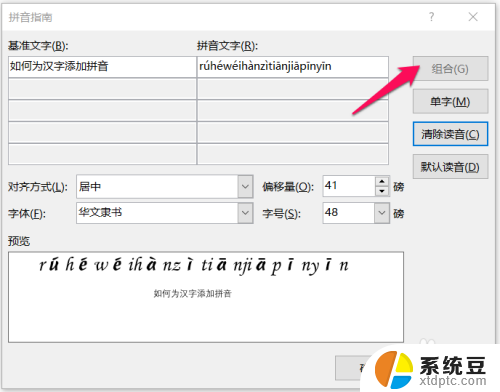
9.点击单字的时候,组合在一起的拼音又会恢复为原来的样子,如下图:
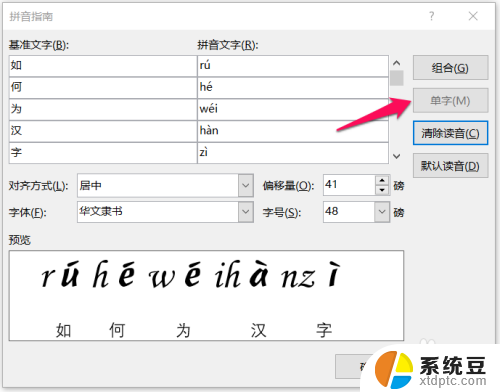
10.小编接下来调整所有的参数为正常的参数,从预览可以看出效果,如下图:
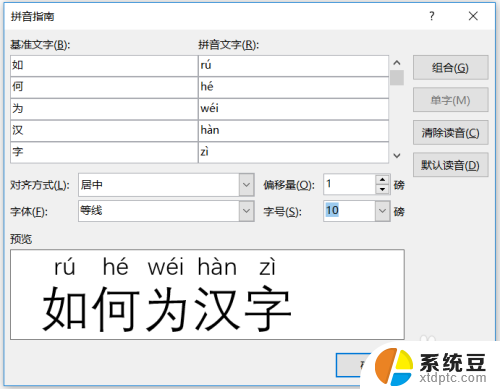
11.确定之后回到word界面可以看到我们的汉字已经添加了我们设置好的拼音,如下图:
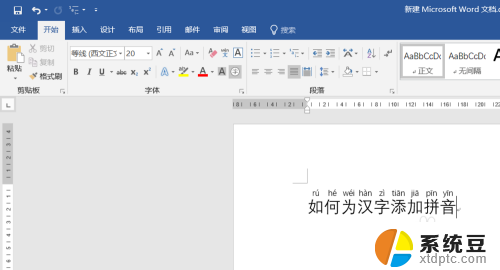
以上就是Word添加拼音的所有内容,如果遇到这种情况,你可以根据以上步骤解决,非常简单快速。